Подключение принтера к Wi-Fi – это удобное и незаменимое решение в наше время. Благодаря этой возможности, у вас будет возможность распечатывать документы с любого устройства без использования проводов. Это особенно удобно, когда вам нужно отправить печатный документ с телефона, планшета или ноутбука, которые находятся в совершенно другом месте.
Чтобы установить соединение с WiFi, необходимо выполнить ряд простых действий. В первую очередь, у вас должно быть настроенное и работающее беспроводное соединение Wi-Fi на вашем роутере. Помимо этого, ваш принтер также должен поддерживать функцию Wi-Fi. Если ваш принтер не имеет встроенного модуля Wi-Fi, то вы можете попробовать использовать внешний Wi-Fi адаптер. Как только вы удостоверились, что все необходимые компоненты настроены, вы можете приступать к настройке самого принтера.
Сначала включите принтер и убедитесь, что он готов к работе. Затем найдите кнопку "Настройки" или "Меню" на панели управления принтера и нажмите на нее. Ищите секцию, посвященную настройке сети или Wi-Fi. В этой секции вы увидите доступные Wi-Fi сети. Откройте список и выберите вашу домашнюю Wi-Fi сеть из предложенных вариантов. Если сеть защищена паролем, введите его и подтвердите. После этого ваш принтер будет подключен к Wi-Fi сети.
Как подключить принтер к Wi-Fi: пошаговая инструкция

Шаг 1: Установите драйверы для принтера на компьютер или устройство, с которого планируете печатать.
Шаг 2: Убедитесь, что ваш принтер имеет функцию подключения Wi-Fi. Если это не так, рассмотрите приобретение Wi-Fi адаптера для принтера.
Шаг 3: Включите принтер и удостоверьтесь, что он находится в пределах действия вашей Wi-Fi сети.
Шаг 4: Найдите на принтере кнопку Wi-Fi или настройте его через интуитивное меню на панели управления.
Шаг 5: Зайдите на компьютер или устройство, с которого планируете печатать, в настройки Wi-Fi и найдите доступные Wi-Fi сети.
Шаг 6: Выберите вашу Wi-Fi сеть из списка доступных и введите пароль, если это необходимо.
Шаг 7: Подождите, пока ваше устройство подключится к Wi-Fi сети.
Шаг 8: Откройте приложение или программу для печати на вашем компьютере или устройстве.
Шаг 9: В настройках печати выберите свой принтер из списка доступных принтеров.
Шаг 10: Теперь вы можете печатать документы, фотографии или другие материалы с вашего устройства через Wi-Fi сеть, подключенную к принтеру.
| Шаг | Описание |
|---|---|
| Шаг 1 | Установите драйверы для принтера на компьютер или устройство, с которого планируете печатать. |
| Шаг 2 | Убедитесь, что ваш принтер имеет функцию подключения Wi-Fi. Если это не так, рассмотрите приобретение Wi-Fi адаптера для принтера. |
| Шаг 3 | Включите принтер и удостоверьтесь, что он находится в пределах действия вашей Wi-Fi сети. |
| Шаг 4 | Найдите на принтере кнопку Wi-Fi или настройте его через интуитивное меню на панели управления. |
| Шаг 5 | Зайдите на компьютер или устройство, с которого планируете печатать, в настройки Wi-Fi и найдите доступные Wi-Fi сети. |
| Шаг 6 | Выберите вашу Wi-Fi сеть из списка доступных и введите пароль, если это необходимо. |
| Шаг 7 | Подождите, пока ваше устройство подключится к Wi-Fi сети. |
| Шаг 8 | Откройте приложение или программу для печати на вашем компьютере или устройстве. |
| Шаг 9 | В настройках печати выберите свой принтер из списка доступных принтеров. |
| Шаг 10 | Теперь вы можете печатать документы, фотографии или другие материалы с вашего устройства через Wi-Fi сеть, подключенную к принтеру. |
Подготовка принтера и Wi-Fi сети

Прежде чем подключить принтер к Wi-Fi, необходимо провести некоторую подготовку и настройку как самого принтера, так и локальной Wi-Fi сети.
Подготовка принтера
1. Убедитесь, что принтер поддерживает беспроводное подключение Wi-Fi. Проверьте спецификации принтера на официальном сайте производителя.
2. Установите все необходимые картриджи и бумагу, чтобы принтер был готов к печати.
3. Включите принтер и дайте ему время на инициализацию.
Настройка Wi-Fi сети
1. Убедитесь, что ваш Wi-Fi роутер работает и имеет активное подключение к интернету.
2. Войдите в настройки роутера, пройдя на него через веб-браузер. Обычно для этого требуется ввести IP-адрес роутера в адресную строку браузера.
3. Найдите раздел Wi-Fi настроек в настройках роутера и убедитесь, что Wi-Fi функция включена.
4. Создайте новую Wi-Fi сеть или убедитесь, что существующая сеть настроена для подключения новых устройств. Для этого следуйте инструкциям роутера или консультируйтесь с его руководством.
После подготовки принтера и настройки Wi-Fi сети, вы готовы к подключению принтера к Wi-Fi и настройке его работоспособности.
Поиск доступных Wi-Fi сетей
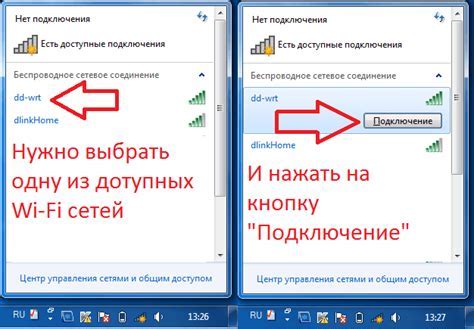
Перед тем как подключить принтер к Wi-Fi, необходимо найти доступные в вашем районе Wi-Fi сети. Для этого следуйте инструкции:
- Включите принтер: Убедитесь, что принтер подключен к источнику питания и включен. Для некоторых моделей принтеров может потребоваться процесс инициализации.
- Перейдите в меню настройки Wi-Fi: Используйте панель управления принтером или кнопку на самом принтере для открытия меню настройки Wi-Fi.
- Выберите опцию "Поиск Wi-Fi сетей": В меню настройки Wi-Fi найдите опцию "Поиск Wi-Fi сетей" и выберите ее.
- Дождитесь завершения поиска: Принтер начнет сканирование доступных Wi-Fi сетей. Дождитесь, пока принтер закончит поиск.
После завершения поиска доступных Wi-Fi сетей, принтер отобразит список найденных сетей на своем дисплее или всплывающее окно на компьютере. В списке будут указаны наименования сетей и их сигналы.
Примечание: Если принтер не может найти ни одной Wi-Fi сети, убедитесь, что Wi-Fi на устройстве включено и работает. Также, проверьте, что настройки поиска сетей принтера настроены правильно.
Теперь, когда вы нашли доступные Wi-Fi сети, можно переходить к следующему шагу – подключению принтера к выбранной сети.
Выбор целевой Wi-Fi сети
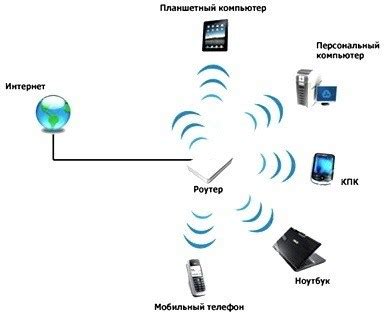
После того, как принтер подключен к источнику питания и включен, можно приступить к выбору целевой Wi-Fi сети.
1. Найдите кнопку "Настройки" или "Меню" на панели управления принтера и нажмите на нее.
2. Используя навигационные кнопки или сенсорный экран, найдите раздел "Беспроводная сеть" или "Wi-Fi" в меню настроек.
3. Выберите опцию "Поиск сети", "Найти Wi-Fi" или подобную ей.
4. Принтер начнет сканирование доступных Wi-Fi сетей в окружающей области. Подождите, пока будет выполнено сканирование.
5. После завершения сканирования, на экране появится список доступных Wi-Fi сетей.
6. Навигационными кнопками или сенсорным экраном выберите желаемую целевую Wi-Fi сеть из списка.
7. Введите пароль (если требуется) для выбранной Wi-Fi сети с помощью клавиатуры принтера или панели управления.
8. Убедитесь, что правильно ввели пароль и подтвердите его.
9. Нажмите кнопку "Соединиться" или "Подключить" для подключения принтера к выбранной Wi-Fi сети.
10. Подождите несколько мгновений, пока принтер установит соединение с Wi-Fi сетью.
Теперь ваш принтер успешно подключен к выбранной Wi-Fi сети и готов к использованию.
Ввод пароля для подключения к Wi-Fi
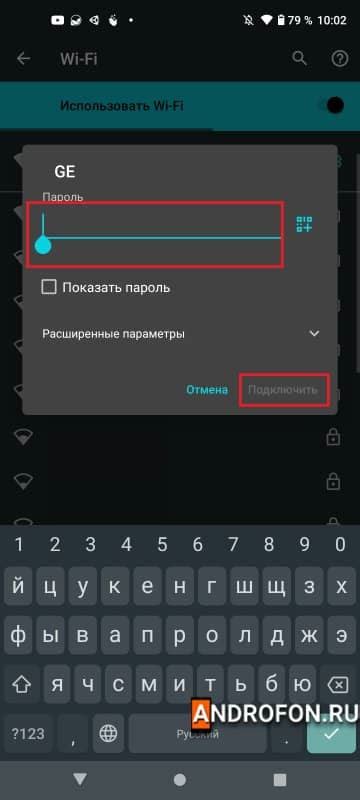
Чтобы подключить принтер к Wi-Fi, необходимо знать пароль от вашей домашней сети. Пароль обычно указывается на задней или нижней панели маршрутизатора.
Следуйте инструкциям ниже для ввода пароля на принтере:
- Включите принтер и убедитесь, что Wi-Fi функция включена. Обычно на панели управления есть кнопка Wi-Fi, которую нужно нажать, чтобы включить Wi-Fi.
- На экране принтера найдите раздел "Настройки Wi-Fi" или "Сетевые настройки".
- Выберите опцию "Подключение к Wi-Fi" или "Wi-Fi Setup".
- Принтер начнет сканирование доступных Wi-Fi сетей. Подождите, пока принтер найдет вашу сеть.
- Выберите вашу Wi-Fi сеть из списка обнаруженных сетей.
- Принтер попросит ввести пароль для подключения к выбранной сети. Введите пароль, используя кнопки на панели управления принтера или экранное меню.
- После ввода пароля, подтвердите его.
- Принтер попытается подключиться к Wi-Fi сети с использованием введенного пароля. Подождите, пока процесс подключения завершится.
- Когда подключение установлено, на экране принтера появится уведомление о успешном соединении с Wi-Fi сетью.
После ввода пароля и успешного подключения к Wi-Fi сети, ваш принтер будет готов к использованию по беспроводной сети.
Проверка подключения к Wi-Fi

После того как вы выполните настройку подключения принтера к Wi-Fi, необходимо проверить, успешно ли установлено соединение. Для этого выполните следующие шаги:
- Убедитесь, что Wi-Fi соединение на вашем принтере активно. Обычно на панели управления принтера есть индикатор Wi-Fi, который горит или мигает, если установлено соединение с беспроводной сетью.
- Откройте меню настройки принтера и найдите пункт, отображающий информацию о подключении к Wi-Fi. Обычно это можно сделать в разделе "Настройки" или "Сеть". Проверьте, что указан правильный SSID (имя Wi-Fi сети) и пароль для подключения.
- Если вы используете компьютер для управления принтером, откройте окно настроек Wi-Fi на компьютере и убедитесь, что принтер отображается в списке доступных устройств.
- Если принтер успешно подключен к Wi-Fi, выполните тестовую печать, чтобы убедиться, что он готов к использованию. Например, можно распечатать страницу с информацией о сетевом подключении или просто напечатать тестовый документ.
Если при проверке подключения к Wi-Fi возникают проблемы, убедитесь, что правильно введены данные Wi-Fi сети (SSID и пароль), проверьте настройки маршрутизатора и принтера, а также обратитесь к руководству пользователя принтера для получения более подробной информации по устранению неполадок.
Установка драйверов и программного обеспечения

После того, как вы подключили принтер к Wi-Fi, необходимо установить драйверы и программное обеспечение, чтобы принтер корректно работал с вашим компьютером. Дальнейшие инструкции различаются в зависимости от операционной системы, поэтому ознакомьтесь со следующими шагами:
- Если у вас Windows:
- Перейдите на сайт производителя принтера и найдите раздел "Поддержка" или "Драйверы и загружаемые файлы".
- Выберите вашу модель принтера и операционную систему Windows.
- Скачайте последнюю версию драйвера для вашего принтера.
- Запустите загруженный файл и следуйте инструкциям мастера установки.
- После завершения установки перезагрузите компьютер.
- Перейдите на сайт производителя принтера и найдите раздел "Поддержка" или "Драйверы и загружаемые файлы".
- Выберите вашу модель принтера и операционную систему MacOS.
- Скачайте последнюю версию драйвера для вашего принтера.
- Откройте скачанный файл и следуйте инструкциям мастера установки.
- После завершения установки перезагрузите компьютер.
После установки драйверов и программного обеспечения вам необходимо будет настроить принтер на вашей Wi-Fi-сети. Для этого прочитайте следующий раздел.
Проверка печати через Wi-Fi
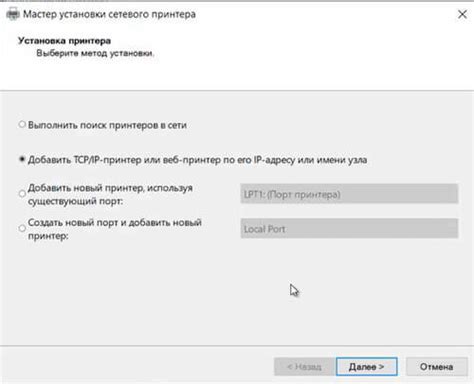
После успешного подключения принтера к Wi-Fi сети, необходимо выполнить проверку печати. Это позволит убедиться, что принтер правильно настроен и готов к работе через Wi-Fi.
Для проверки печати через Wi-Fi выполните следующие шаги:
- Подготовьте документ для печати. Выберите любой документ, который нужно распечатать, например, текстовый файл или изображение.
- Откройте печатное меню. В зависимости от операционной системы и программы, с помощью которой вы открываете документ, найдите и выберите опцию "Печать" или "Print".
- Выберите свой принтер. В списке доступных принтеров найдите и выберите ваш принтер, который был подключен к Wi-Fi сети.
- Настройте параметры печати. В зависимости от ваших предпочтений, выберите необходимые параметры печати, такие как тип бумаги, ориентацию и т. д.
- Нажмите на кнопку "Печать". После того, как вы настроили все параметры печати, нажмите на кнопку "Печать" или "Print", чтобы начать процесс печати.
Если принтер успешно печатает документ через Wi-Fi, значит он полностью настроен и подключен к сети. Если печать не происходит, необходимо проверить настройки принтера и подключение Wi-Fi.
В случае возникновения проблем с печатью через Wi-Fi, рекомендуется прочитать руководство пользователя принтера или обратиться в техническую поддержку производителя для получения дополнительной информации и помощи.