Принтер HP DeskJet 2600 - прекрасное устройство, которое поможет вам справиться с множеством печатных задач. Однако, перед тем, как начать пользоваться принтером, необходимо правильно подключить его к компьютеру. В этой статье мы предлагаем вам пошаговую инструкцию о том, как это сделать.
Шаг 1: Включите компьютер и принтер. Убедитесь, что у вас есть все необходимые компоненты для подключения, включая кабель USB.
Шаг 2: Подключите один конец кабеля USB к порту на задней панели принтера, а другой конец к USB-порту на компьютере.
Шаг 3: Дождитесь, пока операционная система компьютера распознает новое устройство. Вам может потребоваться подождать несколько минут, пока драйверы установятся автоматически.
Шаг 4: После установки драйверов выполните следующие действия: откройте "Панель управления", затем выберите "Принтеры и другие устройства" или "Устройства и принтеры".
Шаг 5: В списке доступных устройств найдите принтер HP DeskJet 2600 и щелкните по нему правой кнопкой мыши. Затем выберите "Подключить" или "Добавить устройство".
Шаг 6: Дождитесь, пока система завершит установку принтера. После этого вы сможете печатать документы, используя свой новый принтер HP DeskJet 2600.
Теперь, когда вы знаете, как подключить принтер HP DeskJet 2600, вы можете легко начать пользоваться всеми его возможностями. Удачной работы!
Приготовьте все необходимое для подключения принтера HP DeskJet 2600

Шаг 1. Убедитесь, что у вас есть все необходимые компоненты для подключения принтера HP DeskJet 2600. Для начала вам понадобится сам принтер HP DeskJet 2600, сопроводительный диск с программным обеспечением и кабель USB для подключения принтера к компьютеру.
Шаг 2. Убедитесь, что у вас есть доступ к интернету. Некоторые функции принтера HP DeskJet 2600 требуют подключения к сети интернет. Если вы планируете использовать эти функции, убедитесь, что у вас есть рабочее подключение к интернету.
Шаг 3. Проверьте наличие свободного порта USB на вашем компьютере или ноутбуке. Для подключения принтера HP DeskJet 2600 к компьютеру вам понадобится свободный USB-порт. Убедитесь, что у вас есть доступный порт для подключения принтера.
Шаг 4. Проверьте, установлен ли на вашем компьютере операционная система, совместимая с принтером HP DeskJet 2600. Принтер HP DeskJet 2600 совместим с различными операционными системами, включая Windows и macOS. Убедитесь, что ваша операционная система совместима с принтером и имеет все необходимые драйверы.
Шаг 5. Убедитесь, что вы понимаете, как установить и настраивать принтер. Внимательно прочитайте руководство пользователя, которое поставляется вместе с принтером HP DeskJet 2600. Оно содержит информацию о том, как правильно установить и настроить принтер.
Следуя этой пошаговой инструкции и имея все необходимое оборудование, вы будете готовы к успешному подключению принтера HP DeskJet 2600 и началу его использования.
Шаги по подключению принтера HP DeskJet 2600 к компьютеру
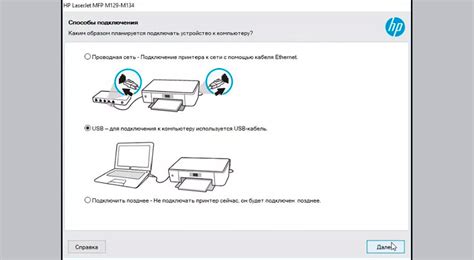
Для начала убедитесь, что у вас есть все необходимые компоненты для подключения принтера HP DeskJet 2600 к компьютеру:
| 1. | Принтер HP DeskJet 2600 |
| 2. | Компьютер с операционной системой Windows или Mac |
| 3. | USB-кабель для подключения принтера к компьютеру |
После проверки наличия всех компонентов можно приступать к самому процессу подключения:
- Включите принтер и дождитесь его готовности. Убедитесь, что у принтера есть достаточное количество бумаги и чернил.
- Подключите один конец USB-кабеля к соответствующему порту на задней панели принтера, а другой конец к свободному порту USB на компьютере.
- Если ваш компьютер работает на операционной системе Windows, то драйверы для принтера обычно устанавливаются автоматически. В случае, если этого не произошло, вы можете скачать драйверы с официального веб-сайта HP.
- Если ваш компьютер работает на операционной системе Mac, то вам необходимо открыть "Настройки системы", выбрать "Принтеры и сканеры" и нажать на кнопку "+" для добавления нового принтера. В появившемся окне выберите свой принтер HP DeskJet 2600 из списка и следуйте инструкциям на экране для установки драйверов.
- После завершения установки драйверов ваш принтер должен быть готов к использованию. Вы можете напечатать тестовую страницу для проверки его работоспособности.
Теперь, когда ваш принтер HP DeskJet 2600 успешно подключен к компьютеру, вы можете начать печатать документы и изображения.
Завершение установки и проверка работоспособности принтера HP DeskJet 2600

После того как вы успешно установили драйвера принтера и подключили его к компьютеру, остается только завершить процесс установки и проверить работоспособность принтера. Вот шаги, которые вам следует выполнить:
- Проверьте подключение: Убедитесь, что принтер правильно подключен к источнику питания и компьютеру или сети. Проверьте кабели, чтобы убедиться, что они тщательно подключены и не повреждены.
- Включите принтер: Нажмите кнопку включения на принтере, чтобы его включить. Дождитесь, пока индикаторы на принтере не перестанут мигать и останутся гореть постоянно.
- Настройте принтер на компьютере: Откройте меню "Пуск" на компьютере и выберите "Параметры". Затем перейдите в раздел "Устройства" и выберите "Принтеры и сканеры". Нажмите кнопку "Добавить принтер или сканер", и компьютер начнет автоматически искать доступные принтеры.
- Выберите принтер: После завершения поиска выберите принтер HP DeskJet 2600 из списка доступных устройств. Нажмите кнопку "Добавить устройство" и дождитесь, пока компьютер завершит процесс установки.
- Проверьте печать: После завершения установки принтера откройте любой текстовый документ или изображение, которые вы хотите напечатать. Нажмите комбинацию клавиш "Ctrl + P", чтобы открыть окно печати. Убедитесь, что принтер HP DeskJet 2600 выбран в качестве устройства печати и нажмите кнопку "Печать". Принтер должен начать печатать ваш документ или изображение.
Если принтер не работает или не печатает, проверьте, что у вас достаточно чернил и бумаги, и что принтер не имеет каких-либо ошибок или предупреждений на своем дисплее. Если проблема не решается, обратитесь к руководству пользователя принтера или свяжитесь с технической поддержкой HP.