Настройка принтера HP на Wi-Fi является важной задачей для тех, кто хочет печатать документы или фотографии на расстоянии без использования проводов. Беспроводное подключение упрощает работу с принтером и позволяет печатать напрямую с мобильных устройств или компьютеров в одной сети.
В этой статье мы подробно рассмотрим, как настроить принтер HP на Wi-Fi. Мы предоставим пошаговую инструкцию, которая поможет вам справиться с этой задачей без лишних сложностей.
Первым шагом в процессе настройки принтера является проверка совместимости вашего устройства с беспроводной технологией Wi-Fi. Затем вам потребуется подключить принтер к источнику питания и установить чернила или тонер.
После этого вы можете приступить к настройке беспроводного подключения. В зависимости от модели принтера HP, процесс настройки может отличаться, но обычно вам понадобится перейти в меню настройки принтера на его сенсорном экране или использовать специальное приложение на компьютере или мобильном устройстве.
Как подключить принтер HP к Wi-Fi: пошаговая инструкция
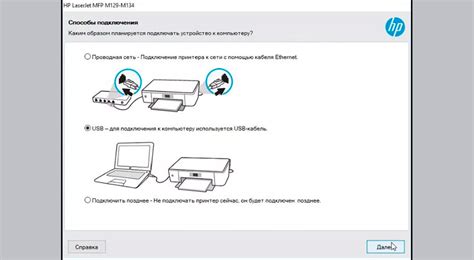
Если вы хотите подключить свой принтер HP к Wi-Fi, следуйте этой пошаговой инструкции:
Шаг 1: Убедитесь, что ваш принтер и маршрутизатор Wi-Fi находятся включенными. |
Шаг 2: Настройте ваш принтер для подключения к Wi-Fi. Зайдите в меню настройки принтера и найдите раздел "Беспроводная сеть" или "Настройки Wi-Fi". |
Шаг 3: Выберите опцию "Подключиться к сети Wi-Fi" или подобное. Затем выберите свою Wi-Fi сеть и введите пароль. |
Шаг 4: Дождитесь окончания процесса подключения. Принтер должен подключиться к Wi-Fi и вы сможете увидеть его в списке доступных устройств на вашем маршрутизаторе. |
Шаг 5: Проверьте подключение, печатая тестовую страницу или документ. |
Поздравляю! Теперь ваш принтер HP успешно подключен к Wi-Fi и готов к использованию.
Шаг 1: Проверка совместимости

Перед тем как настраивать принтер HP на Wi-Fi, необходимо убедиться в том, что ваш принтер совместим с беспроводным подключением. В большинстве случаев, принтеры HP, выпущенные после 2010 года, оснащены встроенным Wi-Fi модулем, что позволяет их подключать к беспроводной сети.
Для проверки совместимости вашего принтера с Wi-Fi выполните следующие шаги:
| Шаг | Действие |
| 1 | Включите принтер и убедитесь, что он находится в радиусе действия вашей Wi-Fi сети. |
| 2 | Нажмите на кнопку "Меню" на панели управления принтера и выберите раздел "Настройки". |
| 3 | В разделе "Настройки" найдите подраздел "Сеть" или "Беспроводная сеть". |
| 4 | Проверьте наличие опции "Wi-Fi" или "Беспроводная сеть". Если она присутствует, значит ваш принтер совместим с беспроводным подключением. |
Если у вас нет опции Wi-Fi в разделе настроек принтера, значит ваш принтер не поддерживает беспроводное подключение. В этом случае вы можете использовать другие методы подключения, такие как USB-кабель или Ethernet-кабель.
Шаг 2: Подготовка к настройке принтера

- Включите принтер и подключите его к источнику питания.
- Убедитесь, что принтер находится в зоне Wi-Fi сигнала или рядом с маршрутизатором для беспроводного подключения.
- Проверьте, есть ли у вас доступ к Интернету через Wi-Fi и убедитесь, что ваш маршрутизатор работает исправно.
- Убедитесь, что компьютер или устройство, с которого вы будете печатать, тоже подключены к Wi-Fi сети.
- Установите драйвер принтера на компьютер или устройство, если этого еще не сделано. Инструкции по установке драйвера можно найти на официальном веб-сайте производителя принтера.
- Возможно, вам потребуется знать учетные данные Wi-Fi сети, такие как имя сети (SSID) и пароль для успешной настройки принтера.
После выполнения всех необходимых подготовительных действий вы готовы переходить к настройке принтера на Wi-Fi. Продолжайте чтение следующего шага для получения подробной инструкции.
Шаг 3: Подключение принтера к Wi-Fi

После того, как принтер HP был успешно установлен и настроен, можно приступать к его подключению к Wi-Fi сети. Следуйте инструкциям ниже, чтобы выполнить этот шаг:
- Убедитесь, что ваш принтер включен и находится в радиусе действия беспроводной сети Wi-Fi.
- На компьютере откройте веб-браузер и введите IP-адрес принтера. Вы можете найти этот адрес в инструкции к принтеру или на экране принтера, если он поддерживает отображение IP-адреса.
- После ввода IP-адреса принтера в адресной строке браузера нажмите клавишу "Enter", чтобы открыть страницу управления принтером.
- В открывшемся окне пройдите по ссылке "Настройки сети" или "Wi-Fi".
- Выберите опцию "Беспроводная настройка" или "Настройка Wi-Fi".
- Следуйте инструкциям на экране принтера для выполнения настройки Wi-Fi. Вам может потребоваться ввести сетевое имя (SSID) и пароль вашей Wi-Fi сети.
- После завершения настройки Wi-Fi, принтер будет автоматически переключен на использование беспроводной сети.
Теперь ваш принтер HP успешно подключен к Wi-Fi сети. Вы можете проверить его работоспособность, печатая тестовую страницу или любой другой документ.
Шаг 4: Установка драйверов и программного обеспечения
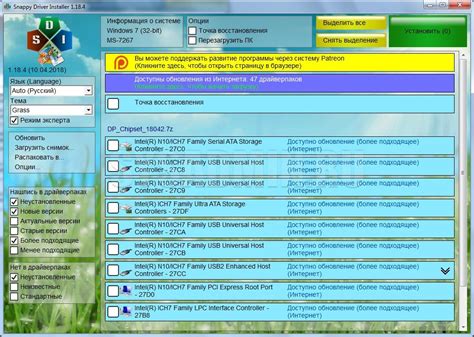
После успешной подключения принтера к Wi-Fi необходимо установить соответствующие драйверы и программное обеспечение на ваш компьютер. Это позволит обеспечить полноценную работу принтера и использовать все его функции.
Для начала вам понадобится установочный диск, поставляемый вместе с принтером. Если у вас нет диска, не беспокойтесь, драйверы и программное обеспечение можно загрузить с официального сайта производителя принтера.
Выполните следующие шаги для установки драйверов и программного обеспечения HP:
| 1. | Вставьте установочный диск в дисковод компьютера или загрузите драйверы с сайта производителя. |
| 2. | Запустите программу установки с помощью двойного щелчка по иконке на диске или файлу, загруженному с сайта. Если появится диалоговое окно безопасности, нажмите "Разрешить" или "Установить". |
| 3. | Следуйте инструкциям мастера установки, чтобы выбрать язык, принять лицензионное соглашение и указать путь для установки программного обеспечения. |
| 4. | Выберите тип установки. Рекомендуется выбрать полную установку, чтобы иметь доступ ко всем функциям принтера. |
| 5. | Дождитесь завершения установки. Это может занять некоторое время в зависимости от производительности вашего компьютера. |
| 6. | После завершения установки перезагрузите компьютер, чтобы изменения вступили в силу. |
После перезагрузки компьютера вы сможете использовать ваш принтер HP по беспроводной сети Wi-Fi и наслаждаться всеми его возможностями с удобством.
Шаг 5: Тестирование и настройка принтера
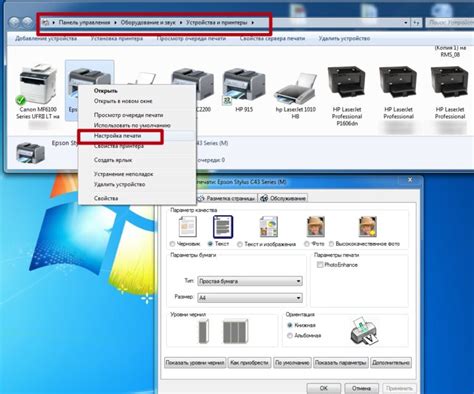
После завершения процесса установки принтера на Wi-Fi, рекомендуется выполнить небольшие тесты, чтобы убедиться, что принтер настроен правильно и готов к работе. Вот несколько шагов, которые помогут вам протестировать и настроить ваш принтер:
- Распечатайте тестовую страницу. Часто принтеры имеют функцию печати тестовой страницы, которая позволяет проверить работу устройства. Откройте меню принтера на компьютере, найдите пункт "Печать тестовой страницы" и выполните его.
- Проверьте подключение к Wi-Fi. Убедитесь, что ваш принтер успешно подключен к Wi-Fi сети. Проверьте, не отключается ли принтер во время печати и не возникают ли ошибки соединения.
- Настройте параметры печати. В меню принтера вы можете найти различные параметры печати, такие как качество печати, размер бумаги и другие настройки. Проверьте эти параметры и убедитесь, что они соответствуют вашим требованиям и предпочтениям.
- Обновите драйвер принтера. В некоторых случаях, после установки принтера на Wi-Fi, может потребоваться обновление драйвера принтера. Проверьте наличие обновлений на официальном сайте производителя и установите их, если они доступны.
- Протестируйте различные функции принтера. Проверьте работу различных функций вашего принтера, таких как сканирование, копирование, отправка факсов (если принтер поддерживает эти функции). Убедитесь, что все функции работают корректно и соответствуют вашим ожиданиям.
После завершения этих шагов, ваш принтер будет готов к использованию. Если у вас возникнут проблемы или вопросы, обратитесь к руководству пользователя или свяжитесь с технической поддержкой производителя принтера.