В наше время мобильные устройства стали незаменимыми помощниками в повседневной жизни. С их помощью мы можем общаться, смотреть фильмы, делать покупки, а теперь даже печатать документы. Но как настроить принтер на Android для печати с телефона? В этой статье мы расскажем вам о нескольких способах, которые помогут вам легко и быстро печатать с вашего мобильного устройства.
Первый и самый простой способ – использование приложения, предоставляемого производителем принтера. Обычно достаточно скачать и установить это приложение на свой Android-устройство, после чего следовать инструкциям для подключения принтера. Такие приложения обычно предлагают большое количество настроек и функций, которые позволяют вам максимально удобно распечатывать нужные документы.
Если приложение от производителя принтера вам не подходит по каким-либо причинам, вы всегда можете воспользоваться другими приложениями из Google Play Store. Там есть много различных приложений, которые помогут вам настроить принтер на Android для печати с телефона. Некоторые из них предоставляют возможность печати сразу нескольких типов документов, а другие поддерживают работу с разными моделями принтеров.
Если вы не хотите скачивать и устанавливать дополнительное приложение, вы можете использовать встроенную функцию печати в Android. Для этого вам необходимо открыть документ или фотографию, которую вы хотите распечатать, нажать на кнопку "Поделиться" и выбрать опцию "Печать". Затем выберите свой принтер из списка доступных устройств и укажите нужные настройки печати. Этот способ подходит для простой и быстрой печати без необходимости настройки дополнительных функций.
Подключение принтера к Android устройству

В наше время печать с мобильных устройств стала очень популярной и удобной. Чтобы использовать эту возможность, необходимо иметь принтер, который можно подключить к вашему Android устройству.
Существует несколько способов подключения принтера к Android устройству:
1. Подключение через Wi-Fi.
Если ваш принтер поддерживает Wi-Fi, вы можете подключить его к вашему Android устройству посредством Wi-Fi сети. Для этого необходимо включить Wi-Fi на устройстве и пройти процедуру настройки подключения к принтеру. Как правило, достаточно выбрать ваш принтер в списке доступных сетей и ввести пароль (если требуется).
2. Подключение через Bluetooth.
Если ваш принтер поддерживает Bluetooth, вы можете подключить его к вашему Android устройству посредством данного интерфейса. Для этого необходимо включить Bluetooth на обоих устройствах и пройти процедуру сопряжения. После успешного сопряжения и подключения, ваш принтер будет доступен для печати с вашего Android устройства.
3. Подключение по USB.
Если ваш принтер поддерживает подключение по USB, вы можете подключить его к вашему Android устройству с помощью специального адаптера USB OTG (On-The-Go). Данный адаптер позволяет подключать устройства USB к вашему Android устройству. После подключения, ваш принтер будет обнаружен Android системой и готов к печати.
После успешного подключения принтера, необходимо установить соответствующее приложение для печати с вашего Android устройства. Обычно производители принтеров предоставляют соответствующие приложения, которые обладают всеми необходимыми функциями для печати.
Теперь, у вас есть возможность легко и удобно печатать с вашего Android устройства!
Шаг 1: Проверка совместимости принтера
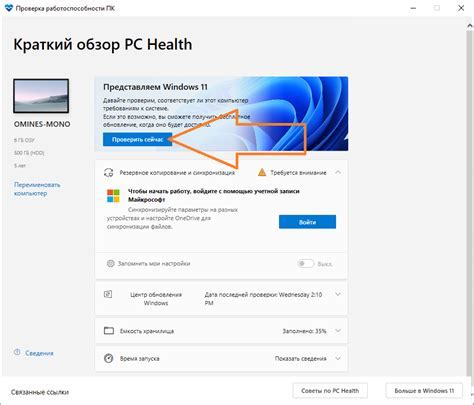
Перед тем, как настроить принтер на Android для печати с телефона, необходимо убедиться в совместимости вашего принтера с операционной системой Android.
Для этого вам потребуется проверить, поддерживает ли ваш принтер технологию беспроводной печати (Wi-Fi) и имеет ли он встроенный модуль Wi-Fi. Также важно убедиться, что ваш принтер поддерживает один из следующих протоколов печати: Google Cloud Print, Mopria Print Service или драйвер принтера производителя.
Если ваш принтер не поддерживает беспроводную печать или не совместим с Android, вы можете приобрести специальный адаптер или выбрать другой принтер, подходящий под ваши требования.
Убедитесь, что вы ознакомились с документацией к вашему принтеру или обратитесь к производителю для получения информации о его совместимости с Android и доступных способах подключения.
После того, как вы убедитесь в совместимости вашего принтера с Android, вы можете переходить к следующему шагу - настройке принтера на устройстве.
Шаг 2: Подключение принтера к Wi-Fi

Для того чтобы печатать с телефона на принтере, необходимо установить беспроводное подключение между принтером и Wi-Fi сетью. Следуйте этим шагам, чтобы настроить Wi-Fi на вашем принтере:
- Включите принтер и убедитесь, что Wi-Fi функция включена.
- Настройки Wi-Fi принтера можно найти в меню управления принтером или на дисплее принтера. Используйте кнопки управления, чтобы найти и выбрать параметры сети.
- Выберите настройку Wi-Fi и следуйте инструкциям на экране, чтобы подключить ваш принтер к Wi-Fi сети. Вам может потребоваться ввести пароль Wi-Fi.
- После успешного подключения, принтер будет готов к печати через беспроводное соединение.
Обратите внимание, что процесс настройки Wi-Fi может немного отличаться в зависимости от модели принтера. Если вы не можете найти нужные параметры в настройках принтера, обратитесь к руководству пользователя или свяжитесь с производителем для получения дополнительной помощи.
Шаг 3: Установка приложения для печати

Чтобы начать печатать с вашего Android-устройства, вам понадобится установить приложение для печати. Многие принтеры имеют свои официальные приложения, которые могут быть загружены с Google Play Store. Однако, если ваш принтер не имеет такого приложения, вы можете воспользоваться сторонними приложениями для печати, доступными на рынке.
Вот некоторые популярные приложения для печати, которые вы можете установить с Google Play Store:
- Google Cloud Print: Это официальное приложение от Google, которое позволяет вам печатать с любого устройства, подключенного к вашему учетной записи Google. Установите приложение и следуйте инструкциям для настройки печати.
- PrinterShare: Это популярное приложение, которое поддерживает большое количество принтеров разных марок. Оно позволяет вам распечатывать документы, фотографии, электронные письма и многое другое. Установите приложение и следуйте инструкциям для настройки принтера.
- HP Print Service Plugin: Если у вас есть принтер от HP, вы можете установить данный плагин для обеспечения поддержки печати с вашего Android-устройства. Следуйте инструкциям для установки и настройки.
Выберите одно из этих приложений (или любое другое) и установите его на свой Android-устройство. После установки вы сможете использовать приложение для печати с вашего принтера.
Примечание: Если у вас возникают проблемы с установкой или настройкой приложения для печати, обратитесь к документации вашего принтера или производителя приложения для получения дополнительной помощи.
Шаг 4: Выбор и настройка принтера в приложении
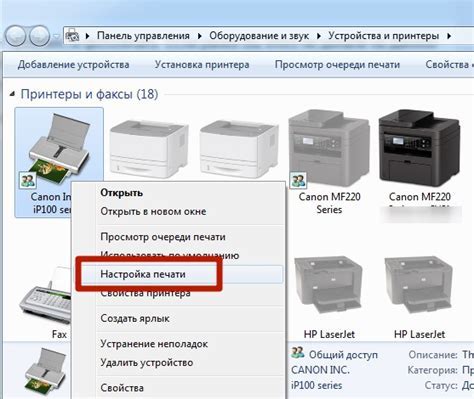
После успешного подключения вашего устройства к Wi-Fi-сети, вам необходимо выбрать принтер для печати с телефона. Для этого вам понадобится специальное приложение, совместимое с вашим принтером.
В Android есть множество приложений, которые позволяют настраивать и управлять принтерами. Некоторые из них можно скачать непосредственно с Google Play Store, в то время как другие предлагают скачать драйверы для вашего конкретного принтера с официального сайта производителя.
После установки приложения на ваш телефон, откройте его и следуйте указаниям по настройке принтера. Обычно вам будет предложено выбрать принтер из списка доступных устройств. Если ваш принтер не появляется в списке, убедитесь, что он включен и подключен к Wi-Fi-сети.
Затем, вам может потребоваться ввести пароль для доступа к принтеру. Пароль обычно указывается в инструкции к принтеру или на его корпусе.
Когда вы выбрали и настроили принтер в приложении, у вас появится возможность печатать документы и изображения прямо с вашего телефона. Просто выберите нужный файл или фотографию и нажмите на кнопку "Печать".
После успешной настройки принтера вы сможете печатать с любого приложения на вашем телефоне, которое поддерживает функцию печати, например, галереи, текстового редактора или электронной почты.
Таким образом, выбор и настройка принтера в приложении позволят вам удобно и быстро печатать файлы и изображения прямо с вашего Android-устройства.
Шаг 5: Печать документов с телефона

Теперь, когда вы успешно настроили принтер на своем Android устройстве, вы готовы печатать документы прямо с телефона! Давайте рассмотрим, как это сделать.
1. Откройте приложение, из которого вы хотите распечатать документ. Это может быть галерея для печати фотографий, файловый менеджер для печати документов или любое другое приложение, которое поддерживает функцию печати.
2. Найдите документ, который вы хотите напечатать, и откройте его.
3. Нажмите на кнопку "Поделиться" или "Действия" в приложении и выберите опцию "Печать".
4. В появившемся окне выберите свой принтер из списка доступных принтеров.
5. Настройте параметры печати по вашему усмотрению, например, выберите количество копий, ориентацию страницы или размер бумаги.
6. Нажмите на кнопку "Печатать" и дождитесь завершения печати.
Теперь ваш документ будет напечатан с помощью вашего принтера, подключенного к Android устройству. Убедитесь, что ваш принтер включен и готов к печати перед началом процесса. У вас также должна быть достаточная запас бумаги и чернил.
Важно: Некоторые приложения могут иметь отличный от вышеописанного процесс печати. Если вы столкнулись с какими-либо проблемами или не можете найти опцию печати в вашем приложении, обратитесь к документации приложения или производителю принтера для получения дополнительной информации.