Современные технологии непрерывно развиваются, и с каждым годом становится все проще и удобнее делать повседневные вещи. Однако, даже в наше время, возникают ситуации, когда у нас нет возможности управлять принтером напрямую с компьютера. Но не стоит отчаиваться! Есть несколько способов подключения принтера без видимости на компьютере, которые позволяют выполнять печать и управлять оборудованием дистанционно.
Во-первых, существует возможность подключить принтер через беспроводную сеть Wi-Fi. Для этого принтер должен иметь встроенный Wi-Fi-адаптер, а компьютер - подключение к той же сети. После настройки соединения вы сможете отправлять задания на печать с компьютера прямо на принтер. Это особенно удобно, если вам нужно распечатать что-то со своего ноутбука или смартфона.
Во-вторых, вы можете воспользоваться функцией облачной печати. Для этого вам потребуется зарегистрироваться на сервисе, предлагаемом производителем вашего принтера, и установить специальное программное обеспечение. После этого вы сможете печатать документы на принтере из любой точки мира, достаточно только иметь доступ к интернету. Это позволит вам осуществлять печать даже без физического подключения к компьютеру.
В-третьих, некоторые принтеры поддерживают функцию Bluetooth-печати. Для этого вам потребуется компьютер или смартфон с встроенным Bluetooth-адаптером и поддерживающим эту функцию принтером. После сопряжения устройств вы сможете отправлять задания на печать с компьютера или смартфона на принтер, находящийся даже в другой комнате.
Независимо от выбранного способа, подключение принтера без видимости на компьютере позволит вам быть гибкими и мобильными в управлении печатью. Теперь вы можете распечатывать нужные документы в любое время и из любой точки мира, без необходимости находиться рядом с компьютером.
Проблема подключения принтера
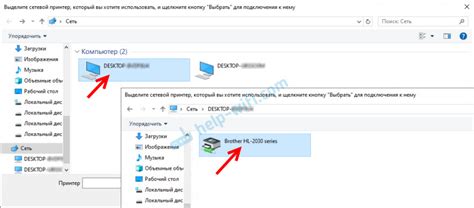
При подключении принтера к компьютеру может возникнуть ряд проблем, особенно если принтер не отображается в системе или не выполняются печатные задания. Возможные причины и решения приведены ниже:
- 1. Неправильное подключение: проверьте правильность подключения кабеля принтера к компьютеру и убедитесь, что все соединения кабелей надежные и без повреждений.
- 2. Отсутствие драйверов: убедитесь, что у вас установлены все необходимые драйверы принтера. Если нет, загрузите и установите актуальную версию драйверов с официального веб-сайта производителя.
- 3. Несовместимость операционной системы: убедитесь, что ваша операционная система совместима с принтером. Возможно, вам придется обновить операционную систему или искать альтернативные способы подключения принтера.
- 4. Проблемы с настройками печати: проверьте настройки печати в системе и убедитесь, что принтер выбран как основное устройство печати. Если необходимо, настройте параметры печати с помощью программы управления принтером.
- 5. Проблемы с бумагой и картриджами: убедитесь, что в принтере достаточно бумаги и что картриджи не пустые или повреждены. Замените картриджи при необходимости и загрузите новую бумагу.
- 6. Неисправности принтера: если вы выполнили все вышеперечисленные действия и проблема все равно не решена, возможно, у вас есть проблемы с принтером. Обратитесь в сервисный центр для диагностики и ремонта принтера.
В случае возникновения проблем с подключением принтера, рекомендуется следовать указанным решениям поэтапно. Если ни одно из указанных решений не помогло, обратитесь за помощью к специалисту или технической поддержке производителя принтера.
Подключение принтера через Wi-Fi на компьютер

Для удобства печати и сканирования документов, вы можете подключить принтер к своему компьютеру через Wi-Fi. Это позволит избавиться от лишних проводов и располагать принтером в любом удобном для вас месте.
Для начала, убедитесь, что ваш принтер поддерживает беспроводное подключение Wi-Fi. Если да, то приступайте к следующим шагам.
1. На компьютере откройте "Панель управления" и выберите "Сеть и Интернет".
2. В открывшемся окне выберите "Центр управления сетями и общим доступом".
3. В новом окне выберите "Настройка нового подключения или сети".
4. В появившемся окне выберите "Настройка беспроводного роутера или точки доступа".
5. Пройдите по инструкциям мастера настройки и выберите вашу Wi-Fi сеть из списка доступных.
6. Введите пароль от Wi-Fi сети, если требуется.
7. После завершения настройки, перезагрузите компьютер.
8. Включите принтер и убедитесь, что он находится в зоне покрытия сети Wi-Fi.
9. Теперь ваш принтер должен быть подключен к компьютеру через Wi-Fi. Можно проверить, отправив тестовую печать.
Обратите внимание, что процедура настройки может немного отличаться в зависимости от операционной системы вашего компьютера, модели принтера и его производителя. В случае затруднений, рекомендуется обратиться к руководству пользователя принтера или поискать информацию на официальном сайте производителя.
| Преимущества подключения принтера через Wi-Fi: | Недостатки подключения принтера через Wi-Fi: |
|---|---|
| Удобство без лишних проводов; | Возможное снижение скорости печати по сравнению с подключением по USB; |
| Гибкое размещение принтера в любом удобном для вас месте; | Неполадки в работе Wi-Fi сети могут привести к проблемам с печатью; |
| Возможность печатать с любого компьютера в сети; | Дополнительные расходы на беспроводной роутер или точку доступа; |
| Поддержка печати со смартфонов и планшетов; | Возможные проблемы с безопасностью Wi-Fi сети (рекомендуется использовать защищенную сеть). |
Подключение принтера по Bluetooth на компьютер

Для выполнения подключения принтера по Bluetooth на компьютер, вам потребуется совместимый принтер, компьютер с встроенным Bluetooth или внешним адаптером Bluetooth, и активированная функция Bluetooth на обоих устройствах.
Следуйте этим простым шагам для успешного подключения:
Шаг 1: Включите принтер и убедитесь, что функция Bluetooth активирована на принтере. Обычно это можно сделать через меню на самом принтере или с помощью специальной кнопки.
Шаг 2: Включите Bluetooth на компьютере. Для этого обычно есть специальная кнопка или переключатель на вашем ноутбуке или ПК. Если ваш компьютер не поддерживает Bluetooth, вам потребуется внешний адаптер Bluetooth, который можно приобрести в магазине компьютерной техники.
Шаг 3: После включения Bluetooth на обоих устройствах, откройте меню Bluetooth на компьютере и выполните поиск новых устройств. Процедура поиска может отличаться в зависимости от операционной системы компьютера.
Шаг 4: Когда ваш компьютер обнаружит принтер в списке доступных устройств Bluetooth, выберите его и выполните процедуру сопряжения. При этом, возможно, потребуется ввод пароля или кода подтверждения, в зависимости от настроек принтера.
Шаг 5: После успешного сопряжения, ваш компьютер должен распознать принтер и установить все необходимые драйверы. В ряде случаев система самостоятельно установит подходящие драйверы, но также возможно, что вам потребуется загрузить драйверы для вашего конкретного принтера с официального веб-сайта производителя.
Шаг 6: После успешной установки драйверов, вы можете начинать печатать на вашем принтере, используя ваш компьютер и без необходимости проводного подключения.
Процесс подключения принтера по Bluetooth на компьютер прост и удобен, позволяя осуществлять печать документов и изображений без использования лишних проводов.
Подключение принтера через USB-кабель на компьютер

- Убедитесь, что ваш компьютер включен.
- Найдите порт USB на задней панели компьютера. Обычно он обозначен символом USB.
- Возьмите USB-кабель, который был поставлен в комплекте с принтером, и вставьте один его конец в порт USB компьютера.
- Вставьте другой конец USB-кабеля в соответствующий порт на задней панели принтера.
- Убедитесь, что USB-кабель плотно вставлен в порты компьютера и принтера.
- Включите принтер и дождитесь, пока компьютер обнаружит новое устройство и установит необходимые драйверы.
После завершения всех шагов вы сможете использовать принтер для печати и других задач. Если компьютер не обнаруживает принтер автоматически, вам может потребоваться установить драйверы вручную. Обычно они поставляются на диске вместе с принтером или могут быть загружены с официального веб-сайта производителя.
Подключение принтера через USB-кабель является надежным и простым способом установки связи между принтером и компьютером. Он позволяет быстро настроить работу принтера и использовать его для печати документов и изображений.