Принтер l3250 – это надежный и функциональный устройство, которое может быть подключено к ноутбуку и обеспечивать высокое качество печати. Однако, для многих пользователей процесс подключения принтера к ноутбуку может показаться сложным и запутанным.
Чтобы помочь вам разобраться в этом вопросе, мы подготовили пошаговую инструкцию по подключению принтера l3250 к ноутбуку. Следуя этим простым шагам, вы сможете быстро и легко настроить связь между устройствами и начать использование принтера.
Перед тем, как начать процесс подключения принтера l3250 к ноутбуку, убедитесь, что на вашем ноутбуке установлены все необходимые драйверы и программное обеспечение. Вы можете найти последние версии драйверов на официальном сайте производителя принтера. Если вы не уверены, какие драйверы вам нужны, вы можете обратиться к документации к принтеру или поискать информацию на сайте производителя.
Далее, для подключения принтера l3250 к ноутбуку потребуется использовать кабель USB. Возьмите кабель USB, который поставляется вместе с принтером, и подключите один конец к порту USB на принтере, а другой конец – к свободному порту USB на ноутбуке.
Поиск драйверов для принтера l3250
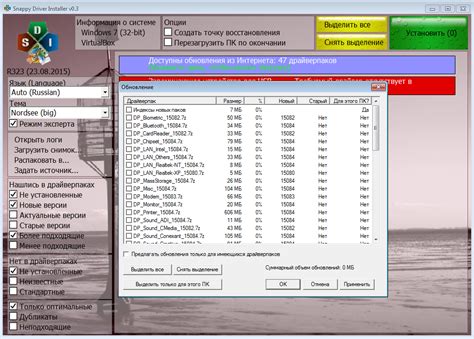
Для успешного подключения принтера l3250 к вашему ноутбуку необходимо сначала найти и установить соответствующие драйверы. Драйверы позволяют операционной системе и принтеру взаимодействовать и работать вместе.
Следуйте этим шагам, чтобы найти драйверы для принтера l3250:
- Откройте веб-браузер и перейдите на официальный веб-сайт производителя принтера.
- На веб-сайте найдите раздел "Поддержка" или "Драйверы и загрузки".
- В разделе "Поддержка" обычно есть поле для поиска. Введите в него модель вашего принтера l3250 и нажмите Enter.
- Выберите операционную систему, на которой работает ваш ноутбук, из списка доступных опций.
- Найдите соответствующий драйвер принтера l3250 для вашей операционной системы и нажмите на ссылку для скачивания.
После завершения загрузки драйвера установите его, следуя инструкциям на экране. После установки драйвера принтера l3250 ваш ноутбук будет готов к его использованию.
Не забудьте перезагрузить ноутбук после установки драйвера, чтобы изменения вступили в силу.
Загрузка и установка драйверов на ноутбук
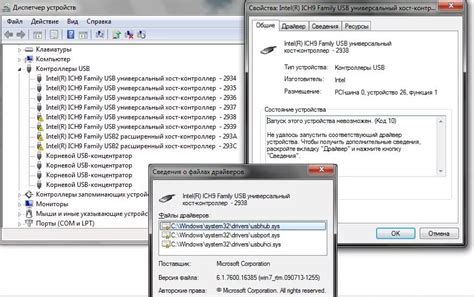
Для того чтобы подключить принтер l3250 к ноутбуку, необходимо сначала установить соответствующие драйверы на ваш компьютер. Вот пошаговая инструкция о том, как это сделать:
1. Перейдите на официальный сайт производителя принтера.
2. Найдите раздел «Поддержка» или «Драйверы и загрузки» и перейдите в него.
3. В списке доступных драйверов найдите модель вашего принтера - l3250.
4. Выберите операционную систему, под которую хотите установить драйверы.
5. Нажмите на ссылку скачать и сохраните файл на вашем компьютере.
6. Запустите загруженный файл и следуйте инструкциям мастера установки.
7. После установки драйверов подключите принтер к ноутбуку с помощью USB-кабеля.
Теперь ваш принтер l3250 должен быть успешно подключен к ноутбуку и готов к использованию.
Подключение принтера l3250 к ноутбуку через USB-кабель

Для подключения принтера l3250 к ноутбуку с помощью USB-кабеля выполните следующие шаги:
- Убедитесь, что принтер l3250 и ноутбук находятся включенном состоянии, а также имеют достаточный заряд батареи (если применимо).
- Найдите порт USB на принтере l3250. Обычно, он находится на задней или боковой панели принтера.
- Подсоедините один конец USB-кабеля к порту USB на принтере l3250, а другой конец – к свободному порту USB на ноутбуке.
- Подождите несколько секунд, чтобы операционная система ноутбука распознала принтер и установила необходимые драйверы.
- Выберите «Пуск» на ноутбуке и перейдите в «Панель управления».
- В «Панели управления» выберите «Принтеры и устройства».
- В списке устройств найдите принтер l3250 и убедитесь, что он отображается как установленный и готов к использованию.
- Теперь вы можете начать печатать с ноутбука на принтере l3250 через USB-подключение.
После завершения этих шагов вы сможете пользоваться принтером l3250 с помощью ноутбука через USB-кабель без проблем.
Подключение принтера l3250 к ноутбуку через Wi-Fi

Подключение принтера к ноутбуку через Wi-Fi позволяет управлять печатью с помощью беспроводного соединения, что предоставляет большую гибкость и удобство в использовании.
Чтобы подключить принтер l3250 к ноутбуку через Wi-Fi, выполните следующие шаги:
- Установите драйверы принтера на ноутбук. Обычно драйверы поставляются на диске в комплекте с принтером, но также их можно загрузить с сайта производителя.
- Включите принтер и убедитесь, что он подключен к Wi-Fi сети. Для этого проверьте настройки Wi-Fi принтера и убедитесь, что он соединен с вашей домашней сетью.
- На ноутбуке откройте "Панель управления" и найдите раздел "Принтеры и другие устройства".
- Нажмите на "Добавить принтер" и выберите опцию "Беспроводной принтер или сканер".
- Дождитесь, пока ноутбук найдет доступные принтеры. Когда принтер l3250 появится в списке, выберите его и нажмите "Далее".
- Следуйте инструкциям на экране, чтобы завершить процесс установки принтера. При необходимости введите пароль от вашей Wi-Fi сети.
- После завершения процесса установки принтер будет готов к печати через Wi-Fi.
Теперь вы можете печатать документы с ноутбука на принтере l3250 через Wi-Fi соединение. Удобство беспроводного подключения позволяет работать с принтером на расстоянии и избежать лишних проводов.
Установка и настройка программного обеспечения для принтера l3250
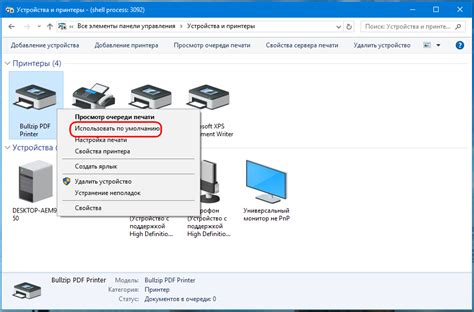
Прежде чем подключить принтер l3250 к ноутбуку, необходимо установить и настроить соответствующее программное обеспечение. Вот пошаговая инструкция:
1. Перейдите на официальный сайт производителя принтера l3250 и найдите раздел "Поддержка" или "Загрузки".
2. Введите модель принтера l3250 в поисковую строку и найдите соответствующие драйверы и программное обеспечение для своей операционной системы (Windows, MacOS и т.д.).
3. Скачайте установочный файл с драйверами и программным обеспечением на свой ноутбук.
4. Запустите установочный файл и следуйте инструкциям мастера установки.
5. Во время установки может потребоваться подключение принтера l3250 к ноутбуку через USB-кабель. Убедитесь, что принтер подключен к ноутбуку и включен.
6. После завершения установки перезагрузите ноутбук, чтобы применить изменения.
7. После перезагрузки ноутбука принтер l3250 должен быть готов к использованию. Вы можете проверить его работоспособность, напечатав тестовую страницу или любой документ.
Теперь вы успешно установили и настроили программное обеспечение для принтера l3250. Можете начинать печатать свои документы!
Проверка подключения и печать тестового документа
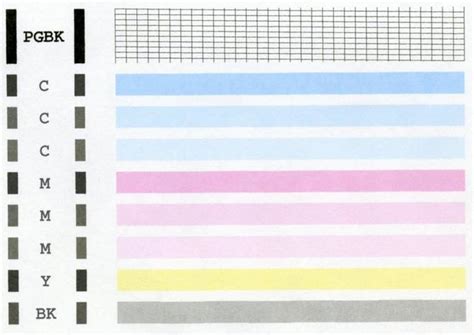
После успешного подключения принтера L3250 к ноутбуку, необходимо выполнить проверку подключения и печать тестового документа. Это позволит убедиться в правильности настроек и готовности принтера к работе.
Для проверки подключения и печати тестового документа выполните следующие шаги:
| Шаг 1: | Убедитесь, что принтер L3250 включен и подключен к ноутбуку по USB-кабелю. |
| Шаг 2: | На ноутбуке откройте любой текстовый редактор или программу для печати документов. |
| Шаг 3: | Нажмите на кнопку "Печать" или выберите пункт "Печать" в меню программы. |
| Шаг 4: | В открывшемся окне выберите принтер L3250 в качестве устройства печати. |
| Шаг 5: | Нажмите на кнопку "Печатать" или аналогичную кнопку в программе. |
| Шаг 6: | Дождитесь завершения печати документа. |
Если принтер успешно распечатал тестовый документ, значит он правильно подключен и готов к использованию. Если печать не удалась или проблемы возникли в процессе, проверьте правильность подключения и повторите шаги снова. Если проблема не устраняется, обратитесь к руководству пользователя принтера или к разработчику программного обеспечения.