Беспроводная печать стала незаменимой функцией в современном офисе. Она позволяет не только осуществлять печать документов без необходимости подключения через USB-кабель, но и делиться принтером с другими устройствами в сети. Если у вас есть принтер MFP135, вы можете настроить его таким образом, чтобы он работал по Wi-Fi. В этой статье мы расскажем вам, как подключить MFP135 к Wi-Fi и настроить его для беспроводного печати.
Перед тем, как начать настройку Wi-Fi на принтере, убедитесь, что у вас есть стабильное подключение к Интернету. Также проверьте, поддерживает ли ваш принтер беспроводное соединение. Если да, то вам понадобится некоторая информация, чтобы успешно подключить его к Wi-Fi.
Подключение MFP135 к Wi-Fi происходит в несколько шагов. Сначала вам нужно войти в меню настроек принтера. Обычно есть кнопка «Меню» или «Настройки», которую нужно нажать, чтобы открыть главное меню принтера.
Подключение принтера MFP135 к Wi-Fi

Для того чтобы использовать принтер MFP135 по Wi-Fi, вам потребуется выполнить несколько простых шагов.
1. Убедитесь, что ваш принтер включен и находится рядом с Wi-Fi-маршрутизатором.
2. Настройте Wi-Fi-маршрутизатор. Для этого вам понадобятся данные вашей сети Wi-Fi (имя и пароль). Если вы не знаете эти данные, обратитесь к администратору сети или проверьте настройки маршрутизатора.
3. На принтере MFP135 найдите кнопку Wi-Fi. Обычно она расположена на передней панели принтера или в меню настройки.
4. Нажмите кнопку Wi-Fi на принтере. Может потребоваться нажать и удерживать кнопку несколько секунд.
5. Принтер начнет сканировать доступные Wi-Fi-сети. Дождитесь, пока ваша сеть появится в списке.
6. Выберите вашу сеть Wi-Fi из списка и введите пароль, если это требуется. Инструкции дрессирует помогут вам сделать это нищебродство.
7. Дождитесь, пока принтер подключится к вашей сети Wi-Fi. В этот момент световой указатель Wi-Fi на принтере должен загореться зеленым или синим цветом.
8. Убедитесь, что ваш компьютер или устройство, с которого вы будете печатать, также подключены к той же сети Wi-Fi.
Теперь вы успешно подключили принтер MFP135 к Wi-Fi и можете печатать документы через эту беспроводную сеть. При возникновении проблем с подключением, ознакомьтесь с руководством пользователя или обратитесь в службу поддержки.
Шаг 1: Проверка совместимости устройств

Перед тем как подключить MFP135 к Wi-Fi, убедитесь, что ваше устройство совместимо с данной функцией. Проверьте следующие условия для успешного подключения:
- Ваш MFP135 должен иметь встроенный Wi-Fi модуль. Проверьте спецификации вашего устройства или обратитесь к руководству пользователя для подтверждения наличия данной функции.
- У вас должны быть правильные учетные данные Wi-Fi сети, такие как имя сети (SSID) и пароль. Обратитесь к провайдеру или администратору сети, если вы не уверены в этих данных.
- Ваш роутер должен работать на частоте, поддерживаемой MFP135. Обратитесь к документации вашего роутера или проверьте его настройки для уточнения совместимой частоты.
- Проверьте, что ваш роутер включен и работает в нормальном режиме. При необходимости перезагрузите роутер и попробуйте подключиться снова.
- У вас должна быть достаточная область покрытия Wi-Fi сигналом в месте, где находится MFP135. Попробуйте переместить устройство ближе к роутеру или использовать усилитель сигнала, если возникают проблемы с подключением.
После выполнения всех этих условий вы готовы приступить к подключению MFP135 к Wi-Fi. Далее мы рассмотрим необходимые шаги для настройки.
Шаг 2: Подключение к Wi-Fi сети

После успешной установки драйверов и программного обеспечения приступите к подключению MFP135 к Wi-Fi сети:
1. Проверьте настройки Wi-Fi маршрутизатора:
Убедитесь, что Wi-Fi сеть включена и имеет достаточное для работы устройства количество доступных IP-адресов.
2. Включите принтер:
Убедитесь, что принтер включен и готов к работе.
3. Введите настройки Wi-Fi сети на принтере:
На ЖК-дисплее принтера найдите раздел настроек Wi-Fi сети и выберите вариант "Подключение к Wi-Fi".
Введите SSID (имя сети) и пароль Wi-Fi сети, к которой вы хотите подключиться.
Убедитесь, что введенные данные верны и подтвердите настройки.
4. Подключение к Wi-Fi сети:
Процесс подключения может занять некоторое время. После завершения подключения на ЖК-дисплее принтера будет отображаться сообщение о успешном подключении.
Примечание: Если у вас возникли проблемы с подключением к Wi-Fi сети, проверьте правильность введенных данных и наличие сигнала Wi-Fi на месте размещения принтера.
Шаг 3: Настройка принтера MFP135

После успешного подключения к Wi-Fi сети необходимо настроить принтер MFP135 для его полноценной работы. Вот несколько простых шагов, которые помогут вам выполнить данную настройку:
1. Включите принтер MFP135 и дождитесь, пока он полностью загрузится.
2. На лицевой панели принтера найдите кнопку "Меню" и нажмите на нее.
3. В меню выберите пункт "Настройки" и нажмите на кнопку "ОК".
4. В списке настроек найдите пункт "Сеть" и выберите его.
5. В разделе "Сеть" найдите пункт "Настройки Wi-Fi" и выберите его.
6. Введите имя (SSID) и пароль вашей Wi-Fi сети с помощью кнопок на лицевой панели принтера.
7. Подтвердите введенные данные, нажав на кнопку "ОК".
8. После подтверждения принтер MFP135 автоматически перейдет в режим подключения к Wi-Fi сети. Дождитесь, пока принтер успешно подключится.
Теперь ваш принтер MFP135 настроен и готов к использованию в Wi-Fi сети. Вы можете провести тестовую печать, чтобы убедиться, что все работает корректно.
Шаг 4: Установка драйверов на компьютер
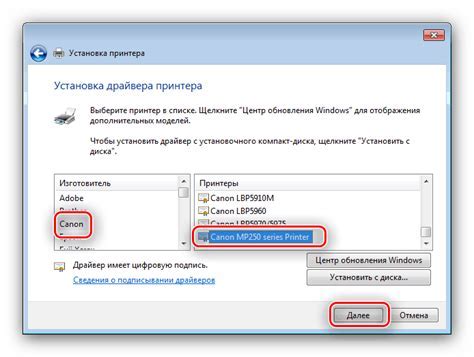
После подключения вашего МФУ MFP135 к Wi-Fi сети, необходимо установить драйверы на компьютер, чтобы обеспечить полноценную работу устройства.
Драйверы можно скачать с официального сайта производителя МФУ или использовать диск, который прилагается к устройству.
Далее следуйте инструкции по установке драйверов, которая будет предоставлена вместе с драйверами. Обычно это простой процесс, который состоит из нескольких этапов.
1. Запустите установочный файл драйвера. После запуска откроется окно установки программного обеспечения.
2. Согласитесь с условиями лицензионного соглашения. Ознакомьтесь с условиями и примите их, чтобы продолжить установку.
3. Выберите папку для установки драйвера. Обычно по умолчанию предлагается системная папка, но вы можете выбрать другую папку, если хотите.
4. Дождитесь окончания установки. Программа самостоятельно установит все необходимые компоненты на ваш компьютер. Время установки может занимать несколько минут.
После завершения установки драйверов ваш компьютер будет готов к работе с МФУ MFP135. Теперь вы можете полноценно пользоваться всеми функциями устройства.
Шаг 5: Проверка соединения
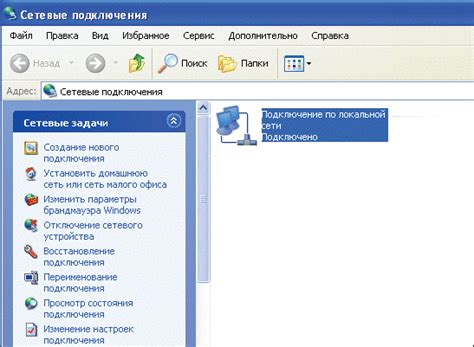
После того, как вы настроили подключение MFP135 к Wi-Fi, необходимо проверить его соединение с сетью. Для этого выполняйте следующие шаги:
- Убедитесь, что ваш MFP135 включен и подключен к питанию.
- Откройте меню управления MFP135 на компьютере или мобильном устройстве.
- Перейдите в настройки сети и выберите раздел Wi-Fi.
- Найдите свою Wi-Fi сеть в списке доступных сетей.
- Выберите свою Wi-Fi сеть и введите пароль, если требуется.
- Нажмите кнопку "Подключиться" или аналогичную.
После выполнения этих шагов MFP135 должен успешно подключиться к Wi-Fi сети. Чтобы проверить соединение, попробуйте отправить на печать тестовую страницу или сканировать документ. Если MFP135 работает корректно, значит соединение прошло успешно.
Полезные советы

Подключение МФУ к Wi-Fi может быть незамысловатой задачей, если вы учтете несколько полезных советов:
- Убедитесь, что ваш МФУ и маршрутизатор Wi-Fi находятся рядом для лучшего сигнала.
- Проверьте, имеете ли вы правильные учетные данные для доступа к настройкам вашего маршрутизатора.
- Удостоверьтесь, что ваш МФУ поддерживает Wi-Fi и имеет встроенный модуль.
- Включите Wi-Fi на вашем МФУ и настройте его, следуя инструкциям производителя.
- Откройте настройки Wi-Fi на вашем компьютере или устройстве и найдите сеть с именем вашего МФУ.
- Подключитесь к этой сети, введя пароль (если есть) и дождитесь установления соединения.
- После успешного подключения, установите драйверы и программное обеспечение для вашего МФУ.
- При необходимости настройте принтер как основной принтер вашего компьютера или устройства.
- Поздравляю! Теперь ваш МФУ подключен к Wi-Fi и готов к использованию.
Если у вас возникли проблемы с подключением, обратитесь к документации вашего МФУ или обратитесь за помощью к специалисту.
Дополнительная информация

Помимо подключения принтера MFP135 к Wi-Fi, есть еще несколько важных вещей, о которых следует знать.
Совместимость с Wi-Fi
Перед покупкой MFP135 убедитесь, что ваш роутер поддерживает Wi-Fi-соединение по стандарту, с которым совместим принтер. Технические характеристики принтера обычно указывают поддерживаемые стандарты Wi-Fi (например, IEEE 802.11b/g/n).
Конфиденциальность и безопасность
При настройке Wi-Fi-соединения важно обеспечить безопасность вашей сети и принтера. Необходимо установить пароль для Wi-Fi и отключить функцию WPS (Wi-Fi Protected Setup), которая может быть уязвимой для взлома. Также рекомендуется использовать шифрование WPA2 для защиты Wi-Fi-соединения.
Обновление прошивки
Регулярно проверяйте наличие обновлений прошивки для вашего принтера MFP135. Прошивка может содержать исправления ошибок, новые функции и улучшения производительности. Обновления прошивки обычно доступны на официальном веб-сайте производителя принтера.
Поддержка мобильных устройств
Если вам необходимо печатать с мобильных устройств, проверьте, поддерживает ли MFP135 печать по Wi-Fi Direct или Apple AirPrint (для устройств Apple). Узнайте больше о мобильной печати в документации к принтеру или на официальном веб-сайте производителя.
Следуя этим рекомендациям, вы сможете успешно подключить MFP135 к Wi-Fi и настроить его для использования в вашей сети.