Компьютеры стали неотъемлемой частью нашей повседневной жизни. Иногда нам требуется распечатать важные документы, фотографии или просто хотим сохранить что-то на бумаге. В таких случаях принтер становится незаменимым помощником. Если у вас есть принтер Samsung и вы хотите подключить его к компьютеру, то наше пошаговое руководство поможет вам в этом.
Шаг 1: Подготовка принтера
Перед тем, как подключить принтер Samsung к компьютеру, нужно проверить его готовность к работе. Убедитесь, что принтер включен и находится в рабочем состоянии. Проверьте наличие бумаги в лотке для печати и убедитесь, что чернильницы или картриджи установлены правильно. Если хотите, можете также выполнить тестовую печать, чтобы убедиться, что принтер функционирует нормально.
Примечание: Вся необходимая информация о подключении и настройке вашего конкретного модели принтера Samsung вы можете найти в руководстве пользователя, которое поставляется вместе с принтером или доступно на официальном сайте производителя.
Шаг 2: Подключение кабелей
Теперь, когда принтер готов к работе, необходимо подключить его к компьютеру. Обычно для этого используется USB-кабель, который идет в комплекте с принтером Samsung. Возьмите один конец кабеля и вставьте его в разъем USB на задней панели принтера. Затем вставьте другой конец кабеля в доступный разъем USB на вашем компьютере.
Приготовления к подключению принтера Samsung

Перед тем, как приступить к подключению принтера Samsung к компьютеру, важно выполнить несколько шагов подготовки:
- Убедитесь, что у вас есть все необходимые компоненты для подключения принтера. В комплекте должны быть: принтер Samsung, кабель USB, блок питания и драйверы для принтера.
- Проверьте, что на компьютере установлена последняя версия операционной системы. Для успешного подключения принтера Samsung требуется наличие совместимого драйвера.
- Убедитесь, что принтер полностью заряжен. Обычно принтеры Samsung поставляются с заряженной батареей, но всегда лучше проверить и убедиться в наличии достаточного заряда.
- Проверьте наличие свободного порта USB на вашем компьютере. Если все порты заняты, вам может потребоваться использовать USB-концентратор.
- Очистите рабочую поверхность от лишних предметов, чтобы у вас было достаточно места для комфортного использования принтера.
После того, как вы выполнили все эти шаги подготовки, вы будете готовы к подключению принтера Samsung к вашему компьютеру и приступить к установке и настройке.
Установка драйверов на компьютер для принтера Samsung
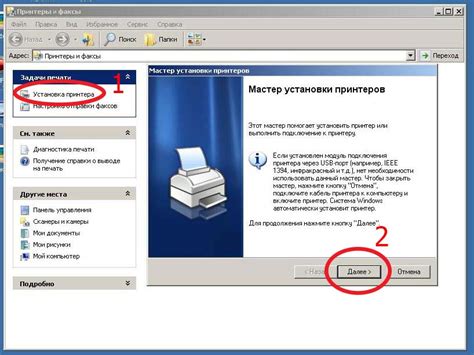
Для начала, проверьте, есть ли у вас диск с драйверами, который поставляется вместе с принтером. Если диска нет, не волнуйтесь, драйверы можно скачать с веб-сайта Samsung.
Перейдите на официальный сайт Samsung и найдите раздел "Поддержка" или "Поддержка и загрузки". Введите модель вашего принтера или выберите ее из списка. Найдите раздел "драйверы" или "загрузки" и выберите операционную систему вашего компьютера.
Скачайте последнюю версию драйверов для вашей операционной системы. Обратите внимание, что для разных операционных систем могут быть разные версии драйверов.
После скачивания драйверов, запустите установочный файл. Следуйте инструкциям мастера установки, чтобы установить драйверы на ваш компьютер.
По завершении установки, перезагрузите компьютер, чтобы изменения вступили в силу. После перезагрузки компьютер должен распознать ваш принтер и готов к его использованию.
Подключение принтера Samsung к компьютеру

Первым шагом является распаковка принтера из упаковки. Убедитесь, что все аксессуары и провода находятся внутри коробки.
Затем найдите USB-кабель, который идет в комплекте с принтером. Один конец кабеля должен быть USB-разъемом, а другой - разъемом, соответствующим вашему принтеру Samsung.
Включите компьютер и принтер. Убедитесь, что оба устройства находятся в рабочем состоянии и подключены к электрической сети.
Следующим шагом подключите один конец USB-кабеля к порту USB на задней панели принтера Samsung. Затем подключите другой конец к порту USB на задней панели вашего компьютера.
Если ваш компьютер имеет USB-порт только спереди, вы можете подключить кабель к нему. В этом случае вам может понадобиться использовать удлинительный кабель или USB-хаб, чтобы достичь принтера.
Когда кабель подключен, компьютер должен автоматически обнаружить новое устройство и начать устанавливать драйверы. В некоторых случаях может потребоваться дополнительное программное обеспечение, чем компьютер может попросить вас установить его.
После завершения процесса установки драйверов вы можете проверить, правильно ли принтер подключен к компьютеру. Вы можете печатать тестовую страницу или открыть документ, фотографию или другой материал и выбрать пункт "Печать".
Если все настроено правильно, принтер Samsung будет работать с вашим компьютером и готов к печати.
Печать тестовой страницы и настройка принтера Samsung
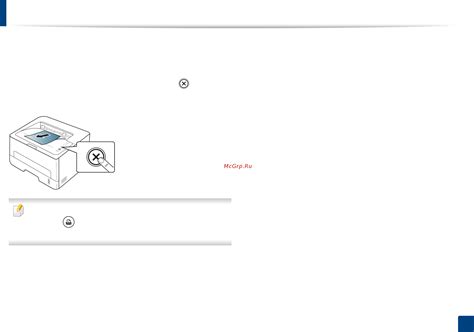
После успешного подключения вашего принтера Samsung к компьютеру вы можете перейти к печати тестовой страницы и настройке устройства для оптимальной работы.
Шаг 1: Убедитесь, что ваш принтер Samsung включен и подключен к компьютеру через USB-кабель или сетевой кабель.
Шаг 2: Откройте меню "Пуск" внизу экрана вашего компьютера и выберите "Панель управления".
Шаг 3: В разделе "Устройства и принтеры" выберите ваш принтер Samsung и щелкните правой кнопкой мыши, затем выберите "Настройки принтера".
Шаг 4: В открывшемся окне настройки принтера выберите вкладку "Общие" и найдите кнопку "Печать тестовой страницы". Щелкните на нее, чтобы начать печать тестовой страницы.
Шаг 5: После завершения печати тестовой страницы оцените ее качество. Если результат печати удовлетворяет вас, то принтер Samsung настроен правильно. Если же есть проблемы с качеством печати, вам следует провести дополнительные настройки.
Шаг 6: Вернитесь к окну настройки принтера и проверьте разделы "Качество печати" и "Параметры принтера". Здесь вы сможете внести изменения, улучшающие качество печати, такие как регулировка яркости, контрастности или выбор определенного типа бумаги.
Шаг 7: После внесения необходимых изменений сохраните настройки и попробуйте печатать тестовую страницу снова, чтобы проверить результаты.
Следуя этим простым шагам, вы сможете успешно напечатать тестовую страницу и настроить принтер Samsung для достижения наилучшего качества печати.