Одно из главных преимуществ современных телевизионных приставок – возможность получить доступ к всему разнообразию интернет-содержимого прямо на своем телевизоре. Однако, чтобы наслаждаться потоковой передачей фильмов и сериалов, играть в онлайн-игры или просто серфить интернетом на большом экране, нужно правильно подключить приставку к Wi-Fi. Этот процесс не составляет большого труда, особенно если у вас есть подробная инструкция.
Прежде всего, убедитесь, что ваш телевизор и приставка находятся в зоне действия Wi-Fi сети. В противном случае, сигнал может быть слишком слабым, что приведет к нестабильному подключению или полному отсутствию интернета на приставке. Если ваш роутер находится далеко от телевизора, возможно, вам понадобится усилитель сигнала Wi-Fi для расширения зоны покрытия.
Далее, включите устройство и перейдите в меню настроек. Обычно кнопка для доступа к этому меню называется "Настройки" или "Настройки сети" и находится на пульте дистанционного управления приставкой. В меню найдите раздел, связанный с Wi-Fi и выберите его.
Подготовка приставки и роутера
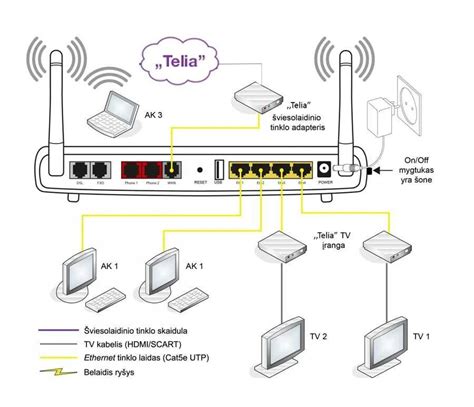
Прежде чем подключать приставку к Wi-Fi без кабеля, необходимо выполнить ряд несложных шагов для подготовки оборудования.
- Убедитесь, что приставка и роутер находятся вблизи друг друга. Это поможет избежать возможных проблем с Wi-Fi сигналом.
- Убедитесь, что роутер подключен к электрической сети и работает нормально. Если у вас есть доступ к интернету через кабель, проверьте его работоспособность.
- Включите приставку и дождитесь, пока она загрузится. Убедитесь, что на экране отображаются все необходимые значки и индикаторы.
- Настройте Wi-Fi на приставке, если это требуется. Обычно это делается через меню настроек, где вы должны выбрать нужную Wi-Fi сеть и ввести пароль, если он требуется.
- Возьмите в руки смартфон или компьютер и проверьте наличие доступных Wi-Fi сетей. Убедитесь, что Wi-Fi сеть, к которой вы планируете подключить приставку, отображается в списке.
После выполнения этих шагов вы будете готовы к подключению приставки к Wi-Fi без кабеля. Перейдите к следующему разделу для получения более подробной инструкции.
Настройка Wi-Fi соединения на приставке

Подключение приставки к Wi-Fi позволяет получить доступ к интернету без использования кабелей. Чтобы настроить Wi-Fi соединение на приставке, следуйте этим шагам:
- Включите приставку и перейдите в настройки, открыв меню на экране.
- Выберите пункт «Настройки Wi-Fi».
- В списке доступных сетей найдите свою домашнюю Wi-Fi сеть и выберите ее.
- Если ваша сеть защищена паролем, введите его при необходимости.
- Дождитесь подключения приставки к Wi-Fi сети. Вам может понадобиться немного подождать, пока приставка получит IP-адрес.
- Как только приставка успешно подключится к Wi-Fi, вы можете начать использовать интернет на приставке.
Стабильное Wi-Fi соединение позволяет получить доступ к онлайн сервисам, потоковому видео, онлайн играм и многое другое. Не забудьте периодически проверять соединение и обновлять пароль, чтобы ваша приставка всегда оставалась подключенной к интернету.
Подключение приставки к Wi-Fi с помощью WPS

Если ваша приставка и ваш роутер Wi-Fi поддерживают функцию WPS (Wi-Fi Protected Setup), вы можете использовать этот метод для быстрого подключения приставки к сети без использования кабелей:
- Убедитесь, что ваш роутер Wi-Fi и приставка включены и работают корректно.
- Найдите на вашем роутере кнопку WPS. Обычно она помечена надписью WPS или имеет символ WPS.
- На приставке найдите опцию подключения к Wi-Fi через WPS. Обычно она находится в настройках подключения к сети.
- Запустите процесс подключения, нажав кнопку WPS на роутере и активируя опцию подключения к приставке.
- Дождитесь, пока приставка и роутер установят соединение через WPS. Обычно это занимает несколько секунд.
- Проверьте, что приставка успешно подключена к вашей Wi-Fi сети. Обычно на экране приставки появляется сообщение о подключении или указание на успешное подключение.
Теперь ваша приставка подключена к Wi-Fi сети с помощью функции WPS. Вы можете начать использовать ее для стриминга видео, игр или других медиа-возможностей.
Ручное подключение приставки к Wi-Fi

Если автоматическое подключение приставки к Wi-Fi с помощью кабеля Ethernet не представляется возможным или не желательным, вы можете подключить приставку к Wi-Fi вручную. Вот пошаговая инструкция, как это сделать:
Шаг 1: Включите приставку и перейдите в настройки.
Шаг 2: Найдите раздел "Wi-Fi" или "Сеть".
Шаг 3: В списке доступных Wi-Fi сетей выберите свою домашнюю сеть.
Шаг 4: Введите пароль от своей Wi-Fi сети. Обратите внимание на правильность ввода каждого символа.
Обратите внимание: Если вы не знаете пароль от своей Wi-Fi сети, обратитесь к роутеру или провайдеру интернет-услуг для получения этой информации.
Шаг 5: Подождите некоторое время, пока приставка установит соединение с вашей Wi-Fi сетью.
Шаг 6: После успешного подключения, настройки Wi-Fi сети будут сохранены на приставке, и вы сможете пользоваться интернет-соединением без кабеля Ethernet.
Обратите внимание: Если у вас возникнут проблемы с подключением или приставка не может найти вашу Wi-Fi сеть, попробуйте переместить приставку ближе к роутеру, чтобы улучшить качество сигнала.