PlayStation 4 – прекрасная игровая консоль, позволяющая наслаждаться множеством захватывающих игр и развлечений. Однако, иногда пользователи хотят подключить свою PS4 к компьютеру с целью увидеть игру на большом экране или записать свои игровые сессии. В этой статье мы расскажем вам, как подключить PS4 к компьютеру через HDMI в несколько простых шагов.
Шаг 1: Подготовка оборудования:
Первым делом, убедитесь, что у вас есть все необходимое оборудование для подключения PS4 к компьютеру. Вам понадобится HDMI-кабель, который вы уже должны иметь в комплекте с консолью. Также вам понадобится компьютер с HDMI-портом и программное обеспечение для записи или трансляции видео.
Шаг 2: Подключение HDMI-кабеля:
Возьмите один конец HDMI-кабеля и подключите его к порту HDMI на задней панели PS4. Затем подключите другой конец к HDMI-порту на вашем компьютере.
Примечание: в зависимости от настроек вашего компьютера, вам может потребоваться включить HDMI-порт или выбрать его как источник видеосигнала. Проверьте документацию вашего компьютера или обратитесь к производителю за инструкциями по настройке порта HDMI.
Шаг 3: Настройка видеоинтерфейса:
После того, как вы подключили PS4 к компьютеру через HDMI, переключитесь на вход HDMI на вашем компьютере. Откройте программу для записи или трансляции видео и выберите PS4 как источник видеосигнала.
Примечание: вам может потребоваться настроить разрешение и другие настройки видеоинтерфейса в программе для записи или трансляции видео. Ознакомьтесь с инструкциями по использованию выбранной программы или обратитесь к производителю за подробными инструкциями.
Теперь вы готовы использовать свою PS4 на компьютере через HDMI! Наслаждайтесь играми на большом экране или делитесь своими игровыми сессиями с другими. Удачи в путешествии по игровому миру!
Подключение PlayStation 4 к компьютеру через HDMI: пошаговая инструкция

Если у вас есть желание подключить PlayStation 4 к монитору компьютера или ноутбука с помощью HDMI-кабеля, следуйте этой пошаговой инструкции:
- Убедитесь, что ваш компьютер или ноутбук оборудован портом HDMI.
- Включите PlayStation 4 и компьютер.
- Подключите один конец HDMI-кабеля к разъему HDMI на задней панели PlayStation 4.
- Подключите другой конец HDMI-кабеля к порту HDMI на компьютере или ноутбуке.
- Настройте компьютер для отображения входного сигнала из PlayStation 4:
- Для компьютеров с операционной системой Windows нажмите правой кнопкой мыши на рабочем столе и выберите «Параметры дисплея». Затем выберите «Параметры дисплея» и выберите вход HDMI.
- Для компьютеров с операционной системой macOS откройте меню «Apple» в верхнем левом углу экрана и выберите «Системные предпочтения». Затем выберите «Дисплеи» и выберите вход HDMI.
- Для компьютеров с операционной системой Linux используйте аналогичные методы, предлагаемые для Windows или macOS.
- На PlayStation 4 зайдите в «Настройки».
- Выберите «Звук и экран».
- Выберите «HDMI».
Поздравляем! Теперь вы можете наслаждаться играми PlayStation 4 на большом экране компьютера.
Определение необходимых кабелей

Для успешного подключения PlayStation 4 к компьютеру через HDMI вам понадобятся следующие кабели:
- Кабель HDMI - основной кабель, который следует использовать для подключения PS4 к компьютеру. Обычно он поставляется в комплекте с приставкой.
- Кабель питания - для питания PlayStation 4 потребуется отдельный кабель, который подключается к розетке. Этот кабель также поставляется в комплекте с приставкой.
- Кабель USB - нужен для подключения контроллера DualShock 4 к компьютеру. Вы можете использовать его для управления вашей приставкой.
Убедитесь, что у вас есть все эти кабели. Если какого-то из них нет в комплекте, вы можете приобрести их отдельно в магазине компьютерной техники или на специализированных интернет-площадках.
Инструкция по подключению PS4 к компьютеру через HDMI

В данной инструкции будет рассмотрено, как подключить игровую приставку PlayStation 4 к компьютеру при помощи HDMI-кабеля.
Шаги:
- Убедитесь, что у вас есть HDMI-кабель и на вашем компьютере доступен HDMI-порт.
- Выключите как компьютер, так и вашу PlayStation 4.
- Подключите один конец HDMI-кабеля к выходу HDMI на вашей PlayStation 4.
- Подключите другой конец HDMI-кабеля к HDMI-порту на вашем компьютере.
- Включите ваш компьютер и подождите, пока он загрузится.
- Включите PS4 и дождитесь, пока она завершит запуск.
- На компьютере нажмите сочетание клавиш Windows + P для открытия меню "Мониторы проектов".
- Выберите "Расширить" или "Настроить экран" для использования компьютерного монитора в качестве второго экрана.
- Теперь вы можете видеть содержимое PlayStation 4 на вашем компьютере и управлять им с помощью клавиатуры и мыши.
Удачного подключения и приятной игры на вашем компьютере при помощи PlayStation 4!
Проверка подключения и настройка экрана
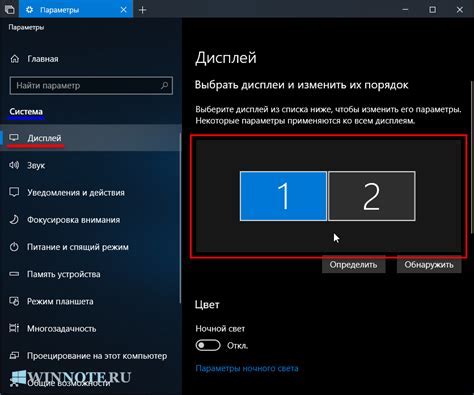
После того как вы подключили PlayStation 4 к компьютеру с использованием HDMI-кабеля, следует убедиться, что всё работает должным образом. Для этого выполните следующие шаги:
1. Включите компьютер и PlayStation 4. Убедитесь, что оба устройства работают нормально и на экране отображается изображение. |
2. На вашем компьютере откройте панель управления и перейдите к разделу "Настройки экрана". |
3. В настройках экрана выберите вход HDMI, через который подключена PlayStation 4. Обычно этот вход называется "HDMI 1" или "HDMI 2". |
4. Установите разрешение экрана, которое соответствует настройкам PlayStation 4. Чтобы узнать поддерживаемое разрешение, зайдите в настройки PlayStation 4 и выберите раздел "Настройки экрана". |
5. Сохраните изменения и закройте настройки экрана. |
После выполнения всех этих шагов, ваш PlayStation 4 должен отображаться на экране компьютера через HDMI-подключение. Если у вас возникли проблемы с подключением или настройкой, проверьте соединение, перезагрузите компьютер и PlayStation 4, а также убедитесь, что HDMI-кабель работает исправно. |