RGB-вентиляторы являются популярными аксессуарами для компьютеров, способными создать уникальную атмосферу и придать вашей системе индивидуальность. Они оснащены подсветкой, которая может менять цвета и создавать различные эффекты свечения.
Подключение RGB-вентилятора к материнской плате не представляет большой сложности, однако требует некоторых знаний и внимательности. В этой подробной инструкции мы расскажем вам, как правильно подключить RGB-вентилятор к материнской плате и настроить его работу.
Шаг 1: Проверьте, поддерживает ли ваша материнская плата подключение RGB-устройств. В современных материнских платах данные порты обычно уже присутствуют, но все же лучше убедиться в их наличии. Обратите внимание на маркировку портов – они могут быть обозначены как RGB, RGBW или ARGB.
Шаг 2: Вам потребуется специальный кабель для подключения RGB-вентилятора к материнской плате. Этот кабель часто входит в комплект поставки вентилятора, но его также можно приобрести отдельно, если вы его потеряли или не получили вместе с устройством.
Шаг 3: Подключите кабель к разъему RGB на вентиляторе. Убедитесь, что кабель плотно соединен с разъемом, чтобы избежать возможных проблем с подключением и работой вентилятора.
Шаг 4: Найдите соответствующий разъем RGB на материнской плате. Он должен быть помечен на самой плате или указан в ее руководстве пользователя. Подключите кабель к разъему RGB на материнской плате.
Шаг 5: После подключения RGB-вентилятора к материнской плате, вам потребуется настроить его работу. Для этого обычно требуется использование специального программного обеспечения от производителя материнской платы. Установите это ПО на компьютер и следуйте инструкциям по настройке светодиодной подсветки.
Следуя этой подробной инструкции, вы сможете подключить RGB-вентилятор к материнской плате и настроить работу его подсветки. Однако не забывайте об особенностях вашей конкретной модели материнской платы – объем и порядок работы могут отличаться в зависимости от производителя.
Как подключить RGB-вентилятор к материнской плате

1. Убедитесь, что ваша материнская плата поддерживает RGB-вентиляторы. Обычно они имеют специальные разъемы или контроллеры для подключения вентиляторов с RGB подсветкой.
2. Проверьте, какие типы разъемов RGB используются на вашей материнской плате. Некоторые платы поддерживают только 4-контактные разъемы, в то время как другие могут поддерживать и 3-контактные разъемы.
3. Откройте корпус компьютера, чтобы получить доступ к внутренностям. Следите за инструкциями производителя по отключению питания и грунтованию себя, чтобы избежать повреждения компонентов.
4. Найдите нужный разъем на материнской плате для подключения RGB-вентилятора. Обычно это будет отмечено как "RGB" или "RGB LED".
| 4-контактный разъем: | 3-контактный разъем: |
|---|---|
 |  |
5. Соедините соответствующий разъем RGB-вентилятора с разъемом на материнской плате. Убедитесь, что разъемы соответствуют по форме и размеру, и они тщательно совпадают.
6. Если ваша материнская плата не имеет подходящего разъема для RGB-вентилятора, вы можете использовать RGB-контроллер или адаптер, чтобы подключить его через USB или другой доступный порт.
7. Закройте корпус компьютера и подключите его к источнику питания. Убедитесь, что все соединения надежно зафиксированы и никакие кабели не мешают работе вентилятора.
Теперь вы успешно подключили RGB-вентилятор к материнской плате. Вы можете использовать специальное программное обеспечение для настройки и управления цветовыми эффектами вентилятора. Убедитесь, что вы следуете инструкциям по установке и настройке программного обеспечения, чтобы получить все возможности RGB-вентилятора.
Шаг 1: Подготовка материнской платы

Перед тем, как приступить к подключению RGB-вентилятора к материнской плате, необходимо выполнить несколько предварительных этапов подготовки:
- Ознакомьтесь с документацией – перед подключением вентилятора рекомендуется ознакомиться с руководством пользователя вашей материнской платы. В документации должна быть указана информация о разъемах и портах, которые можно использовать для подключения RGB-устройств. Также стоит узнать, поддерживает ли ваша материнская плата RGB-сигнал и какие методы управления RGB-освещением доступны.
- Выключите питание – перед любыми манипуляциями с материнской платой следует выключить питание. Для этого отключите блок питания от электросети и убедитесь, что индикатор питания на корпусе компьютера погас.
- Приготовьте рабочее место – перед тем, как приступать к подключению вентилятора, убедитесь, что у вас есть свободное рабочее место и все необходимые инструменты. Рекомендуется расположить материнскую плату на антистатической поверхности, чтобы избежать повреждения компонентов статическим электричеством.
После выполнения этих шагов материнская плата будет готова к подключению RGB-вентилятора.
Шаг 2: Подключение RGB-вентилятора
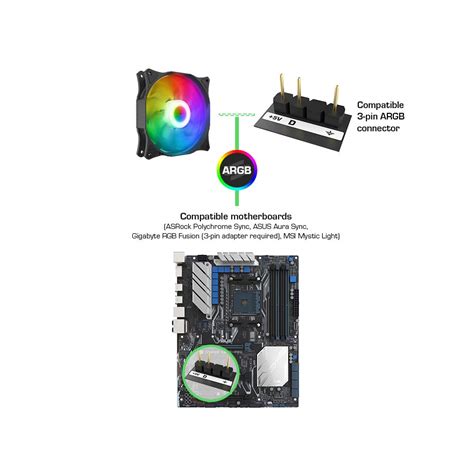
1. Убедитесь, что ваша материнская плата имеет поддержку подключения RGB-вентиляторов. Проверьте спецификации материнской платы или обратитесь к руководству пользователя для получения подробной информации.
2. Возьмите кабель RGB-вентилятора и найдите соответствующий разъем для подключения на материнской плате. Обычно он помечен как "RGB" или "ARGB" и имеет 4 или 3 контакта.
3. Откройте защелку на разъеме RGB на материнской плате, если она есть, чтобы обеспечить правильное подключение кабеля.
4. Вставьте кабель RGB-вентилятора в разъем на материнской плате. Убедитесь, что кабель вставлен на максимальное возможное расстояние, чтобы обеспечить надежное соединение.
5. Проверьте, чтобы кабель был подключен в правильном положении. Обычно на разъеме есть небольшая стрелка или треугольник, указывающий на номер контакта.
6. Если у вас есть несколько RGB-вентиляторов, повторите шаги 2-5 для каждого из них. Убедитесь, что кабели не перепутаны между разъемами на материнской плате.
7. Закройте защелку на разъеме RGB на материнской плате, чтобы обеспечить надежное и безопасное соединение.
8. После завершения подключения включите компьютер и проверьте работу RGB-вентиляторов. Возможно, вам придется настроить настройки освещения в программном обеспечении материнской платы или использовать специальное программное обеспечение от производителя RGB-вентиляторов.
Шаг 3: Настройка RGB-освещения

После того, как RGB-вентиляторы подключены к материнской плате, необходимо настроить их освещение в соответствии с вашими предпочтениями. Вот как это сделать:
- Откройте программу управления RGB-освещением, которая была поставлена вместе с вашей материнской платой или вентиляторами. Обычно эта программа называется "RGB Fusion" или "Mystic Light". Если у вас нет такой программы, вы можете скачать ее с официального сайта производителя.
- Запустите программу и выберите в ней опцию управления освещением.
- Вам предоставят несколько вариантов настройки освещения. Некоторые программы позволяют выбирать цвет, яркость и режим мигания. Вы также можете установить различные эффекты освещения, такие как плавный переход цветов или пульсация.
- После того, как вы выбрали желаемые настройки, сохраните их. Обычно это делается путем нажатия кнопки "Применить" или "Сохранить".
- Проверьте работу освещения, убедившись, что цвета и эффекты соответствуют вашим настройкам.
Теперь вы можете наслаждаться ярким и красочным RGB-освещением вашего компьютера!
Шаг 4: Проверка работы
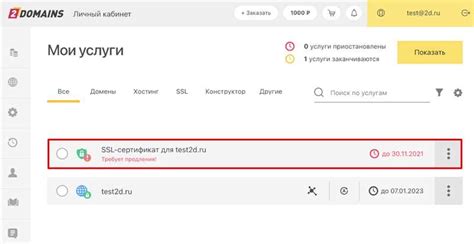
Чтобы убедиться в правильном подключении RGB-вентилятора к материнской плате и его работоспособности, выполните следующие шаги:
- Убедитесь, что материнская плата и компьютер отключены от электропитания.
- Подключите RGB-вентилятор к гнезду RGB-разъема на материнской плате.
- Проверьте, что все соединения надежно установлены и никакие контакты не выгнуты или повреждены.
- Включите компьютер и запустите операционную систему.
- Проверьте, поддерживает ли ваша материнская плата программное обеспечение для управления RGB-компонентами.
- Запустите соответствующую программу и проверьте, что RGB-вентилятор корректно отображается и можно изменять его освещение.
- При необходимости, настройте RGB-вентилятор согласно вашим предпочтениям.
Если RGB-вентилятор не работает или некорректно отображается, перепроверьте подключение и настройки программного обеспечения. Если проблема не устраняется, обратитесь за помощью к специалисту или производителю материнской платы.