Когда вы только получили свой новый роутер Huawei AX2, первое, что хочется сделать - это настроить его и подключить к Wi-Fi, чтобы наслаждаться быстрым и стабильным интернетом. В этой пошаговой инструкции мы расскажем вам, как это сделать, чтобы вы могли избежать лишних затруднений и быстро настроить свое домашнее подключение.
Первым шагом будет подключение вашего роутера к электропитанию. Вставьте один конец кабеля питания в разъем питания на задней панели роутера, а другой конец в розетку. Удостоверьтесь, что розетка работает и сетевое подключение в порядке.
После подключения к питанию нужно установить соединение между роутером и вашим компьютером или ноутбуком. Для этого подключите один конец сетевого кабеля к порту "WAN" на задней панели роутера, а другой конец к сетевому порту на вашем компьютере или ноутбуке. Если компьютер или ноутбук подключен по Wi-Fi, этот шаг можно пропустить.
Мы подходим к самому важному шагу - настройке Wi-Fi-соединения. Откройте веб-браузер на вашем компьютере или ноутбуке и введите IP-адрес роутера в адресную строку. Вы должны увидеть страницу входа в панель управления роутером. Введите логин и пароль для входа, которые указаны в руководстве пользователя.
Начало работы

Шаг 1: Распакуйте роутер Huawei AX2 и убедитесь, что в комплекте имеются все необходимые компоненты: сам роутер, сетевой кабель, адаптер питания и инструкция по установке.
Шаг 2: Подключите роутер к источнику питания с использованием предоставленного адаптера питания. Убедитесь, что роутер включен.
Шаг 3: Найдите на роутере кнопку WPS (Wi-Fi Protected Setup) и убедитесь, что она включена. Эта кнопка позволяет упростить процесс подключения к Wi-Fi сети.
Шаг 4: Подключите один конец сетевого кабеля к роутеру, а другой - к компьютеру или ноутбуку. Убедитесь, что оба конца кабеля надежно подключены.
Шаг 5: Подождите несколько секунд, чтобы компьютер или ноутбук распознали сетевое подключение.
Шаг 6: Перейдите на вашем компьютере или ноутбуке в раздел настроек Wi-Fi и найдите доступные беспроводные сети. Вы увидите сеть с именем Huawei AX2.
Шаг 7: Выберите сеть Huawei AX2 и нажмите кнопку "Подключить". Если вам потребуется пароль, введите его. Пароль может быть расположен на задней панели роутера.
Шаг 8: Подождите несколько секунд, пока компьютер или ноутбук установят подключение к роутеру. После этого вы сможете использовать Wi-Fi сеть Huawei AX2 для доступа в интернет.
Шаг 9: Проверьте подключение, открыв веб-браузер и загрузив любую веб-страницу. Если страница открывается, значит, вы успешно подключили роутер к Wi-Fi и можете начать пользоваться интернетом.
Распаковка роутера

Перед тем как подключить роутер Huawei AX2 к Wi-Fi, необходимо правильно распаковать устройство. Этот процесс довольно прост и займет всего несколько минут. Вам потребуется:
- Нож или острый предмет для открытия упаковки.
- Роутер Huawei AX2.
- Сетевой кабель для подключения роутера к источнику питания.
Теперь приступим к распаковке роутера:
Шаг 1: Возьмите нож или острый предмет и аккуратно разрежьте пластиковую пленку, которой упакован роутер Huawei AX2. Будьте осторожны, чтобы не повредить устройство при этом процессе.
Шаг 2: После удаления пленки вы увидите роутер Huawei AX2. Он имеет красивый стильный дизайн, который будет идеально смотреться в любом интерьере.
Шаг 3: Рядом с роутером Huawei AX2 вы найдете сетевой кабель. Распутайте его и приготовьтесь к его подключению.
Шаг 4: Теперь найдите место для установки роутера. Рекомендуется разместить его вблизи источника питания и центральной точки вашей домашней сети, чтобы обеспечить наилучшую производительность Wi-Fi сети.
Поздравляю, вы успешно распаковали роутер Huawei AX2 и готовы приступить к его подключению к Wi-Fi!
Подключение к питанию
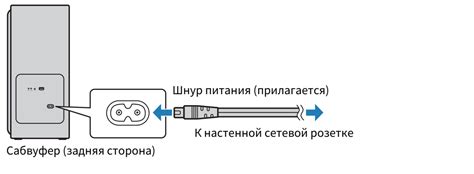
Перед тем, как начать настраивать роутер Huawei AX2, убедитесь, что у вас есть доступ к электрической розетке и сетевому кабелю, поставляемому в комплекте с устройством.
1. Возьмите сетевой кабель и подсоедините один его конец к разъему питания на задней панели роутера.
2. Вставьте вилку сетевого кабеля в электрическую розетку и удостоверьтесь, что роутер подключен к питанию.
3. Удостоверьтесь, что индикатор питания на передней панели роутера загорелся. Это гарантирует, что роутер правильно подключен к питанию.
Теперь ваш роутер Huawei AX2 успешно подключен к питанию и готов к настройке Wi-Fi сети.
Подключение к проводной сети

Для подключения роутера Huawei AX2 к проводной сети, следуйте следующим шагам:
Шаг 1:
Убедитесь, что роутер подключен к источнику питания и включен.
Шаг 2:
С помощью сетевого кабеля подключите один конец к порту WAN на задней панели роутера, а другой конец – к сетевому разъему на вашем компьютере или локальной сети.
Шаг 3:
Нажмите кнопку питания на роутере, чтобы включить его.
Шаг 4:
Подождите несколько минут, пока роутер не запустится и подключится к интернету.
Шаг 5:
Проверьте подключение, открыв веб-браузер и введя в адресной строке IP-адрес роутера (обычно 192.168.3.1) или его доменное имя (если задано).
Обратите внимание, что конкретные шаги могут немного отличаться в зависимости от модели и производителя роутера.
Подключение к Wi-Fi
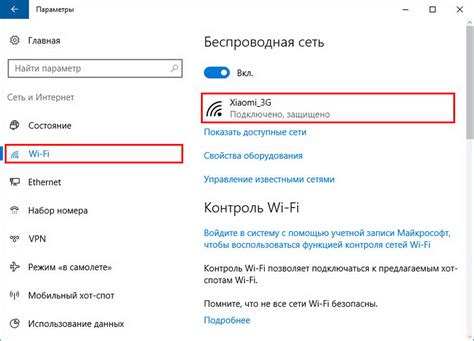
Чтобы подключиться к Wi-Fi сети с использованием роутера Huawei AX2, выполните следующие шаги:
- Подключите роутер к питанию: Вставьте кабель питания в соответствующий разъем на задней панели роутера, а другой конец в розетку.
- Установите соединение между роутером и модемом: Подключите сетевой кабель от порта WAN на задней панели роутера к Ethernet-порту на модеме, чтобы обеспечить интернет-соединение.
- Включите Wi-Fi: На задней панели роутера найдите кнопку Wi-Fi и включите ее. Подождите несколько секунд, пока индикатор Wi-Fi не загорится зеленым светом.
- Найдите имя и пароль Wi-Fi сети: На задней панели роутера будет информация о имени (SSID) и пароле для подключения к Wi-Fi сети. Запишите эту информацию, так как она понадобится для подключения устройств к сети.
- Подключите устройства к Wi-Fi сети: На вашем устройстве (например, смартфоне, планшете или ноутбуке) найдите список доступных Wi-Fi сетей. Выберите SSID сети, указанный на задней панели роутера, и введите пароль Wi-Fi сети, который вы записали ранее. После успешного подключения вы сможете пользоваться интернетом.
Теперь вы успешно подключились к Wi-Fi сети с помощью роутера Huawei AX2.
Настройка роутера

После успешного подключения роутера Huawei AX2 к Wi-Fi сети, необходимо выполнить несколько этапов настройки, чтобы гарантировать его правильную работу:
- Откройте любой веб-браузер на компьютере или мобильном устройстве, подключенном к Wi-Fi сети.
- Введите IP-адрес роутера в адресной строке браузера. Обычно он равен «192.168.3.1», но может отличаться в зависимости от настроек сети.
- Нажмите кнопку "Войти" и введите учетные данные для входа в административную панель роутера. Обычно логин и пароль по умолчанию - "admin".
- В административной панели найдите раздел "Настройки Wi-Fi" или "Беспроводные сети".
- Убедитесь, что установлены правильные настройки Wi-Fi сети, включая имя сети (SSID) и пароль. Рекомендуется использовать уникальное имя сети и надежный пароль для обеспечения безопасности.
- После внесения изменений сохраните настройки и перезагрузите роутер, чтобы применить новые параметры.
После завершения этих шагов, ваш роутер Huawei AX2 будет полностью настроен и готов к использованию. Убедитесь, что все устройства подключены к Wi-Fi сети и получают стабильное соединение.
Проверка подключения

После завершения настройки роутера Huawei AX2, вам необходимо проверить подключение к Wi-Fi сети. Для этого выполните следующие шаги:
- Откройте на своем устройстве список доступных Wi-Fi сетей.
- В списке найдите имя вашей сети, которое вы указали во время настройки роутера.
- Нажмите на имя сети и введите пароль, который вы задали при настройке.
- Дождитесь подключения к Wi-Fi сети. Это может занять несколько секунд.
- После успешного подключения, проверьте скорость интернета, открыв веб-страницу или запустив приложение, требующее интернета.
Если вы успешно подключились к сети и имеете доступ к интернету, значит настройка роутера выполнена правильно.
В случае возникновения проблем с подключением, попробуйте перезагрузить роутер и повторить шаги проверки подключения.
Не забудьте также проверить, что ваше устройство не находится вне зоны покрытия Wi-Fi сигнала или не блокирует доступ к сети.
Примечание: Если после выполнения всех шагов подключение к сети остается непродуктивным, рекомендуется связаться с провайдером интернет-услуг или производителем роутера для получения дополнительной помощи и поддержки.