Подключение роутера является одной из важнейших задач при настройке домашней сети. Однако иногда возникает необходимость подключить роутер без использования Ethernet кабеля. В этой статье мы расскажем вам о пошаговой инструкции по подключению роутера без Ethernet кабеля, чтобы вы могли настроить свою сеть и наслаждаться высокоскоростным интернетом везде, где вам удобно.
Шаг 1: Подключитесь к роутеру по Wi-Fi
Первым шагом в подключении роутера без Ethernet кабеля является его подключение по Wi-Fi. Для этого вам понадобится компьютер или ноутбук с функцией Wi-Fi, который сможет установить соединение с роутером без использования проводов. Подключитесь к Wi-Fi сети вашего роутера, используя пароль, указанный на корпусе устройства или в его инструкции.
Шаг 2: Подключение к роутеру через браузер
Когда вы подключились к Wi-Fi сети роутера, откройте веб-браузер на вашем компьютере и введите IP-адрес роутера в адресной строке. Обычно IP-адрес указан на корпусе роутера или в его документации. Нажмите "Enter", чтобы открыть страницу настроек роутера.
Шаг 3: Настройка роутера
Теперь вы находитесь на странице настроек роутера. Здесь вам нужно будет указать все необходимые данные для подключения к вашему интернет-провайдеру. Введите логин и пароль, предоставленные провайдером, и следуйте инструкциям на экране для завершения настройки роутера. После этого роутер будет готов к использованию и вы сможете наслаждаться интернетом без Ethernet кабеля.
Необходимые компоненты для подключения

Перед тем, как подключить роутер без использования Ethernet кабеля, вам понадобятся следующие компоненты:
- Беспроводной роутер;
- Модем или доступ к провайдеру интернета;
- Адаптер питания для роутера;
- Компьютер или устройство, с которым вы будете соединяться с интернетом;
- Wi-Fi адаптер для вашего компьютера, если он не имеет встроенного Wi-Fi модуля.
Убедитесь, что у вас есть все эти компоненты перед началом установки роутера. Если что-то из перечисленного отсутствует, вам придется приобрести недостающие компоненты.
Проверка совместимости роутера и устройства
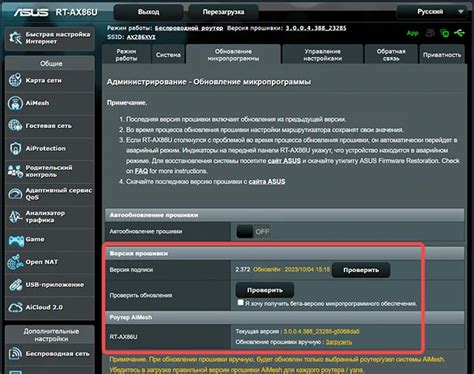
Перед тем, как приступить к подключению роутера без Ethernet кабеля, необходимо убедиться в совместимости выбранного роутера и устройства, которое будет подключаться к нему.
Для этого важно узнать, поддерживает ли ваше устройство беспроводное подключение по Wi-Fi и какие стандарты поддерживает роутер.
Роутеры могут работать с разными стандартами Wi-Fi, такими как 802.11a, 802.11b, 802.11g, 802.11n и 802.11ac. Если ваше устройство поддерживает только стандарт 802.11b, а роутер работает с более новыми стандартами, то они могут быть несовместимы.
Чтобы проверить совместимость роутера и устройства, обратитесь к документации к роутеру или устройству, где должна быть указана информация о поддерживаемых стандартах Wi-Fi. Если вы не нашли такую информацию, попробуйте провести поиск в интернете по модели роутера или устройства.
Подготовка роутера к подключению

Перед тем как подключать роутер без Ethernet кабеля, необходимо выполнить несколько предварительных шагов:
- Убедитесь, что у вас есть роутер, поддерживающий беспроводное подключение.
- Проверьте наличие антенн на роутере и установите их, если они не установлены.
- Включите роутер в розетку и подождите, пока он полностью загрузится.
- Сбросьте настройки роутера до заводских установок, нажав на кнопку сброса на задней панели.
- Подключите роутер к вашему компьютеру или ноутбуку при помощи Ethernet кабеля.
- Откройте веб-браузер и введите адрес роутера в адресной строке. Обычно это 192.168.0.1 или 192.168.1.1. Нажмите Enter.
- Войдите в настройки роутера, используя логин и пароль администратора. Если вы не знаете логин и пароль, обратитесь к документации к роутеру или к вашему интернет-провайдеру.
- Выполните необходимые настройки роутера, включая установку имени и пароля для Wi-Fi сети.
- Сохраните изменения и выключите роутер.
После выполнения этих шагов роутер будет готов к проведению беспроводного подключения.
Подключение роутера к устройству

Для успешного подключения роутера без использования Ethernet кабеля к устройству, вам потребуется установить соответствующее беспроводное соединение. Вот пошаговая инструкция:
1. Включите роутер и убедитесь, что он работает нормально. Обратите внимание на индикаторы связи и питания.
2. На вашем устройстве (например, ноутбуке или смартфоне) включите Wi-Fi и найдите беспроводную сеть, созданную вашим роутером. Название сети (SSID) обычно указано на задней панели роутера или в инструкции.
3. Выберите найденную сеть и введите пароль, если он установлен. Обычно пароль также указан на задней панели роутера или в инструкции.
4. После успешного подключения ваше устройство будет иметь доступ к Интернету через роутер. Вы можете проверить подключение, открыв веб-браузер и загрузив любую веб-страницу.
Теперь ваш роутер подключен к устройству без использования Ethernet кабеля!
Настройка роутера через веб-интерфейс
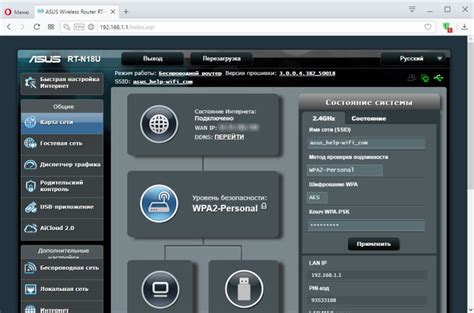
1. Подключите свой компьютер к роутеру с помощью сетевого кабеля или через Wi-Fi, если роутер имеет возможность беспроводного подключения.
2. Откройте веб-браузер и введите IP-адрес роутера в адресной строке. Обычно адрес указан на задней панели роутера или может быть найден в документации к устройству.
3. Введите логин и пароль для доступа к веб-интерфейсу роутера. Если вы не знаете учетные данные, обратитесь к документации или производителю роутера.
4. После успешной авторизации вы попадете в меню настроек роутера.
5 . В меню найдите раздел, отвечающий за подключение к интернету. Обычно он называется "Настройки WAN" или "Интернет".
6. В настройках WAN выберите тип подключения: DHCP, PPPoE или статический IP-адрес. Это зависит от вашего провайдера интернет-услуг.
7. Введите необходимые параметры подключения в соответствующие поля. Если вы не знаете эти параметры, обратитесь к провайдеру интернет-услуг.
8. Сохраните изменения и перезагрузите роутер.
9. После перезагрузки роутера ваше подключение к интернету должно быть настроено и готово к использованию.
Следуя этим шагам, вы сможете настроить свой роутер через веб-интерфейс без необходимости использования Ethernet-кабеля.
Проверка подключения и корректной работы роутера

После того как вы подключили роутер без использования Ethernet кабеля, необходимо проверить его подключение и убедиться, что он работает правильно.
Вот несколько шагов, которые помогут вам выполнить проверку:
1. Подключите свой компьютер или устройство к роутеру.
Используйте Wi-Fi или другое беспроводное подключение для подключения своего устройства к сети, созданной роутером. Если подключение прошло успешно, вы сможете увидеть доступные Wi-Fi сети на своем устройстве.
2. Проверьте доступ в Интернет.
Откройте веб-браузер и попробуйте загрузить веб-страницу. Если у вас есть доступ в Интернет, значит роутер успешно подключен к вашей сети и готов к использованию.
3. Проверьте наличие соединения между устройствами в сети.
Попробуйте установить соединение с другими устройствами в вашей сети. Например, вы можете попытаться подключиться к другому компьютеру или мобильному устройству, находящемуся в той же сети. Если соединение установлено успешно, значит все устройства работают корректно.
4. Проверьте настройки роутера.
Воспользуйтесь веб-интерфейсом роутера для проверки настроек и убедитесь, что все параметры настроены правильно. Убедитесь, что у вас нет каких-либо ошибок в настройках и все подключения настроены соответствующим образом.
Следуя этим простым шагам, вы сможете проверить подключение и корректную работу роутера без использования Ethernet кабеля. Если возникли проблемы, обратитесь к руководству пользователя или провайдеру услуг Интернета для получения дополнительной помощи.
Решение возможных проблем при подключении

При подключении роутера без Ethernet кабеля возможны несколько проблем, которые могут помешать установке соединения. Вот несколько решений, которые могут помочь вам справиться с ними:
1. Проверьте наличие Wi-Fi сигнала
Убедитесь, что у вас есть достаточно сильный Wi-Fi сигнал в месте, где вы хотите разместить роутер. Если сигнал слабый или отсутствует, то возможно вам стоит переместить роутер ближе к месту, где находится источник сигнала.
2. Проверьте правильность ввода пароля Wi-Fi
Убедитесь, что вы правильно ввели пароль Wi-Fi сети при подключении роутера. Проверьте регистр букв и цифр, а также наличие специальных символов или пробелов.
3. Перезагрузите роутер и устройство
Иногда проблемы с подключением могут быть вызваны временными сбоями в работе роутера или устройства. Попробуйте перезагрузить роутер и устройство, а затем повторите попытку подключения.
4. Проверьте настройки роутера
Убедитесь, что у вас правильно настроены параметры роутера. Проверьте, что режим работы роутера соответствует вашим требованиям (например, режим моста для подключения к существующей Wi-Fi сети). Также убедитесь, что все необходимые настройки, такие как IP-адрес и DNS-серверы, указаны правильно.
5. Обратитесь к технической поддержке
Если все решения выше не помогли решить проблему, то возможно вам стоит обратиться к технической поддержке производителя роутера. Они смогут предоставить более детальные рекомендации и помочь вам решить проблему с подключением.
Защита подключения и важные советы
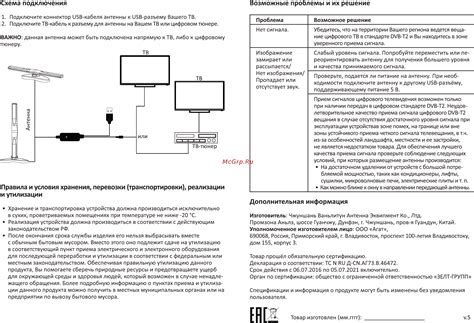
Подключение роутера без Ethernet кабеля может представлять определенные риски в плане безопасности. Чтобы обезопасить ваше подключение и защитить вашу домашнюю сеть от несанкционированного доступа, рекомендуется следовать нескольким важным советам:
1. Измените пароль по умолчанию. После установки роутера следует немедленно изменить пароль от учетной записи администратора. Пароль должен быть сложным и непредсказуемым, состоять из различных символов и цифр.
2. Включите защиту Wi-Fi. Убедитесь, что ваша беспроводная сеть защищена паролем. Используйте шифрование WPA2 для наиболее надежной защиты от несанкционированного доступа.
3. Отключите функцию гостевой сети. Если вам не нужно предоставлять доступ к интернету для посетителей в вашем доме, отключите гостевую сеть, чтобы избежать потенциальных уязвимостей.
4. Обновляйте прошивку роутера. Регулярно проверяйте наличие обновлений прошивки роутера и устанавливайте их, чтобы исправить уязвимости и обеспечить безопасность вашей сети.
5. Включите фаервол. Активируйте встроенный фаервол на вашем роутере, чтобы блокировать нежелательный доступ и защитить вашу сеть от злоумышленников.
Следуя этим советам, вы сможете повысить уровень безопасности вашего подключения и обеспечить защиту вашей домашней сети.