Роутер – это устройство, которое позволяет создать домашнюю сеть и подключить к ней несколько устройств одновременно. Однако, чтобы пользоваться всеми преимуществами роутера, необходимо сначала его правильно настроить и подключить к интернету.
Шаг 1: Подключение роутера к модему. Сначала необходимо подсоединить роутер к модему. В большинстве случаев, для этого используется кабель Ethernet. Один конец кабеля подключается к выходу модема, а другой конец – к WAN-порту роутера. Ориентируйтесь на индикаторы на задней панели устройств – они помогут определить правильную последовательность подключения.
Шаг 2: Подключение устройств к роутеру. После того, как роутер подключен к модему, можно начинать подключать свои устройства к роутеру. Для этого необходимо использовать кабель Ethernet, который подключается к LAN-порту роутера с одной стороны и к порту устройства – с другой. При этом, роутер позволяет подключить несколько устройств по кабелю одновременно.
Шаг 3: Настройка роутера. После подключения роутера и устройств к нему, необходимо приступить к его настройке. Для этого вам может понадобиться открыть веб-браузер и ввести IP-адрес роутера в строку запроса. Далее, следуйте инструкциям производителя роутера, чтобы задать необходимые настройки и установить пароль для доступа к системе управления роутером.
Теперь, когда роутер подключен к интернету и настроен, вы можете наслаждаться всеми его возможностями. Помните, что при возникновении проблем с подключением или настройкой роутера, всегда можно обратиться за помощью к специалистам, которые помогут решить возникшие проблемы.
Подключение роутера к интернету: шаг за шагом

Первым шагом является подключение роутера к источнику интернета, например, кабелю от провайдера или модему. Для этого необходимо вставить один конец кабеля в порт WAN (иногда также обозначен как INTERNET) на задней панели роутера.
Затем следует включить роутер, вставив его в розетку и нажав кнопку питания. Обычно на передней панели роутера есть индикаторы, которые показывают, что устройство включено.
Далее необходимо подключить компьютер или другое устройство к роутеру. Это можно сделать с помощью кабеля Ethernet или через Wi-Fi, если роутер поддерживает беспроводное подключение.
После того как устройство подключено, необходимо открыть веб-браузер и ввести IP-адрес роутера в адресной строке. Обычно адрес указан в инструкции к роутеру или на задней панели устройства. После ввода IP-адреса нажмите Enter.
В появившемся окне браузера вам может потребоваться ввести логин и пароль (обычно admin/admin или admin/password), чтобы получить доступ к настройкам роутера.
Теперь вы можете настроить параметры подключения к интернету, например, выбрать тип соединения (DHCP или PPPOE) и ввести данные, предоставленные вашим провайдером интернета.
Подключение роутера к интернету требует некоторых настроек, которые зависят от вашего провайдера и типа интернет-соединения. Однако, следуя приведенным выше инструкциям, вы сможете успешно настроить свою домашнюю сеть.
Выбор подходящего роутера

При выборе роутера следует учитывать несколько ключевых факторов:
1. Скорость передачи данных
При покупке роутера важно обратить внимание на скорость передачи данных. Современные роутеры поддерживают различные стандарты (например, 802.11n или 802.11ac), которые обеспечивают более высокую скорость передачи данных. Если вы планируете использовать много устройств одновременно и скачивать большие файлы, рекомендуется выбрать роутер с более высокой скоростью передачи данных.
2. Дальность сигнала
Если вам необходимо обеспечить Wi-Fi покрытие для большой площади (например, для квартиры с несколькими комнатами или для дома), обратите внимание на дальность сигнала роутера. Чем больше будет дальность сигнала, тем лучше будет покрытие Wi-Fi сети.
3. Безопасность
Безопасность является одним из самых важных аспектов при выборе роутера. Удостоверьтесь, что роутер поддерживает современные методы шифрования, такие как WPA2, чтобы защитить вашу сеть от несанкционированного доступа.
4. Дополнительные функции
Роутеры могут предлагать различные дополнительные функции, такие как поддержка VPN, USB-порты для подключения сетевого хранилища или принтера, возможность установки дополнительных антенн и т.д. При выборе роутера просмотрите доступные функции и определитесь, какие из них вам необходимы.
Учитывая эти факторы, выбор подходящего роутера станет гораздо проще. Проанализируйте ваши потребности, оцените доступный бюджет и выберите роутер, который наилучшим образом соответствует вашим требованиям.
Подключение роутера к проводной сети
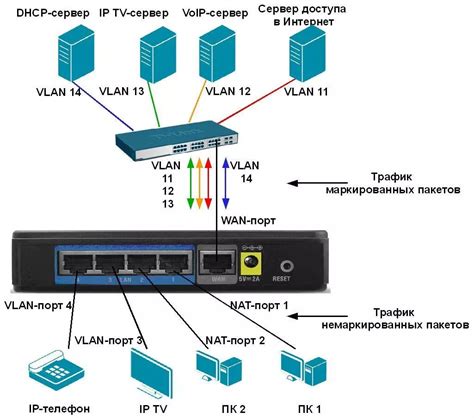
Для подключения роутера к проводной сети необходимо выполнить несколько простых шагов. Начните с проверки наличия активного интернет-подключения. Подключите кабель от провайдера к порту WAN на задней панели роутера.
Затем подключите свой компьютер к роутеру с помощью Ethernet-кабеля. Вставьте один конец кабеля в порт LAN на задней панели роутера, а другой конец - в сетевую карту компьютера.
После этого, включите роутер и компьютер. Дождитесь, пока они завершат процесс загрузки.
Теперь откройте веб-браузер и введите IP-адрес роутера в адресную строку. Обычно это 192.168.0.1 или 192.168.1.1. Нажмите Enter.
Вы попадете на страницу аутентификации роутера. Введите логин и пароль, предоставленные вашим провайдером или указанные на задней панели роутера. Нажмите Войти или ОК.
Теперь вы находитесь в панели управления роутером. Настройте тип подключения (обычно PPPoE или DHCP) и введите необходимые данные (имя пользователя и пароль, IP-адрес, маску подсети и т. Д.), предоставленные провайдером. Сохраните изменения.
После завершения настройки роутера настройте ваш компьютер на получение IP-адреса автоматически. Для этого войдите в панель управления сетевыми подключениями, найдите вашу сетевую карту, откройте ее свойства и выберите "Получить IP-адрес автоматически".
Готово! Роутер успешно подключен к проводной сети, и вы можете наслаждаться интернет-подключением на своем компьютере.
Настройка роутера для беспроводного подключения

- Включите роутер, подключив его к источнику питания.
- Откройте веб-браузер на вашем компьютере и введите адрес роутера в адресной строке. Обычно это 192.168.0.1 или 192.168.1.1. Если эти адреса не подходят, обратитесь к документации к вашему роутеру.
- Введите логин и пароль администратора роутера. Если вы не знаете логин и пароль, проверьте документацию к вашему роутеру или обратитесь к поставщику услуг Интернета.
- Перейдите в раздел настроек Wi-Fi.
- Убедитесь, что функция беспроводной сети (Wi-Fi) включена.
- Выберите имя (SSID) для вашей беспроводной сети. Рекомендуется использовать уникальное имя, чтобы избежать конфликта с другими сетями в вашем районе.
- Выберите безопасность для вашей беспроводной сети. Рекомендуется использовать WPA2-PSK (AES) для наиболее надежной защиты.
- Введите пароль для вашей беспроводной сети. Пароль должен быть достаточно сложным, чтобы предотвратить несанкционированный доступ.
- Сохраните изменения и перезагрузите роутер.
После настройки роутера, ваша беспроводная сеть будет готова к использованию. Теперь вы можете подключиться к ней с помощью устройств, поддерживающих беспроводное подключение Wi-Fi, введя правильное имя сети (SSID) и пароль.
Проверка подключения и настройки безопасности
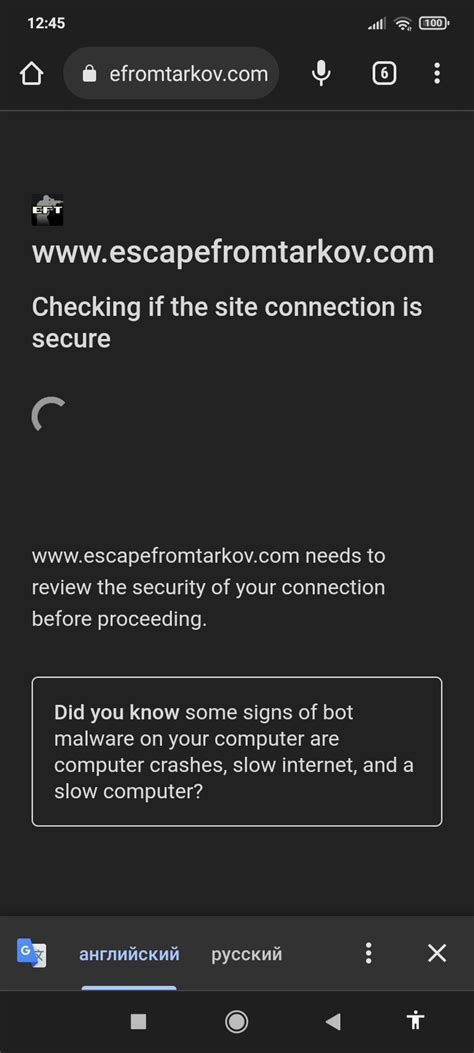
После того, как вы успешно подключили роутер к интернету, необходимо проверить его работоспособность и обеспечить безопасность вашей сети.
Для начала проверьте, что устройства в вашей сети могут получить доступ к интернету. Подключите компьютер, смартфон или другое устройство к роутеру и попробуйте открыть веб-страницу. Если страница успешно загрузилась, значит интернет работает, а ваш роутер правильно подключен.
Однако не стоит забывать о безопасности вашей сети. Настройте пароль для доступа к настройкам роутера. Это позволит предотвратить несанкционированный доступ и защитить вашу сеть от внешних угроз.
Также рекомендуется сменить стандартное имя сети (SSID) и пароль для подключения к Wi-Fi. Стандартные значения легко угадать, поэтому выберите уникальные и сложные значения, которые будет легко запомнить, но сложно угадать.
Такие меры позволят защитить вашу сеть от несанкционированного доступа и обеспечить безопасное подключение к интернету.