В наше время подключение роутера в домашних условиях стало необходимостью. Без него трудно представить себе быстрый и стабильный доступ к интернету. Однако, многие пользователи всё еще испытывают сложности при установке и настройке данного устройства. Возникают вопросы о правильном подключении проводов, настройке безопасности и расширении сети. Чтобы помочь вам разобраться со всеми этими моментами, мы подготовили пошаговую инструкцию по подключению роутера в домашних условиях.
Первый шаг – выбор подходящего места для установки роутера. Важно помнить, что сигнал Wi-Fi может ослабевать из-за преград, таких как стены или мебель. Поэтому рекомендуется выбирать центральное место в доме, чтобы обеспечить равномерное распространение сигнала. Кроме того, роутер необходимо разместить на открытом месте, вдали от других электронных устройств, которые могут создавать помехи.
После выбора места необходимо включить роутер в розетку и подключить провод модема к WAN-порту роутера. Это позволит передавать сигнал с интернета на роутер. Важно убедиться, что провод правильно подключен и кабель не поврежден. Затем необходимо подключить компьютер к одному из портов LAN роутера с помощью сетевого кабеля.
Теперь можно включить роутер и компьютер. Как только компьютер загрузится, откройте веб-браузер и введите IP-адрес роутера в адресной строке. Обычно IP-адрес указан в инструкции к роутеру или может быть найден в его настройках. После ввода IP-адреса нажмите "Enter", чтобы перейти к настройкам роутера.
Шаг 1: Подготовка роутера к подключению
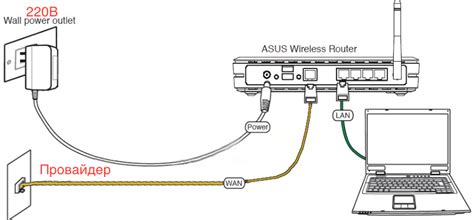
Перед тем, как начать подключение роутера, необходимо выполнить несколько предварительных шагов:
- Распакуйте роутер из упаковки и убедитесь, что в комплекте есть все необходимые компоненты, такие как блок питания, кабеля и инструкция.
- Разместите роутер в удобном месте, избегая препятствий и перегородок, которые могут ослабить его сигнал.
- Установите антенны на роутер, если они предусмотрены в его дизайне. Рекомендуется развернуть их в разные стороны для оптимального распространения сигнала.
- Необходимо подключить роутер к розетке с помощью предоставленного блока питания и убедиться, что он включен.
- Дождитесь, пока роутер полностью загрузится. Это может занять несколько минут. Во время этого процесса индикаторы на роутере могут мигать или менять цвет.
После выполнения этих шагов ваш роутер будет готов к подключению и настройке для обеспечения доступа к Интернету.
Шаг 2: Установка антенн и подключение кабелей
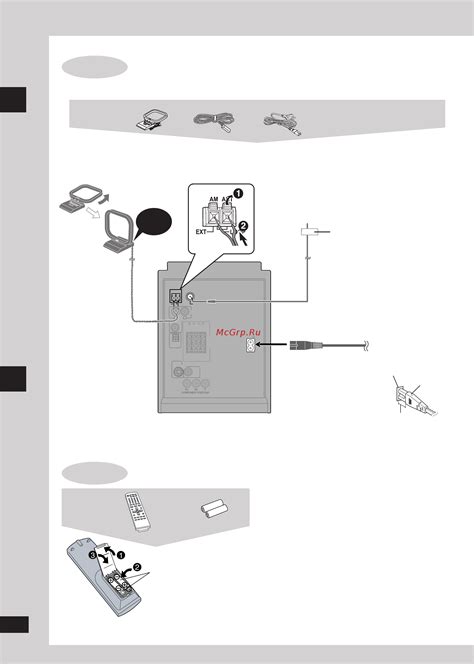
После того как роутер выбран и расположен на оптимальном месте в доме, необходимо установить антенны и подключить кабели.
1. Распакуйте антенны и проверьте их комплектацию.
2. Подходящим образом установите антенны на специальные разъемы на задней панели роутера.
3. Возьмите сетевой кабель, обычно в комплекте с роутером, и подключите одним концом в разъем WAN на задней панели роутера, а другим концом в сетевую розетку.
4. Возьмите Ethernet-кабель и подключите его одним концом в порт LAN на задней панели роутера, а другой конец подключите к сетевому порту на вашем компьютере или другом устройстве.
5. Если в роутере есть возможность подключить антенну для мобильной связи, установите ее на специальный разъем на задней панели роутера, и подключите антенну к мобильному оператору.
6. Проверьте, что все кабели плотно подсоединены и не имеют видимых повреждений.
Теперь роутер готов к настройке и использованию.
Шаг 3: Подключение роутера к питанию

После того, как вы рассмотрели и подключили все необходимые кабели, настало время подключить роутер к электрической сети.
Чтобы сделать это, найдите на задней панели роутера разъем для подключения кабеля питания. Обычно это черный разъем с круглым отверстием.
Подключите один конец кабеля питания в этот разъем роутера, а другой конец подключите в розетку.
Убедитесь, что розетка работает и включена в сеть. Если вы сомневаетесь, можно проверить, включив другое устройство, например, настольную лампу.
Когда роутер будет подключен к электрической сети, включите его, нажав кнопку питания на передней панели или на боковой стороне. Не переживайте, если индикаторы на роутере не загорятся сразу - это может занять несколько секунд.
Теперь ваш роутер подключен к питанию и готов к работе. На следующем шаге мы настроим его, чтобы установить соединение с интернетом.
Шаг 4: Подключение роутера к модему

После того, как вы установили модем и подключили его к интернет-провайдеру, настало время приступить к подключению роутера. Этот шаг позволит вам создать беспроводную сеть в доме, чтобы вы могли использовать интернет на всех ваших устройствах.
1. Возьмите сетевой кабель, поставляемый с вашим роутером, и введите его в один из LAN-портов на задней панели роутера.
2. Введите другой конец кабеля в порт Ethernet на задней панели модема.
3. Убедитесь, что модем и роутер включены в розетки и находятся в рабочем состоянии.
4. Подождите, пока модем и роутер установят соединение между собой. Обычно это занимает несколько минут.
5. Проверьте, работает ли ваш роутер, попытавшись подключиться к беспроводной сети с помощью устройства, такого как ноутбук или смартфон.
Теперь, когда роутер подключен к модему, вы можете наслаждаться стабильным и безопасным интернет-соединением на всех ваших устройствах.
Шаг 5: Настройка роутера через веб-интерфейс
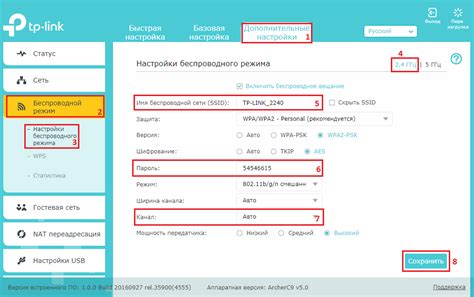
После того как вы соединили компьютер с роутером, вам потребуется настроить его через веб-интерфейс.
Чтобы получить доступ к веб-интерфейсу роутера, откройте любой веб-браузер и введите IP-адрес роутера в адресной строке. Обычно адрес роутера указан на его корпусе или в документации.
После ввода IP-адреса нажмите клавишу Enter, и вы будете перенаправлены на страницу входа в веб-интерфейс роутера.
Вам потребуется ввести логин и пароль для входа в веб-интерфейс. Если вы не изменяли эти данные, вы можете найти их в документации к роутеру.
После успешного входа вам будет предоставлен доступ к настройкам роутера через веб-интерфейс. Здесь вы можете изменить различные настройки, такие как имя и пароль Wi-Fi сети, типы подключений и другие параметры.
Настройте роутер согласно вашим требованиям и сохраните изменения.
После завершения настройки роутера вы можете начать использовать его для подключения к Интернету и настроить подключение к другим устройствам в домашней сети.
Шаг 6: Проверка работоспособности подключения
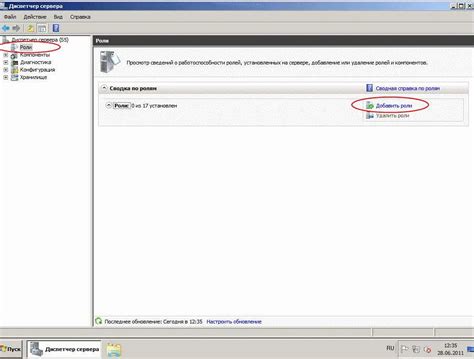
После того, как вы провели все необходимые подключения и настроили роутер, настало время проверить его работоспособность.
Для начала, убедитесь в правильности подключения проводов: убедитесь, что кабель от интернет-провайдера подключен к порту WAN на роутере и что ваш компьютер подключен к одному из портов LAN.
Затем, проверьте работу Wi-Fi: включите Wi-Fi на вашем устройстве (например, смартфоне или ноутбуке) и найдите сеть, созданную вашим роутером. Введите пароль, если он требуется, и убедитесь, что вы успешно подключились к сети и получили доступ к Интернету.
Если Wi-Fi работает нормально, проверьте доступ в Интернет, открыв браузер на вашем компьютере и попробуйте загрузить несколько веб-страниц. Если страницы открываются без задержек и ошибок, значит ваш роутер настроен и работает правильно.
Если у вас возникли проблемы с подключением к Интернету или работой Wi-Fi, перепроверьте все настройки роутера, а также убедитесь, что устройства подключены к правильным портам и сетям. Если проблемы не устранены, обратитесь за помощью к интернет-провайдеру или производителю роутера.