Xbox Series S - одна из самых популярных игровых консолей на рынке сегодня. Один из способов повысить свои навыки в гоночных играх на Xbox Series S - это подключение игрового руля. Подключить руль к консоли довольно просто, но если вы новичок, может показаться сложным. В этой статье мы расскажем вам о пошаговой инструкции по подключению руля к Xbox Series S, чтобы вы смогли сразить всех своих соперников и почувствовать максимальное удовольствие от игры.
Первым шагом при подключении руля к Xbox Series S является поиск соответствующего порта на консоли. Обычно это порт USB, который можно найти на задней панели консоли. Проверьте, что у вас есть кабель USB, который поставляется в комплекте с рулем.
На следующем шаге вам нужно вставить один конец кабеля USB в порт на консоли, а другой конец - в порт руля. Обычно порт на руле также обозначается как USB. Удостоверьтесь, что кабель плотно вставлен в оба порта. Если вы все сделали правильно, вы должны слышать звуковой сигнал, который указывает, что руль успешно подключен к консоли.
Подготовка руля к подключению

Перед тем, как подключить руль к Xbox Series S, необходимо выполнить несколько шагов подготовки:
- Убедитесь, что руль полностью заряжен или подключен к источнику питания.
- Проверьте, что на вашем руле установлены актуальные драйверы и обновление программного обеспечения.
- Проверьте, что руль работает корректно, проведя тестирование на компьютере или другой поддерживаемой платформе.
- Убедитесь, что на Xbox Series S установлены все последние обновления системного ПО.
Подготовка руля перед подключением поможет избежать возможных проблем с его работой и обеспечить бесперебойное игровое пространство на Xbox Series S.
Проверка совместимости руля с Xbox Series S

Перед тем, как подключать руль к Xbox Series S, необходимо убедиться, что данный руль совместим с консолью. Для этого выполните следующие действия:
- Проверьте, что руль поддерживает подключение через USB или Bluetooth. Xbox Series S имеет соответствующие порты и возможность подключения по беспроводному протоколу Bluetooth.
- Проверьте, что руль совместим с операционной системой Xbox Series S. Обычно производитель указывает совместимые операционные системы на упаковке или в описании товара.
- Проверьте, что руль поддерживает предпочитаемую вами игру. Некоторые рули имеют ограниченную совместимость с определенными играми, и их устройства могут быть не полностью распознаны или не работать с ними.
Если руль выполняет все указанные требования, то он совместим с Xbox Series S и вы можете приступить к подключению.
Проверка наличия необходимых компонентов

Перед тем, как начать процесс подключения руля к Xbox Series S, убедитесь, что у вас есть все необходимые компоненты. Вам понадобятся:
| 1. | Руль для Xbox Series S. |
| 2. | Xbox Wireless Adapter или кабель USB-C к USB-A для подключения руля к консоли. |
| 3. | Дополнительные аксессуары, если требуются для вашего руля (например, педали). |
| 4. | Консоль Xbox Series S с надлежащим обновлением прошивки. |
Если у вас есть все вышеперечисленные компоненты, то вы готовы перейти к следующему шагу - подключению руля к Xbox Series S.
Подключение руля к Xbox Series S

- Первым шагом является подключение руля к консоли Xbox Series S. Для этого найдите USB-порт на задней панели консоли и подключите кабель руля к этому порту.
- Затем включите консоль и подождите, пока она загрузится полностью.
- После того, как консоль загрузится, нажмите кнопку Xbox на руле. Это позволит консоли распознать руль и настроить его на работу.
- Когда руль будет успешно распознан, консоль отобразит уведомление об этом на экране.
- Теперь вы можете перейти к настройкам руля, чтобы настроить его под себя. В меню Xbox Series S выберите "Настройки" и затем "Контроллеры и устройства".
- В разделе "Контроллеры и устройства" выберите "Устройства" и найдите свой руль в списке доступных устройств.
- Выберите свой руль и следуйте инструкциям на экране, чтобы настроить его на работу в играх.
- После завершения настройки вы готовы к игре с использованием руля. Наслаждайтесь!
Теперь вы знаете, как подключить руль к Xbox Series S. Этот простой процесс позволит вам получить максимальное удовольствие от игры и погрузиться в игровой мир.
Подключение руля к USB-порту Xbox Series S

Для того чтобы подключить руль к USB-порту Xbox Series S, следуйте этим простым инструкциям:
Шаг 1: Возьмите руль и убедитесь, что его кабель в полной мере соответствует USB-порту Xbox Series S.
Шаг 2: Найдите USB-порт на передней панели Xbox Series S.
Шаг 3: Вставьте конец кабеля руля в USB-порт Xbox Series S.
Шаг 4: Убедитесь, что соединение кабеля руля и USB-порта Xbox Series S крепкое и надежное.
Шаг 5: Подождите несколько секунд, пока система Xbox Series S распознает руль и установит соответствующие драйверы и настройки.
Шаг 6: Проверьте работу руля, запустив соответствующую игру или приложение на Xbox Series S.
Обратите внимание: Некоторые игры могут требовать заранее настроенные настройки руля для полноценной работы.
Теперь, когда вы успешно подключили руль к USB-порту Xbox Series S, вы можете наслаждаться реалистичным управлением в вашей любимой игре или симуляторе!
Проверка сопряжения руля с консолью
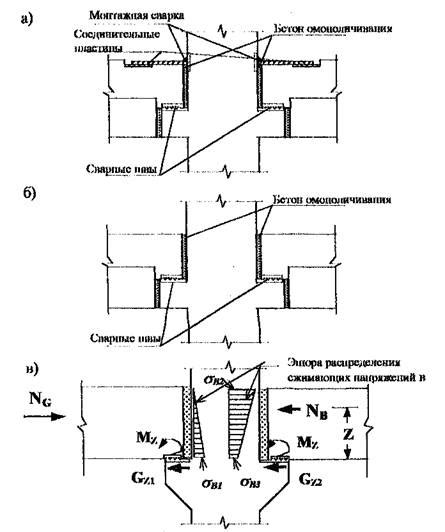
Чтобы убедиться в правильной работе руля после его подключения к Xbox Series S, выполните следующие шаги:
- Убедитесь, что руль подключен к консоли правильно. Убедитесь, что кабели надежно подсоединены к соответствующим портам.
- Включите консоль и дождитесь, пока она загрузится.
- На геймпаде нажмите кнопку Xbox, чтобы открыть главное меню.
- Выберите "Настройки" и нажмите кнопку A.
- В меню настроек выберите вкладку "Аксессуары" и нажмите кнопку A.
- В списке подключенных аксессуаров найдите ваш руль и убедитесь, что он отображается как подключенный.
- Для проверки функциональности руля нажмите кнопку "Проверить".
- Следуйте инструкциям на экране для выполнения проверки.
- Если руль успешно проходит проверку, значит он правильно сопряжен с консолью и готов к использованию.
Если проверка сопряжения руля с консолью не проходит успешно, попробуйте перезагрузить консоль и повторить процесс снова. Если проблема не решается, обратитесь к руководству пользователя руля или обратитесь в службу поддержки Xbox.