В современном мире, где информация стала одним из самых ценных ресурсов, удобный доступ к данным стал необходимостью. Одним из способов обеспечить такой доступ является подключение сетевого диска к компьютеру. Сетевой диск позволяет хранить данные в централизованном месте и иметь к ним доступ из любой точки сети.
В данном пошаговом руководстве мы рассмотрим, как подключить сетевой диск к компьютеру и настроить его на работу. Прежде всего, вам потребуется сетевой диск, который может быть физическим устройством или виртуальным пространством на сервере. Убедитесь, что у вас есть необходимые учетные данные для доступа к сетевому диску.
Шаг 1. Откройте "Проводник" на вашем компьютере. Затем найдите "Сетевые ресурсы" в левой части окна. Нажмите на кнопку "Подключить сетевой диск".
Шаг 2. В открывшемся окне введите путь к сетевому диску. Этот путь может представлять собой IP-адрес, имя сервера или URL-адрес. Если у вас есть специфические настройки доступа, укажите их в соответствующих полях. Нажмите кнопку "Готово".
Примечание: Если вы не знаете путь к сетевому диску, обратитесь к системному администратору или посмотрите инструкцию поставщика услуг.
Шаг 3. После нажатия кнопки "Готово" ваш компьютер проверит доступность сетевого диска и установит соединение. Если все настройки верны, вы увидите новый сетевой диск в списке "Проводника". Открыв его, вы сможете просматривать и редактировать файлы на сетевом диске, а также копировать и перемещать их.
Теперь у вас есть доступ к сетевому диску с вашего компьютера. Вы можете использовать его для хранения и обмена данными с другими пользователями сети. Удачи в вашем использовании сетевого диска!
Выбор сетевого диска
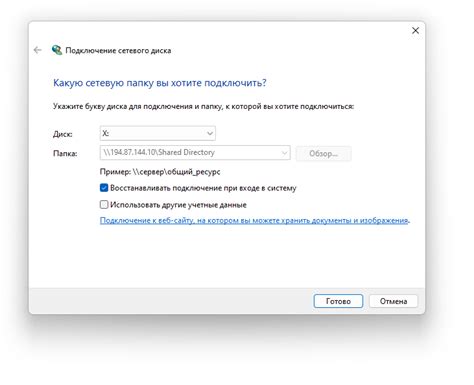
Перед тем как подключить сетевой диск к компьютеру, важно правильно выбрать устройство, которое будет удовлетворять ваши потребности. Вот несколько факторов, которые следует учесть при выборе сетевого диска:
1. Ёмкость: Определите, сколько места на диске вам потребуется. Учитывайте объем данных, которые вы планируете хранить и резервировать.
2. Скорость передачи данных: Обратите внимание на скорость передачи данных, которую предлагает сетевой диск. Выберите тот вариант, который соответствует вашим потребностям. Более быстрая скорость передачи обеспечивает более быструю работу с данными на диске.
3. Тип подключения: Существуют различные типы подключения для сетевых дисков, такие как Ethernet, USB или Wi-Fi. Убедитесь, что ваш компьютер поддерживает выбранный тип подключения.
4. Совместимость: Проверьте, совместим ли сетевой диск с вашей операционной системой. Обратите внимание на поддержку всех необходимых протоколов, драйверов и программного обеспечения.
5. Надежность и безопасность: Исследуйте отзывы и рейтинги сетевых дисков, чтобы убедиться в их надежности и безопасности. Выберите диск с надежной системой хранения данных и функциями резервного копирования.
Учитывая эти факторы, вы сможете выбрать подходящий сетевой диск для вашего компьютера и улучшить свою работу с данными.
Подключение сетевого диска к компьютеру
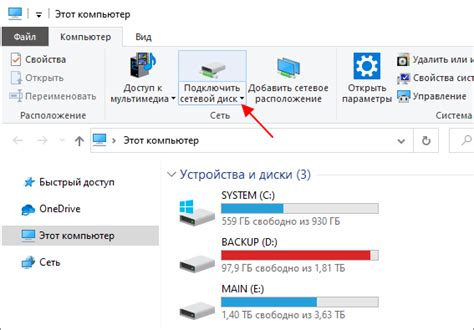
Подключение сетевого диска к компьютеру позволяет получить доступ к удаленным файлам и папкам, сохраненным на сетевом устройстве. Это удобно, если вы хотите поделиться ресурсами с другими пользователями в сети или хранить данные на отдельном устройстве.
Для подключения сетевого диска необходимо выполнить следующие шаги:
- Установите и настройте сетевое устройство. Обычно это может быть сетевой накопитель NAS (Network Attached Storage) или роутер с функцией сетевого хранилища.
- Подключите сетевое устройство к сети, используя сетевой кабель или беспроводное соединение Wi-Fi.
- На компьютере откройте проводник (эксплорер файлов) и нажмите на кнопку "Подключить сетевой диск" или "Свойства".
- В открывшемся окне выберите букву диска, которая будет использоваться для подключения сетевого диска.
- Введите путь к сетевому диску в формате \\имя_сети\имя_ресурса или IP-адрес_сети\имя_ресурса. Например, \\192.168.1.1\Общедоступные или \\NAS\Папка.
- Укажите параметры подключения, такие как имя пользователя и пароль, если требуется.
- Нажмите на кнопку "Готово" или "Подключить".
- После успешного подключения сетевого диска, вы увидите его в проводнике, как обычный диск.
Теперь вы можете свободно обращаться к файлам и папкам на подключенном сетевом диске, а также сохранять их на нем. После окончания работы сетевой диск можно отключить, нажав правой кнопкой мыши на его значок в проводнике и выбрав опцию "Отключить" или "Извлечь".
Установка и настройка драйверов
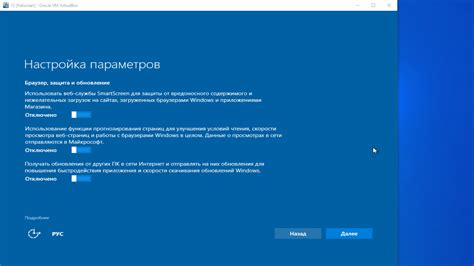
В большинстве случаев, поставщики сетевых дисков предоставляют драйверы, которые можно загрузить с их официальных веб-сайтов. Перед установкой драйверов рекомендуется проверить совместимость драйвера с операционной системой вашего компьютера.
Чтобы установить драйверы, следуйте этим шагам:
- Загрузите драйверы с официального веб-сайта поставщика сетевого диска;
- Определите место, куда загруженные файлы были сохранены;
- Откройте Панель управления и выберите "Устройства и принтеры";
- Найдите сетевое устройство, которое вы хотите подключить, и щелкните правой кнопкой мыши на его значке;
- Выберите "Свойства" и перейдите на вкладку "Драйвер";
- Щелкните на кнопке "Обновить драйвер" и следуйте инструкциям мастера установки;
- Выберите путь к месту, где сохранены загруженные драйверы;
- Дождитесь завершения установки драйвера и перезагрузите компьютер, если потребуется.
После установки драйверов ваш компьютер должен корректно распознавать и работать с сетевым диском. Убедитесь, что драйверы установлены и настроены правильно, чтобы избежать проблем с функционированием устройства.
Если возникли трудности при установке драйверов или у вас остались вопросы, рекомендуется обратиться к документации, предоставленной поставщиком сетевого диска, или связаться с технической поддержкой для получения дополнительной помощи.
Проверка подключения сетевого диска

После того, как вы подключили сетевой диск к компьютеру, следует проверить его подключение. Для этого можно использовать следующие шаги:
- Откройте проводник (Windows Explorer) на вашем компьютере.
- В левой панели проводника найдите раздел "Сетевое окружение" и щелкните по нему.
- Вам должно отобразиться список доступных сетевых ресурсов. Если сетевой диск подключен и работает корректно, то он должен отображаться в этом списке.
- Найдите в списке сетевых ресурсов ваш сетевой диск. Он может быть обозначен именем, например, "Название_диска (\\IP_адрес)" или "Название_диска (\\имя_компьютера)".
- Щелкните дважды по названию сетевого диска, чтобы открыть его и проверить, доступны ли на нем файлы и папки.
Если ваш сетевой диск отображается в списке сетевых ресурсов и вы можете открыть его, значит, подключение выполнено успешно. Если же сетевой диск не отображается или вы не можете открыть его, проверьте правильность подключения и настройки сети.
Автоматическое подключение сетевого диска при запуске компьютера
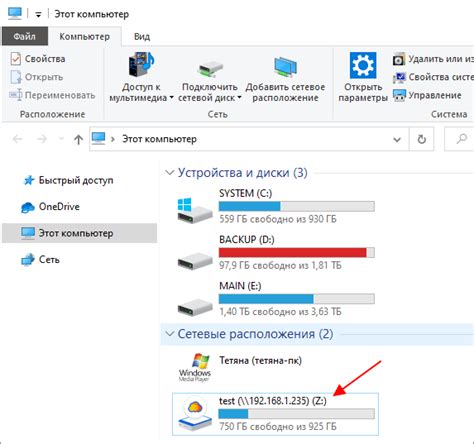
Подключение сетевого диска к компьютеру может быть удобным способом обеспечить доступ к файлам и папкам на удаленном сервере. Однако, чтобы избежать ручного подключения каждый раз при запуске компьютера, можно настроить автоматическое подключение сетевого диска. В этом разделе мы рассмотрим пошаговую инструкцию о том, как настроить автоматическое подключение сетевого диска при запуске компьютера.
- Откройте "Проводник" на вашем компьютере.
- Щелкните правой кнопкой мыши на "Этот компьютер".
- Выберите "Свойства".
- На вкладке "Параметры системы" выберите "Дополнительные параметры системы".
- Нажмите на кнопку "Переменные среды".
- Найдите переменную среды "Path" в списке системных переменных.
- Нажмите на кнопку "Изменить".
- Добавьте путь к сетевому диску в значение переменной "Path". Например, "Z:\".
- Нажмите "ОК", чтобы закрыть все окна.
Теперь, при запуске компьютера, сетевой диск будет автоматически подключаться и станет доступным в "Проводнике".
Обратите внимание, что для успешного автоматического подключения сетевого диска, компьютер должен быть подключен к сети и иметь доступ к удаленному серверу с диском. Если какие-либо настройки изменяются на удаленном сервере, возможно, потребуется обновить путь к сетевому диску в переменной "Path".
Бекап данных с компьютера на сетевой диск
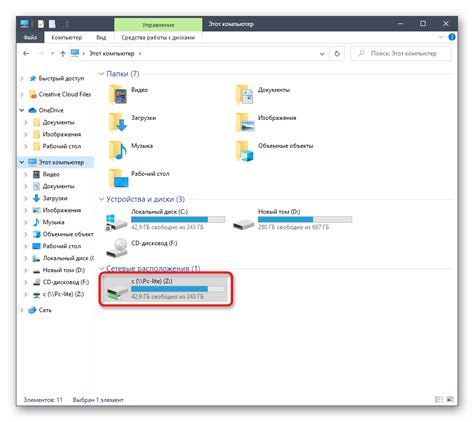
Чтобы создать бекап данных с компьютера на сетевой диск, следуйте следующим шагам:
| Шаг 1: | Подключите сетевой диск к компьютеру. Убедитесь, что он включен и доступен для подключения. |
| Шаг 2: | Откройте программу для создания резервных копий на вашем компьютере. Обычно такая программа уже установлена на компьютере или может быть загружена из интернета. |
| Шаг 3: | Выберите опцию "Создать новую резервную копию" или подобную ей. |
| Шаг 4: | Выберите папки или файлы, которые вы хотите включить в резервную копию. Обычно программа предлагает автоматически добавить в копию все личные файлы и папки, но вы можете выбрать другие папки или файлы вручную. |
| Шаг 5: | Укажите сетевой диск как место для сохранения резервной копии. Программа может предложить выбрать его из списка доступных дисков или ввести путь к нему вручную. |
| Шаг 6: | Настройте параметры резервного копирования, такие как периодичность создания копии, методы сжатия и шифрования файлов. |
| Шаг 7: | Нажмите кнопку "Создать" или подобную ей, чтобы начать процесс создания резервной копии. В случае ошибки, проследуйте инструкциям программы для устранения проблемы. |
После завершения процесса бекапа, ваши данные будут сохранены на сетевом диске. Повторяйте процесс регулярно, чтобы обновлять резервные копии и защищать свои данные от потери или повреждения.