Сегодня сетевой кабель является одним из важнейших компонентов взаимодействия сетевых устройств и подключения к Интернету. Но что делать, если вы хотите подключить сетевой кабель к ноутбуку Acer? В этой пошаговой инструкции мы расскажем вам, как правильно выполнить это действие.
Шаг 1: Подготовьте ноутбук и сетевой кабель. Убедитесь, что ваш ноутбук Acer находится в рабочем состоянии и подключен к источнику питания. Также проверьте сетевой кабель на предмет повреждений или износа.
Шаг 2: Найдите порт Ethernet на вашем ноутбуке Acer. Он выглядит как маленький разъем с изображением двух стрелок, указывающих противоположными сторонами. Обычно данный порт располагается на задней или боковой стороне ноутбука.
Шаг 3: Вставьте сетевой кабель в порт Ethernet ноутбука. Убедитесь, что разъем сетевого кабеля плотно вошел в порт, чтобы обеспечить стабильное подключение.
Шаг 4: Установите драйверы и настройте подключение (если требуется). В большинстве случаев, ноутбуки Acer автоматически распознают подключенный сетевой кабель и устанавливают драйверы. Однако, если вашему ноутбуку требуются дополнительные настройки, загрузите и установите соответствующие драйверы с официального веб-сайта Acer.
Теперь вы знаете, как правильно подключить сетевой кабель к ноутбуку Acer. Следуя этой инструкции, вы сможете быстро и легко настроить сетевое соединение и наслаждаться стабильным Интернетом.
Подготовка ноутбука Acer и сетевого кабеля

Перед тем как приступить к подключению сетевого кабеля к ноутбуку Acer, необходимо выполнить несколько шагов для подготовки обоих компонентов.
1. Проверьте наличие сетевого порта
Убедитесь, что ваш ноутбук Acer имеет сетевой порт. Обычно он расположен на задней или боковой панели ноутбука и имеет иконку, изображающую вилку или мир. Если вы не уверены, ознакомьтесь с документацией или обратитесь к руководству пользователя.
2. Проверьте сетевой кабель
Убедитесь, что сетевой кабель, который вы собираетесь использовать, в хорошем состоянии и не поврежден. Проверьте наличие заземления и целостности жил кабеля.
Примечание: если у вас есть подозрения относительно сетевого кабеля, рекомендуется заменить его новым.
3. Отключите ноутбук от электрической сети
Перед подключением сетевого кабеля к ноутбуку Acer, убедитесь, что он отключен от розетки и не подключен к источнику питания. Это предотвратит возможные повреждения или неисправности при подключении.
4. Подключите сетевой кабель к ноутбуку
После выполнения всех предыдущих шагов можно приступить к подключению сетевого кабеля к ноутбуку Acer. Вставьте конец кабеля в сетевой порт на ноутбуке. Убедитесь, что он входит на максимально возможную глубину и надежно зафиксирован.
Теперь оба компонента – ноутбук Acer и сетевой кабель – подготовлены к дальнейшей работе. Вы можете приступать к подключению ноутбука к сети и настройке необходимых параметров.
Поиск порта Ethernet на ноутбуке Acer

Обычно порт Ethernet на ноутбуке Acer расположен на боковой или задней панели. Внешний вид порта может немного различаться в зависимости от модели ноутбука, но он всегда имеет выделенное место и характерный иконку: изображение компьютерного разъема с маленькими контактами.
Итак, для поиска порта Ethernet на ноутбуке Acer выполните следующие действия:
- Осмотрите боковые и задние стороны ноутбука.
- Ищите иконку порта Ethernet - это может быть изображение сетевого разъема или просто надпись "Ethernet".
- Проверьте наличие левелки или выступа, на которых можно вставить сетевой кабель.
- Убедитесь, что найденный порт соответствует физическому соединению сетевого кабеля.
После того, как вы найдете порт Ethernet на ноутбуке Acer, вы будете готовы подключить кабель и настроить сетевое соединение для доступа в Интернет или локальной сети.
Очистка порта Ethernet от пыли и посторонних предметов

Для подключения сетевого кабеля к ноутбуку Acer необходимо обратить внимание на состояние порта Ethernet. В некоторых случаях он может быть загрязнен пылью или в него могут попасть посторонние предметы, что может привести к неправильной работе сети.
Чтобы очистить порт Ethernet, следуйте инструкциям ниже:
- Перед началом очистки убедитесь, что ноутбук выключен и отключен от сети.
- Возьмите фильтрующую салфетку или мягкую щетку.
- Осторожно протрите порт Ethernet, удаляя пыль и посторонние предметы.
- Проверьте, чтобы порт Ethernet был полностью чистым и не имел видимых повреждений.
После выполнения этих действий вам будет гарантировано правильное подключение сетевого кабеля к ноутбуку Acer и отсутствие проблем с его работой.
Вставка коннектора сетевого кабеля в порт Ethernet
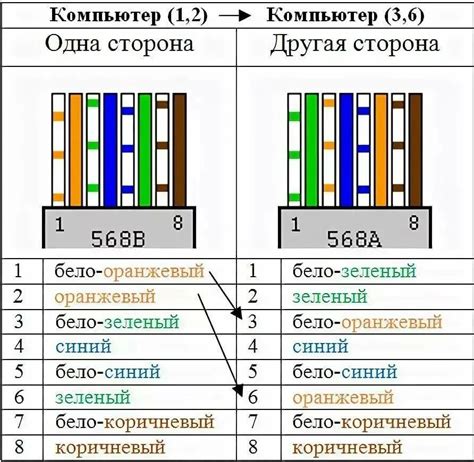
Чтобы подключить сетевой кабель к ноутбуку Acer, вам понадобится вставить коннектор сетевого кабеля в порт Ethernet на ноутбуке. Этот порт обычно находится на боковой или задней панели ноутбука и имеет маленькую иконку, обозначающую сетевое подключение.
Шаги:
- Обнаружьте порт Ethernet на вашем ноутбуке. Он может быть обозначен как "LAN", "Ethernet" или иметь специальный символ.
- Подключите коннектор сетевого кабеля к порту Ethernet, удостоверившись, что коннектор правильно встает и не требуется приложить лишнего усилия для его вставки.
- Когда коннектор сетевого кабеля полностью вставлен в порт Ethernet, слегка поверните его по часовой стрелке, чтобы убедиться, что он надежно закреплен. Это обеспечит более стабильное подключение.
После того, как вы успешно вставите коннектор сетевого кабеля в порт Ethernet на ноутбуке Acer, вы будете готовы к подключению к сети и использованию интернета.
Закрепление сетевого кабеля на ноутбуке Acer

Для подключения сетевого кабеля к ноутбуку Acer необходимо следовать нескольким простым шагам:
- Перед началом процесса рекомендуется убедиться, что ноутбук выключен.
- Осмотрите заднюю панель ноутбука и найдите порт для подключения сетевого кабеля. Обычно это разъем RJ-45 с иконкой Ethernet.
- Подходящей стороной разъема RJ-45 направьте его к порту на ноутбуке.
- Нажмите на разъем и убедитесь, что он вставлен полностью и надежно закреплен.
- Остальную часть сетевого кабеля подключите к доступной сетевой розетке или роутеру.
- Снова проверьте, что все соединения надежно закреплены.
После завершения всех шагов можно включить ноутбук и проверить подключение сетевого кабеля. Убедитесь, что соединение стабильное и интернет работает без проблем.
Не забывайте, что при отсоединении сетевого кабеля от ноутбука следует перед этим выключить устройство.
Проверка подключения и настройка сетевого соединения
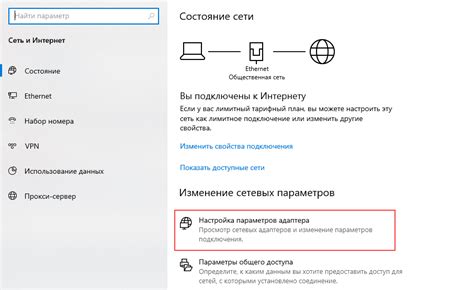
После того как вы успешно подключили сетевой кабель к ноутбуку Acer, необходимо проверить работоспособность подключения и настроить сетевое соединение.
1. Удостоверьтесь, что сетевой кабель правильно подключен к ноутбуку и роутеру или модему. Убедитесь, что разъемы плотно и надежно соединены.
2. Проверьте светодиоды на сетевом порту. В зависимости от модели ноутбука Acer они могут быть разные, но обычно есть индикаторы, светящиеся при активности сетевого подключения.
3. Запустите команду Ping для проверки связи с другими устройствами в сети. Для этого откройте командную строку и введите "ping [IP-адрес]". Если пинг будет успешным, значит, ваше сетевое подключение работает нормально.
4. Если пинг не проходит или возникают проблемы с соединением, перезагрузите роутер или модем и попробуйте повторно выполнить пинг.
5. Если после перезагрузки проблемы с подключением сохраняются, проверьте настройки сетевого адаптера. Для этого перейдите в "Панель управления" -> "Сеть и интернет" -> "Центр управления сетями и общим доступом". Настройте сетевой адаптер в соответствии с требованиями вашей сети.
6. Если вы не знаете настройки сетевого адаптера или не можете их изменить, свяжитесь с администратором сети или провайдером интернет-услуг, чтобы получить необходимую информацию и помощь в настройке сетевого соединения.
Следуя этим шагам, вы сможете проверить работоспособность подключения и настроить сетевое соединение на ноутбуке Acer.