В наше время сканирование документов является одной из важнейших и неотъемлемых функций в повседневной работе с компьютером. Если вы обладаете сетевым сканером, который хотели бы использовать на операционной системе Ubuntu, то эта статья поможет вам в его подключении.
Для начала обеспечьте связь между компьютером и сетевым сканером. Убедитесь, что оба устройства находятся в одной локальной сети и связаны с помощью провода или беспроводного соединения.
Вам понадобится знать IP-адрес вашего сетевого сканера для дальнейшего подключения. Есть несколько способов узнать его:
- Вариант 1: Проверьте IP-адрес в настройках самого сканера. Обычно он указан на дисплее или во внутреннем меню сканера.
- Вариант 2: Откройте терминал на Ubuntu и введите команду ifconfig. Найдите раздел wlan0 или eth0 и найдите значение поля "inet addr" - это и есть IP-адрес вашего компьютера. Введите этот адрес в адресную строку браузера.
Теперь, когда у вас есть IP-адрес, вы можете попробовать подключиться к сетевому сканеру. Откройте любой веб-браузер на вашем компьютере и введите IP-адрес в адресную строку. Если сетевой сканер предлагает вам ввести имя пользователя и пароль, укажите нужные данные.
Подключение сетевого сканера на Ubuntu: пошаговая инструкция
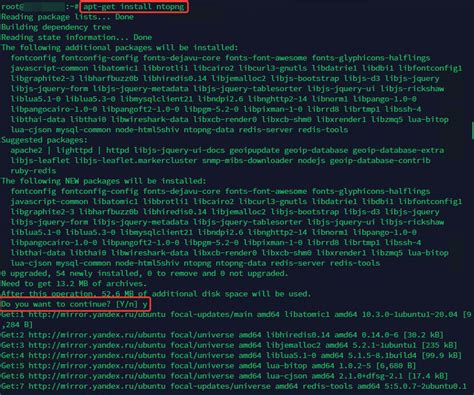
В данной инструкции мы расскажем о том, как подключить сетевой сканер на операционной системе Ubuntu. Это позволит вам сканировать документы непосредственно с устройства, без необходимости подключения через USB.
Шаг 1: Убедитесь, что сетевой сканер находится в одной сети с компьютером Ubuntu. Для этого проверьте настройки IP-адреса устройства. |
Шаг 2: Откройте меню "Настройки" в Ubuntu и выберите раздел "Принтеры". |
Шаг 3: Нажмите кнопку "Добавить принтер" и выберите опцию "Сканировать сетевое устройство". |
Шаг 4: Укажите IP-адрес сетевого сканера и нажмите кнопку "Поиск". Ubuntu автоматически обнаружит устройство. |
Шаг 5: Выберите устройство из списка и нажмите кнопку "Продолжить". |
Шаг 6: Пройдите процесс настройки сканера, указав необходимые параметры, такие как разрешение, формат файлов и др. |
Шаг 7: После завершения настроек сетевого сканера, приступите к сканированию документов, следуя инструкции на экране. |
Теперь вы можете легко подключить и использовать сетевой сканер на Ubuntu без лишних усилий. Наслаждайтесь его простотой и удобством!
Выбор сетевого сканера
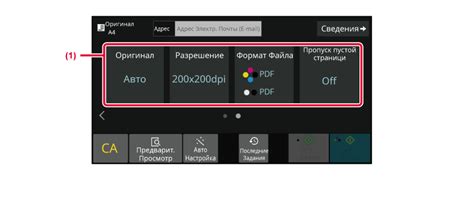
Перед тем как приступить к подключению сетевого сканера на Ubuntu, важно правильно выбрать устройство, которое соответствует вашим потребностям. Рынок сетевых сканеров предлагает широкий выбор моделей с различными функциональными возможностями и характеристиками.
Для начала, вам следует определиться с целью использования сканера. Некоторые модели сканируют только черно-белые документы, в то время как другие могут использоваться для сканирования цветных и двухсторонних документов. Также обратите внимание на разрешение сканирования, которое может быть выражено в точках на дюйм (DPI) и определит качество изображения.
Другим важным аспектом является скорость сканирования. Если вы собираетесь использовать сканер для большого объема работы, то скорость сканирования может стать решающим критерием при выборе модели. Кроме того, обратите внимание на наличие автоматического податчика бумаги, который упрощает процесс сканирования множества документов.
Также не забудьте проверить совместимость сканера с операционной системой Linux, в данном случае Ubuntu. Некоторые модели сканеров могут иметь ограниченную поддержку для Linux или требовать отдельных установочных файлов или драйверов.
Наконец, стоит обратить внимание на дополнительные функции и возможности сканера, такие как автоматическое обнаружение документов, сканирование в облачное хранилище или прямая печать с помощью Wi-Fi.
После того, как вы проанализировали все необходимые параметры и выбрали подходящую модель сетевого сканера, можно приступать к подключению и настройке на Ubuntu.
Подключение сканера к сети
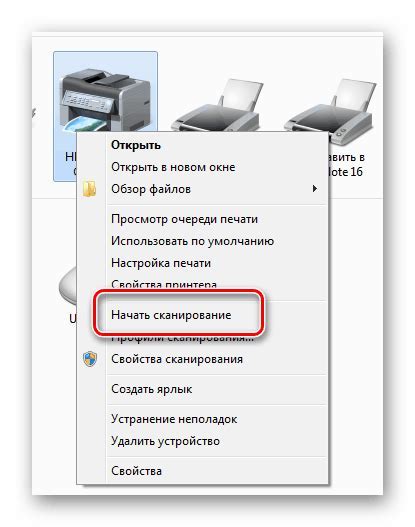
- Установите сетевой сканер на ваш компьютер.
- Подключите сканер к вашей локальной сети.
- Настройте сетевой сканер для работы с вашей операционной системой.
Подключение сканера к сети обеспечит доступ к нему в любой момент времени, а также позволит использовать его сразу нескольким пользователям. Для этого следуйте инструкциям, предоставленным производителем вашего сканера. Обычно это включает в себя настройку сетевых параметров и установку драйверов на все компьютеры, с которых будет осуществляться доступ к сканеру.
После настройки сетевого сканера, вам следует проверить его работоспособность. Для этого выполните следующие действия:
- Откройте программу для сканирования на компьютере, к которому подключен сканер.
- Выберите в программе настройки сканера и найдите раздел "Сетевое подключение".
- Введите IP-адрес сканера, который был указан во время его настройки.
- Нажмите кнопку "Подключиться" или "ОК".
- Если сканер был правильно настроен и подключен к сети, вы сможете видеть его в списке доступных устройств для сканирования.
Теперь вы можете использовать сканер на любом компьютере в вашей локальной сети. Просто откройте программу для сканирования, выберите ваш сетевой сканер и начните процесс сканирования. При необходимости, вы также можете настроить параметры сканирования, такие как разрешение или формат файла изображения.
Не забудьте обеспечить безопасность вашей сети и сканера. Рекомендуется установить пароль на ваш сканер, чтобы не допустить несанкционированного доступа к нему.
Установка драйверов сканера

Шаг 1: Откройте терминал и введите следующую команду для обновления списка пакетов:
sudo apt-get updateШаг 2: Подключите сканер к компьютеру и введите следующую команду для поиска устройства:
lsusbШаг 3: Найдите в списке устройств свой сканер и запомните его идентификатор, который выглядит как XXXX:XXXX.
Шаг 4: Проверьте наличие пакетов libsane-extras и sane-utils, введя следующую команду:
sudo apt-get install libsane-extras sane-utilsШаг 5: Введите следующую команду, заменив XXXX:XXXX на идентификатор вашего сканера:
sudo vim /etc/sane.d/XXXX:XXXXШаг 6: Найдите строку с именем драйвера сканера и раскомментируйте ее, удалив символ # в начале строки.
Шаг 7: Сохраните изменения и закройте редактор vim, нажав Esc, затем введите :wq и нажмите Enter.
Шаг 8: Перезапустите службу сканера с помощью следующей команды:
sudo service saned restartШаг 9: Запустите сканер с помощью следующей команды:
scanimage -LЕсли вы увидите имя сканера в списке, то установка драйверов завершена успешно.
Настройка сканера в операционной системе
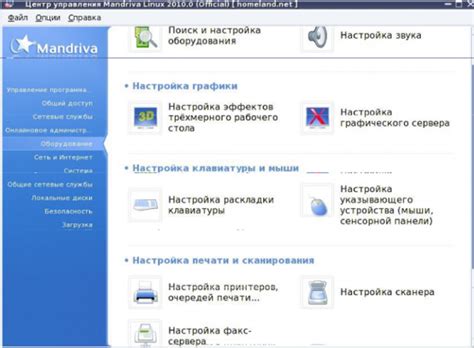
Настройка сканера на операционной системе Ubuntu может показаться сложной задачей для новичков. Однако, следуя этой пошаговой инструкции, вы сможете быстро и легко подключить и настроить сетевой сканер на своем компьютере.
Шаг 1: Установите необходимое ПО
Для начала убедитесь, что на вашем компьютере установлен пакет sane-utils, который позволяет взаимодействовать с сканерами. Если его нет, установите его, выполнив команду:
sudo apt-get install sane-utilsШаг 2: Установите драйверы сканера
После установки sane-utils убедитесь, что у вас установлены драйверы для вашего сканера. В большинстве случаев драйверы уже включены в пакет sane-utils, однако если ваш сканер не поддерживается или вам требуется конкретный драйвер, получите его от производителя сканера и установите его.
Шаг 3: Настройка подключения
Сначала убедитесь, что ваш компьютер и сканер находятся в одной сети. Затем откройте терминал и выполните команду:
sudo sane-find-scannerЭта команда покажет ваш сетевой сканер и его IP-адрес. Запишите IP-адрес сканера.
Шаг 4: Настройте сканер в сканере
В терминале выполните следующую команду:
sudo nano /etc/sane.d/net.confВ этом файле раскомментируйте строку "localhost" и добавьте IP-адрес вашего сканера через пробел. Затем сохраните файл и закройте его.
Шаг 5: Перезапустите службу
Чтобы изменения вступили в силу, перезапустите службу сканера, выполнив команду:
sudo service saned restartШаг 6: Проверьте подключение
Теперь ваш сканер должен быть доступен. Чтобы проверить подключение, выполните команду:
sane-find-scannerЕсли все настроено правильно, вы увидите информацию о своем сканере.
Теперь ваш сканер полностью настроен и готов к использованию в операционной системе Ubuntu!
Проверка работоспособности сканера
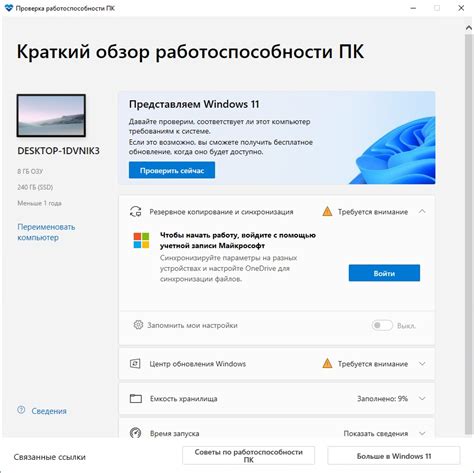
После успешной установки и настройки сетевого сканера на Ubuntu, можно проверить его работоспособность с помощью следующих шагов:
- Убедитесь, что сетевой сканер включен и подключен к той же локальной сети, что и ваш компьютер.
- Откройте приложение сканирования на вашем компьютере. В Ubuntu это может быть Simple Scan или другая программа.
- В приложении сканирования найдите раздел "Сканеры" или "Устройства" и проверьте, показывает ли оно ваш сетевой сканер в списке доступных устройств. Если сканер отображается, значит, он успешно подключен и готов к работе.
- Если сканер не отображается в списке доступных устройств, попробуйте выполнить следующие действия:
- Перезагрузите сканер и компьютер.
- Убедитесь, что сканер находится в той же локальной сети, что и компьютер.
- Проверьте, правильно ли сконфигурировано подключение к сетевому сканеру. Убедитесь, что вы указали правильный IP-адрес и другие настройки.
- Если возможно, подключите сканер к другому порту маршрутизатора или к другой сети для проверки.
- Если после выполнения всех вышеперечисленных действий сканер все равно не отображается в списке доступных устройств, рекомендуется связаться с технической поддержкой производителя сканера для получения дополнительной помощи.
Надеемся, эта инструкция помогла проверить работоспособность вашего сетевого сканера на Ubuntu. Теперь вы можете без проблем использовать его для сканирования документов и изображений!
Работа со сканером на Ubuntu

Ubuntu предоставляет удобный и простой способ работать со сканером, который позволяет быстро и легко получать сканы документов. В этом разделе описаны шаги для работы со сканером на Ubuntu.
1. Установка драйвера: перед началом работы необходимо установить соответствующий драйвер для вашего сканера. Обычно драйверы можно найти на официальном сайте производителя сканера или в репозитории Ubuntu.
2. Подключение сканера: после установки драйвера следует подключить сканер к компьютеру. В большинстве случаев сканер подключается через USB-порт. Убедитесь, что сканер включен и правильно подключен к компьютеру.
3. Запуск сканера: для запуска сканера на Ubuntu можно использовать различные программы, такие как Simple Scan или XSane Image Scanner. Вы можете найти эти программы в меню приложений или установить их из Ubuntu Software Center.
4. Настройки сканера: перед началом сканирования можно настроить различные параметры, такие как разрешение сканирования, тип файла и путь для сохранения отсканированных документов. Эти параметры обычно доступны в настройках программы сканера.
5. Сканирование документов: после настройки сканера можно приступить к сканированию документов. Поставьте документ на стекло сканера и нажмите кнопку "Сканировать" в программе сканера. После сканирования документа вы сможете сохранить его на компьютере.
6. Использование сканированных документов: после сканирования документов вы можете использовать их для различных целей, таких как отправка по электронной почте, сохранение на внешнем носителе или печать.
Теперь вы знаете основные шаги для работы со сканером на Ubuntu. Следуйте этим инструкциям, чтобы с легкостью сканировать документы и использовать их для своих нужд.