SFML (Simple and Fast Multimedia Library) является одной из самых популярных мультимедийных библиотек, использование которой позволяет создавать различные игры и мультимедийные приложения. Если вы планируете разработку приложений с использованием SFML на операционной системе Ubuntu, вам потребуется правильно подключить эту библиотеку. В данной статье приведена пошаговая инструкция по подключению SFML на Ubuntu.
1. Установка необходимых пакетов:
Перед тем, как начать подключение SFML, убедитесь, что у вас установлены необходимые пакеты. Откройте терминал и выполните следующую команду:
sudo apt-get install libsfml-dev
Данная команда установит все необходимые пакеты для работы с SFML.
2. Проверка установки:
После установки пакетов проверьте, что SFML успешно подключена к вашей системе. Для этого создайте новый файл с расширением .cpp и откройте его в текстовом редакторе. Вставьте в него следующий код:
#include <SFML/Graphics.hpp>
int main()
{
sf::RenderWindow window(sf::VideoMode(800, 600), "SFML Window");
while (window.isOpen())
{
sf::Event event;
while (window.pollEvent(event))
{
if (event.type == sf::Event::Closed)
window.close();
}
window.clear();
window.display();
}
return 0;
}
Сохраните файл и откройте терминал в той же директории. Выполните следующую команду для компиляции:
g++ filename.cpp -o programname -lsfml-graphics -lsfml-window -lsfml-system
Замените "filename" на имя вашего файла и "programname" на желаемое имя исполняемого файла. В случае успешной компиляции вы не увидите никаких ошибок.
3. Запуск приложения:
После компиляции запустите ваше приложение, выполнив данную команду в терминале:
./programname
Вы должны увидеть новое окно с заголовком "SFML Window". Если окно успешно открылось, то SFML успешно подключена к вашей системе и готова к использованию.
Как подключить SFML на Ubuntu
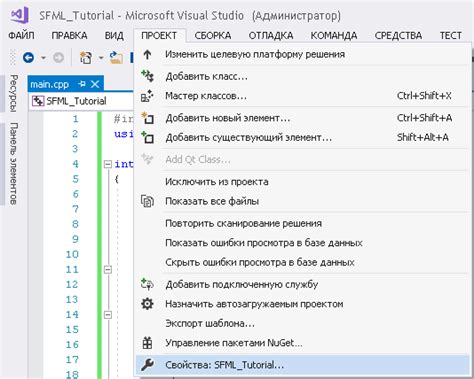
Для подключения SFML на Ubuntu следуйте следующим шагам:
| Шаг 1: | Откройте терминал и выполните следующую команду, чтобы установить необходимые пакеты: |
sudo apt-get install libsfml-dev | |
| Шаг 2: | Создайте новый проект в вашей любимой среде разработки C++. |
| Шаг 3: | Добавьте следующую строку в ваш файл проекта: |
-lsfml-graphics -lsfml-window -lsfml-system | |
| Шаг 4: | Создайте новый исходный файл и добавьте в него следующий код: |
#include <SFML/Graphics.hpp>int main(){ sf::RenderWindow window(sf::VideoMode(800, 600), "SFML Application"); while (window.isOpen()) { sf::Event event; while (window.pollEvent(event)) { if (event.type == sf::Event::Closed) window.close(); } window.clear(); // Отрисовка объектов window.display(); } return 0;} |
Теперь вы можете запустить свой проект и увидеть, как работает SFML на Ubuntu.
Шаг 1: Установка необходимых зависимостей
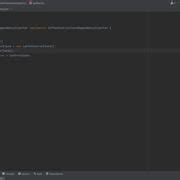
Перед началом установки SFML на Ubuntu, необходимо установить следующие зависимости:
1. Зависимости SFML
Чтобы установить зависимости SFML, откройте терминал и выполните следующую команду:
sudo apt-get install libsfml-dev2. Зависимости компилятора
Для компиляции кода с использованием SFML вам потребуется установить компилятор g++:
sudo apt-get install g++3. Зависимости для работы с текстурой
В случае, если вы планируете работать с текстурами в проекте, установите следующие зависимости:
sudo apt-get install libjpeg-dev libfreetype6-dev libglew-dev libjpeg8-dev libxrandr-dev libsndfile1-dev libopenal-dev libudev-devПосле выполнения всех указанных шагов вы будете готовы начать использовать SFML на Ubuntu.
Шаг 2: Скачивание и установка SFML

Перед тем как начать работу с SFML, необходимо скачать и установить библиотеку. Для этого следуйте инструкциям ниже:
| Шаг | Описание действий |
| 1 | Откройте терминал и введите следующую команду для скачивания SFML: |
sudo apt-get install libsfml-dev | |
| 2 | Нажмите Enter и подождите, пока процесс установки не завершится. |
| 3 | После успешной установки SFML вы можете начать использовать библиотеку для разработки программ. |
Теперь SFML готова к использованию на вашем компьютере. Продолжайте следующий шаг, чтобы настроить свою среду разработки и начать создавать игры и приложения с использованием SFML.
Шаг 3: Настройка разработочной среды
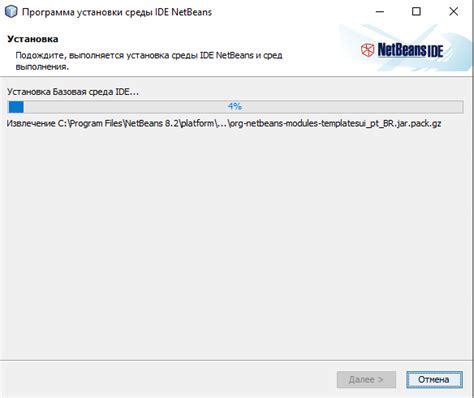
Теперь, когда у вас уже установлены все необходимые пакеты, пришло время настроить вашу разработочную среду. Ниже приведены несколько шагов, которые вам следует выполнить.
- Откройте свою любимую интегрированную среду разработки (IDE) или текстовый редактор.
- Создайте новый проект или откройте существующий в том месте, где вы будете работать с библиотекой SFML.
- Добавьте необходимые заголовочные файлы и библиотечные файлы SFML в настройки вашего проекта. Для этого вам следует указать пути к заголовочным файлам и библиотекам SFML.
- Укажите компилятору, что он должен использовать SFML при сборке вашего проекта. Для этого вам следует добавить флаги компиляции, которые помогут компилятору найти и использовать библиотеку SFML.
После завершения этих шагов вы будете готовы начать разработку с использованием SFML на Ubuntu. Удачи!
Шаг 4: Создание и компиляция простой программы с использованием SFML
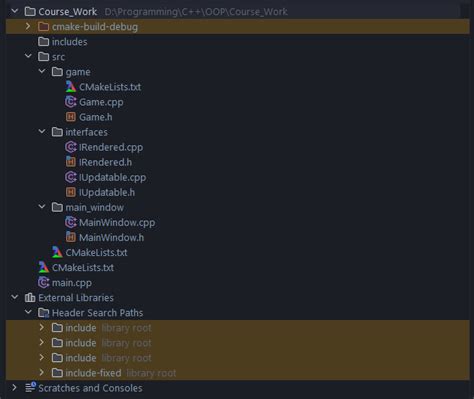
После успешной установки SFML на Ubuntu, вы можете приступить к созданию и компиляции простой программы с использованием этой библиотеки. В этом разделе мы рассмотрим основные шаги для этого.
- Откройте ваш любимый текстовый редактор и создайте новый файл с расширением ".cpp". Например, "main.cpp".
- Добавьте следующий код в ваш файл:
#include <SFML/Graphics.hpp>
int main()
{
sf::RenderWindow window(sf::VideoMode(800, 600), "SFML Window");
while (window.isOpen())
{
sf::Event event;
while (window.pollEvent(event))
{
if (event.type == sf::Event::Closed)
window.close();
}
window.clear(sf::Color::White);
// Код отрисовки объектов
window.display();
}
return 0;
}
- Сохраните файл.
- Откройте терминал и перейдите в директорию, где вы сохраните файл.
- Используйте следующую команду для компиляции программы:
g++ main.cpp -o main -lsfml-graphics -lsfml-window -lsfml-system
Эта команда компилирует вашу программу и создает исполняемый файл с именем "main". Опция "-lsfml-graphics" указывает компилятору использовать SFML для работы с графикой, "-lsfml-window" - для работы с окнами и "-lsfml-system" - для работы с системными функциями.
- После успешной компиляции, запустите программу с помощью следующей команды:
./main
Теперь вы должны увидеть SFML-окно размером 800x600 пикселей с белым фоном. Вы можете добавить код для отрисовки объектов в окне, например, фигур, спрайтов или текста, и перекомпилировать программу для увидения изменений.
Это завершает шаг 4. Вы успешно создали и скомпилировали простую программу с использованием SFML на Ubuntu. Теперь вы можете продолжить работу и изучать возможности этой мощной библиотеки.