Компьютеры сегодня являются неотъемлемой частью нашей жизни. Они используются в самых разных сферах: от работы и обучения до развлечений и творчества. Но не всегда у нас есть возможность использовать только ноутбук, иногда требуется подключить системный блок для выполнения более сложных задач или игр, когда нужно максимальная производительность.
Одним из самых популярных способов подключения системного блока к ноутбуку является использование VGA-кабеля. VGA (Video Graphics Array) – это видеоразъем, который был широко распространен на компьютерах и мониторах в прошлом. Данный разъем позволяет передавать аналоговый сигнал видео, а также аудио сигналы. Сейчас может показаться, что это устаревшая технология, но основным преимуществом VGA-кабеля является его универсальность – его можно использовать для подключения различных устройств.
Чтобы подключить системный блок к ноутбуку через VGA, вам понадобятся следующие шаги:
Кабель VGA для подключения системного блока к ноутбуку

Шаг 1: Убедитесь, что у вас есть необходимые инструменты и кабели для подключения. Нужен кабель VGA с соответствующими разъемами для подключения к системному блоку и ноутбуку.
Шаг 2: Возьмите один конец кабеля VGA и подключите его к разъему VGA на задней панели системного блока. Обратите внимание на направление разъема и убедитесь, что он подключается правильно.
Шаг 3: Подключите другой конец кабеля VGA к разъему VGA на ноутбуке. Снова убедитесь, что разъемы соединены правильно и плотно.
Шаг 4: Включите системный блок и ноутбук. Ноутбук должен автоматически обнаружить подключенный с помощью кабеля VGA системный блок и настроиться для работы с ним.
Шаг 5: Если ноутбук не обнаруживает системный блок автоматически, вам может потребоваться выполнить некоторые дополнительные настройки. В таком случае откройте меню настроек ноутбука и проверьте раздел "Видео" или "Дисплей". Там вы сможете выбрать опцию "Расширить экран" или "Дублировать экран", чтобы включить подключенный системный блок.
Подключение системного блока к ноутбуку с помощью кабеля VGA является достаточно простым процессом, который позволяет использовать ноутбук как внешний монитор для системного блока. Таким образом, вы получите большую рабочую площадь и возможность использовать мощные вычислительные ресурсы системного блока на своем ноутбуке. Удачного подключения!
Типы кабелей VGA

Для подключения системного блока к ноутбуку через VGA необходимо использовать специальный кабель VGA. Кабель VGA представляет собой аналоговый кабель с разъемами DB-15, а точнее, 15-контактным разъемом D-sub. Этот разъем стандартно используется для передачи аналогового видеосигнала.
Существуют различные типы кабелей VGA, которые могут быть использованы для подключения системного блока к ноутбуку. Наиболее популярные из них:
| Тип кабеля | Описание |
|---|---|
| VGA-VGA | Данный кабель используется для подключения двух устройств с разъемами VGA. Чаще всего он применяется для подключения системного блока к монитору или проектору. |
| VGA-DVI | Кабель VGA-DVI используется для подключения системного блока, имеющего разъем VGA, к монитору или проектору, имеющему разъем DVI. Этот тип кабеля позволяет передавать аналоговый видеосигнал от системного блока к монитору или проектору с цифровым разъемом DVI. |
| VGA-HDMI | Кабель VGA-HDMI используется для подключения системного блока с разъемом VGA к монитору или телевизору с разъемом HDMI. Этот тип кабеля позволяет передавать аналоговый видеосигнал от системного блока к монитору или телевизору с цифровым разъемом HDMI. |
В выборе типа кабеля VGA необходимо учитывать наличие соответствующих разъемов на системном блоке, ноутбуке и мониторе или проекторе. Также стоит обратить внимание на разрешение и частоту обновления монитора или проектора, чтобы выбранный кабель мог обеспечить передачу соответствующего качества видеосигнала.
Подготовка к подключению системного блока к ноутбуку

Прежде чем приступить к подключению системного блока к ноутбуку через VGA, необходимо выполнить несколько подготовительных шагов. Данная инструкция поможет вам сделать все правильно и безопасно.
1. Убедитесь, что у вас есть все необходимые кабели и адаптеры. Для подключения системного блока к ноутбуку через VGA вам понадобится VGA-кабель и адаптер VGA-to-HDMI.
2. Перед подключением отключите как системный блок, так и ноутбук от сети. Это поможет предотвратить возникновение электрического удара.
3. Проверьте наличие порта VGA на вашем ноутбуке. Это может быть либо обычный VGA-порт, либо порт HDMI с поддержкой аналогового сигнала VGA. Обычно порт VGA обозначается надписью "VGA" или имеет соответствующую иконку.
4. Подготовьте рабочее место. Убедитесь, что системный блок и ноутбук находятся на стабильной поверхности и они находятся достаточно близко друг к другу для подключения кабелей.
5. Проверьте, что системный блок и ноутбук находятся в выключенном состоянии. Не переключайтесь в режим "горячей подстановки" или "горячего подключения", так как это может привести к повреждению оборудования.
6. Проверьте, что VGA-кабель и адаптер VGA-to-HDMI находятся в хорошем состоянии и не имеют повреждений.
7. Плотно вставьте VGA-кабель в порт VGA на системном блоке. Убедитесь, что он надежно закреплен, чтобы исключить возможность случайного отключения.
8. Подключите другой конец VGA-кабеля к адаптеру VGA-to-HDMI.
9. Подключите адаптер VGA-to-HDMI к порту VGA или HDMI на ноутбуке. Вставьте его до упора, чтобы обеспечить надежное соединение.
10. Подключите ноутбук к сети и включите его.
Теперь вы полностью готовы к подключению системного блока к ноутбуку через VGA. Продолжайте чтение инструкции, чтобы узнать, как импортировать изображение с системного блока на ноутбук.
Проверка наличия выхода VGA на системном блоке
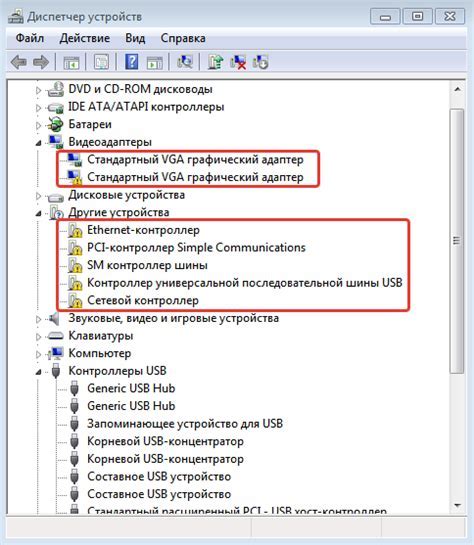
Прежде чем подключать системный блок к ноутбуку через VGA, необходимо убедиться в наличии VGA-выхода на вашем системном блоке. VGA-выход представляет собой разъем синего цвета, к которому подключается VGA-кабель.
Чтобы проверить наличие VGA-выхода на системном блоке, следуйте инструкциям:
- Выключите системный блок и отсоедините его от электропитания. Это необходимо для безопасности и предотвращения повреждений оборудования.
- Осмотрите заднюю панель системного блока. Найдите разъемы, расположенные рядом с другими портами, такими как USB, HDMI, аудио и другие.
- Поищите среди разъемов разъем синего цвета, который имеет округлую форму и содержит множество металлических контактных пинов внутри.
- Если вы увидели разъем синего цвета, то это и есть VGA-выход. Он предназначен для подключения VGA-кабеля к монитору или другому устройству отображения изображения.
Если на вашем системном блоке нет VGA-выхода, то, скорее всего, ваш ноутбук не может быть подключен к системному блоку через VGA-кабель. В этом случае обратитесь к руководству пользователя вашего компьютера или свяжитесь с производителем для получения более подробной информации о подключении.
Проверка наличия входа VGA на ноутбуке
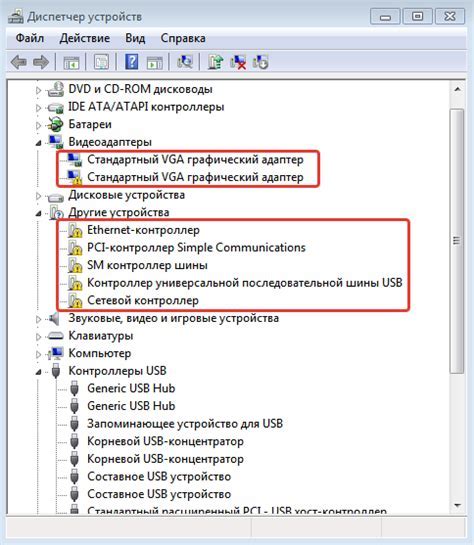
Перед тем, как приступить к подключению системного блока к ноутбуку через VGA, необходимо убедиться в наличии соответствующего входа VGA на вашем ноутбуке. Для этого выполните следующие шаги:
| Шаг | Описание |
|---|---|
| 1 | Включите ноутбук и подождите, пока операционная система загрузится. |
| 2 | Обратите внимание на разъемы, расположенные на боковой или задней панели ноутбука. Отыщите разъем VGA. |
| 3 | Осмотрите разъем VGA и убедитесь, что он соответствует стандарту VGA (обычно он имеет 15 контактов и гнездо для винта). Ваш ноутбук может также иметь надпись "VGA" рядом с разъемом. |
Если вы обнаружили вход VGA на вашем ноутбуке, значит, вы можете приступать к подключению системного блока. В противном случае, ваш ноутбук, скорее всего, не поддерживает подключение через VGA. В таком случае, вам стоит обратить внимание на другие методы подключения, такие как HDMI или DVI.