Smart Band 6 – это крутая умная браслетка, которая отслеживает вашу активность за день и предоставляет полезные функции, такие как уведомления о звонках и сообщениях. Однако, чтобы воспользоваться всеми преимуществами этого устройства, вы должны правильно подключить его к своему телефону. В этой статье мы расскажем, как это сделать в несколько простых шагов.
Первым шагом является загрузка и установка приложения для умных браслетов на ваш телефон. Это приложение позволит вам настраивать свой Smart Band 6 и получать все необходимые уведомления. Вы можете найти приложение в Google Play или App Store, в зависимости от того, какая операционная система у вас установлена на вашем телефоне. Просто найдите это приложение в магазине приложений и нажмите на кнопку "Установить".
После того, как вы установили приложение, откройте его и следуйте инструкциям по настройке. Вам может потребоваться включить Bluetooth на вашем телефоне и согласиться на передачу данных с браслетки на телефон. После того, как ваш Smart Band 6 успешно подключен к телефону, вы сможете настроить и синхронизировать все настройки и данные.
Теперь, когда вы знаете, как подключить Smart Band 6 к телефону, вы можете наслаждаться всеми его преимуществами. Отслеживайте свою физическую активность, контролируйте свой сон и получайте уведомления о звонках и сообщениях – все это доступно благодаря одному умному устройству. Удачного использования вашего Smart Band 6!
Подготовка к подключению Smart Band 6 к телефону

Перед тем как приступить к подключению вашего умного браслета Smart Band 6 к телефону, необходимо выполнить некоторые предварительные шаги.
1. Удостоверьтесь, что ваш телефон совместим с Smart Band 6. Проверьте список совместимых устройств, указанный в официальной документации браслета. Если ваш телефон отсутствует в списке, подключение может быть невозможным.
2. Установите приложение для управления Smart Band 6 на ваш телефон. Посетите официальный магазин приложений для вашей операционной системы (например, App Store для iOS или Google Play для Android), найдите приложение, соответствующее вашему умному браслету, и установите его.
3. Убедитесь, что Bluetooth на вашем телефоне включен. Перейдите в настройки устройства, найдите раздел "Bluetooth", и убедитесь, что переключатель в положении "вкл".
4. Зарядите умный браслет Smart Band 6 до полной емкости. Это обеспечит более стабильную работу браслета и увеличит время автономной работы.
Теперь вы готовы приступить к подключению Smart Band 6 к вашему телефону и начать пользоваться всеми его функциями!
Загрузка и установка приложения на телефон

Для того чтобы использовать все возможности Smart Band 6, вам необходимо загрузить и установить соответствующее приложение на свой смартфон. Ниже приведены шаги по установке:
| Шаг 1: | Откройте App Store (для устройств iOS) или Google Play (для устройств Android) на своем смартфоне. |
| Шаг 2: | В поисковой строке введите "Smart Band 6" или название производителя вашего умного браслета. |
| Шаг 3: | Найдите приложение в списке результатов и нажмите на него, чтобы открыть страницу с подробной информацией. |
| Шаг 4: | На странице приложения нажмите на кнопку "Установить" или "Загрузить", чтобы начать загрузку и установку приложения на свой телефон. |
| Шаг 5: | После завершения установки, найдите значок приложения на экране своего смартфона и нажмите на него, чтобы открыть приложение. |
Теперь вы готовы начать использовать свой Smart Band 6 вместе с вашим телефоном!
Создание аккаунта в приложении
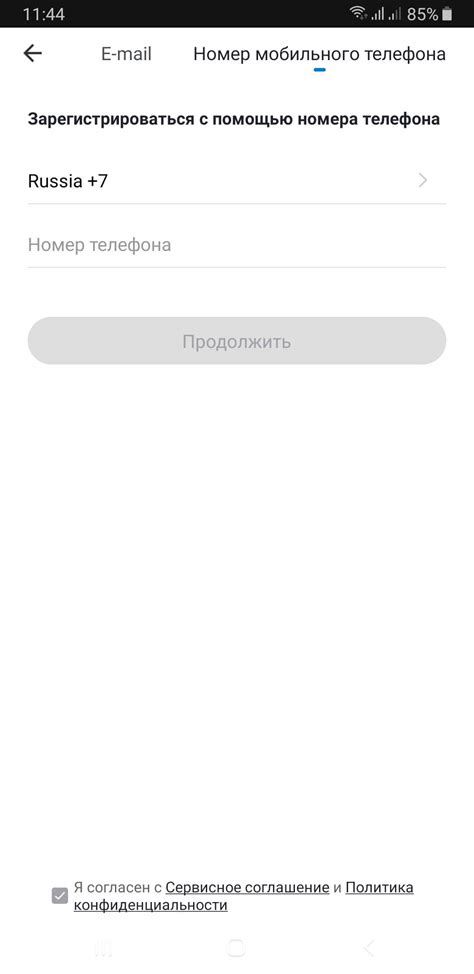
Для подключения Smart Band 6 к вашему телефону необходимо создать аккаунт в приложении. Это позволит вам получить доступ к дополнительным функциям и настроить настройки устройства.
Чтобы создать аккаунт, выполните следующие шаги:
| Шаг 1: | Запустите приложение Smart Band 6 на вашем телефоне. |
| Шаг 2: | Перейдите на вкладку "Аккаунт" или "Настройки аккаунта". |
| Шаг 3: | Нажмите на кнопку "Создать аккаунт" или "Зарегистрироваться". |
| Шаг 4: | Введите вашу электронную почту или номер телефона в соответствующее поле. |
| Шаг 5: | Придумайте и введите пароль для вашего аккаунта. |
| Шаг 6: | Нажмите на кнопку "Создать аккаунт" или "Зарегистрироваться", чтобы завершить процесс. |
После успешного создания аккаунта вам будет предоставлена возможность входа в приложение с вашими учетными данными. Это позволит вам синхронизировать Smart Band 6 с вашим телефоном и настроить его согласно вашим предпочтениям.
Первичные настройки Smart Band 6

Перед использованием Smart Band 6 необходимо выполнить несколько первичных настроек, чтобы гаджет работал корректно и был готов к использованию.
- Зарядка: Подключите Smart Band 6 к зарядному устройству с помощью кабеля USB. Убедитесь, что зарядка стабильная и продолжайте заряжать, пока индикатор заряда не покажет 100%.
- Включение: Найдите кнопку питания на Smart Band 6 и нажмите на нее и удерживайте, пока на экране не появится логотип.
- Подключение к телефону: Скачайте и установите соответствующее приложение Smart Band 6 на свой смартфон из App Store или Google Play. Затем откройте приложение и следуйте инструкциям на экране, чтобы создать аккаунт и войти в него.
- Bluetooth: Убедитесь, что функция Bluetooth включена на вашем телефоне. Войдите в настройки Bluetooth на своем устройстве и найдите Smart Band 6 в списке доступных устройств. Нажмите на него, чтобы установить соединение.
- Синхронизация данных: После успешного подключения Smart Band 6 к телефону, откройте приложение и перейдите в раздел "Настройки". Найдите опцию "Синхронизация данных" и включите ее. Это позволит передавать информацию между вашим телефоном и умным браслетом.
- Дополнительные настройки: В зависимости от ваших предпочтений, вы можете настроить различные параметры Smart Band 6, такие как уведомления, трекер сна, трекер активности и другие функции, доступные в приложении.
После завершения первичных настроек, Smart Band 6 готов к использованию. Держите его аккуратно, не подвергайте ударным и влажным воздействиям, и он будет служить вам долго и надежно.
Подключение Smart Band 6 к телефону через Bluetooth
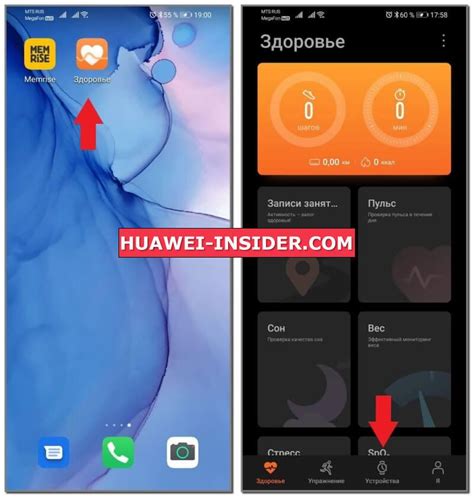
Для того чтобы воспользоваться всеми функциями Smart Band 6, необходимо подключить его к вашему телефону. Это можно сделать с помощью Bluetooth-соединения. Вот пошаговая инструкция о том, как это сделать:
- Убедитесь, что Bluetooth на вашем телефоне включен. Для этого перейдите в настройки Bluetooth и убедитесь, что он включен. Если Bluetooth был выключен, включите его.
- На вашем Smart Band 6 перейдите в раздел настроек и найдите раздел Bluetooth. Включите Bluetooth на Smart Band 6.
- На вашем телефоне откройте приложение для управления устройствами Smart Band 6. Если приложение еще не установлено, скачайте его из App Store или Google Play.
- В приложении найдите раздел "Подключение" или "Bluetooth" и нажмите на кнопку "Добавить устройство".
- В списке доступных устройств выберите Smart Band 6 и нажмите на его название.
- Дождитесь завершения процесса подключения. После этого Smart Band 6 будет успешно подключен к вашему телефону.
- Теперь вы можете настроить уведомления, синхронизировать данные и использовать другие функции Smart Band 6 на вашем телефоне.
Теперь у вас есть полный доступ ко всем функциям Smart Band 6 и вы можете наслаждаться его возможностями. Помните, что для стабильной работы подключение по Bluetooth должно быть активно и включено на обоих устройствах.
Проверка подключения и синхронизация данных
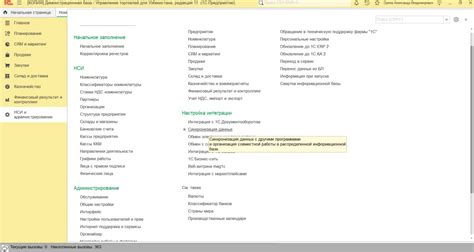
После того, как вы успешно подключили Smart Band 6 к своему телефону, важно проверить, что устройства правильно взаимодействуют и синхронизируют данные. Для этого следуйте приведенным ниже инструкциям:
Шаг 1: Убедитесь, что ваш телефон находится в пределах действия Bluetooth сигнала Smart Band 6.
Шаг 2: Откройте приложение, связанное с вашим Smart Band 6, на вашем телефоне. Это может быть официальное приложение производителя или стороннее приложение, совместимое с вашим устройством.
Шаг 3: Внутри приложения найдите раздел, отвечающий за подключение или синхронизацию устройств. Обычно такой раздел называется "Настройки" или "Устройства".
Шаг 4: В разделе настроек проверьте, что ваш Smart Band 6 отображается в списке доступных устройств для подключения. Если устройство отображается, значит, оно успешно подключено к телефону.
Шаг 5: Попробуйте синхронизировать данные между телефоном и Smart Band 6. Для этого обычно необходимо нажать на кнопку "Синхронизировать" или выполнить аналогичную операцию в приложении.
Шаг 6: Подождите несколько секунд, чтобы приложение завершило процесс синхронизации данных. В это время убедитесь, что ваш Smart Band 6 находится в зоне действия сигнала Bluetooth телефона.
Шаг 7: После завершения синхронизации данных вы можете проверить, что информация с вашего Smart Band 6 отобразилась на экране телефона. Обычно в приложении представлена подробная статистика по вашей активности, сону, пульсу и другим параметрам.
После проверки подключения и синхронизации данных вы можете использовать свой Smart Band 6 для мониторинга вашей активности, получения уведомлений о звонках и сообщениях, контроля вашего сна и других функций, доступных на вашем устройстве.
Использование Smart Band 6 с телефоном

Для подключения Smart Band 6 к телефону вам понадобится следовать нескольким простым шагам:
| Шаг 1: | Убедитесь, что ваш телефон поддерживает Bluetooth версии 5.0 или выше, так как Smart Band 6 использует эту технологию для связи с телефоном. |
| Шаг 2: | Скачайте и установите приложение для Smart Band 6 из Google Play или App Store. |
| Шаг 3: | Включите Bluetooth на своем телефоне и на Smart Band 6. На смарт-браслете нажмите и удерживайте кнопку включения/выключения в течение нескольких секунд, пока не появится логотип. Это значит, что смарт-браслет включен. |
| Шаг 4: | Откройте приложение, которое вы установили на шаге 2, и следуйте инструкциям на экране для создания нового аккаунта и подключения Smart Band 6 к вашему телефону. |
| Шаг 5: | После успешного подключения вы сможете настроить различные функции Smart Band 6, такие как уведомления о звонках и сообщениях, отслеживание физической активности, управление музыкой и другие. |
Теперь у вас есть полный доступ к функциям Smart Band 6 через ваш телефон. Вы можете отслеживать свою активность, следить за своим здоровьем и наслаждаться другими возможностями этого устройства. Обратите внимание, что для некоторых функций может потребоваться подключение к интернету или использование GPS.