Смарт приставки - это маленькие устройства, которые превращают обычный телевизор в «умный» телевизор. Они позволяют просматривать контент из Интернета, включать приложения, игры, а также использовать другие функции, доступные обладателям смартфонов и планшетов. Одним из способов настройки смарт приставки является подключение к Wi-Fi.
Начните с подключения смарт приставки к вашему телевизору при помощи HDMI-кабеля, который должен быть в комплекте с устройством. Вставьте один конец кабеля в HDMI-порт вашего телевизора, а другой - в соответствующий порт на смарт приставке. Убедитесь, что оба конца кабеля плотно прилегают.
После успешного подключения, включите телевизор и переключите источник входного сигнала на HDMI. Вы должны увидеть основное меню смарт приставки на экране вашего телевизора.
Теперь настало время настроить Wi-Fi подключение. Проверьте, что ваш роутер Wi-Fi находится в рабочем состоянии и включен. Перейдите в меню настройки смарт приставки и найдите раздел «Wi-Fi». Введите логин и пароль от вашей Wi-Fi сети, а затем подтвердите введенные данные. Смарт приставка автоматически подключится к вашей сети Wi-Fi и вы сможете в полной мере наслаждаться всеми возможностями устройства.
Подключение смарт приставки к телевизору

Для полноценного использования возможностей смарт приставки к телевизору необходимо осуществить правильное подключение через Wi-Fi. Данный процесс не требует особых навыков или специальных знаний, однако важно следовать определенным шагам.
В первую очередь, убедитесь, что ваш телевизор поддерживает Wi-Fi функционал. Эта информация обычно указана в технических характеристиках устройства. Если же такой информации нет, можно проверить наличие Wi-Fi модуля на телевизоре или обратиться к руководству пользователя.
Затем, необходимо проверить наличие Wi-Fi сети в вашем доме или офисе. Если такой сети нет, необходимо настроить Wi-Fi роутер и подключить его к интернету. В случае наличия Wi-Fi сети, убедитесь, что она работает корректно, и у вас есть доступ к интернету.
После этого, включите смарт приставку и перейдите в меню настроек. Найдите раздел, отвечающий за подключение к Wi-Fi сети. Обычно такой раздел находится в разделе "Сеть" или "Настройка подключения".
Выберите доступную Wi-Fi сеть из списка и введите пароль, если это требуется. Подождите, пока приставка установит соединение с вашей сетью. Обычно этот процесс занимает несколько секунд.
После успешного подключения, смарт приставка будет готова к использованию. Вы сможете наслаждаться множеством приложений, онлайн сервисов и медиа контента, доступного через интернет, прямо на своем телевизоре.
Запомните, что для наиболее стабильного и высокоскоростного подключения рекомендуется находиться ближе к Wi-Fi роутеру, а также использовать современные приставки с поддержкой последних версий Wi-Fi стандартов.
Теперь вы знаете, как подключить смарт приставку к телевизору через Wi-Fi. Следуйте указанным шагам и наслаждайтесь комфортом и удобством использования смарт технологий прямо на большом экране вашего телевизора.
Настройка смарт приставки через Wi-Fi

1. Убедитесь, что ваш телевизор поддерживает функцию подключения по Wi-Fi. Обычно это указано в спецификациях телевизора или в инструкции.
2. Включите телевизор и убедитесь, что он подключен к вашей домашней Wi-Fi сети.
3. Соедините смарт приставку с любым свободным портом HDMI на телевизоре и включите ее.
4. Настройте вход сигнала на телевизоре, чтобы отобразить изображение с приставки. Для этого используйте пульт телевизора или кнопки на самом телевизоре.
5. Начните процесс настройки смарт приставки. В большинстве случаев вам потребуется выбрать язык интерфейса и принять лицензионное соглашение.
6. При выборе способа подключения к Интернету выберите Wi-Fi и найдите вашу домашнюю сеть. Введите пароль, если требуется.
7. Дождитесь, пока смарт приставка подключится к Wi-Fi сети. Приложения и сервисы на приставке должны начать обновляться и готовиться к использованию.
8. Проверьте соединение, запустив какое-нибудь приложение или сервис на смарт приставке. Если все работает корректно, то настройка прошла успешно.
Теперь вы можете наслаждаться всеми возможностями вашей смарт приставки и легко получать доступ к интернет контенту через Wi-Fi.
Подключение телевизора к Wi-Fi сети

Для того чтобы использовать все возможности современных телевизоров, такие как просмотр интернет-контента, онлайн-кинотеатров или доступ к медиатекам, необходимо подключить телевизор к Wi-Fi сети. В этом разделе мы расскажем вам, как осуществить подключение с помощью нескольких простых шагов.
- Включите телевизор и нажмите на кнопку "Меню" на пульте ДУ.
- В появившемся меню найдите раздел "Настройки" или "Настройки сети".
- В разделе "Настройки сети" выберите "Беспроводное подключение" или "Wi-Fi".
- Теперь вам нужно выбрать доступную Wi-Fi сеть из списка. Обычно они отображаются как "Wi-Fi", "Wireless" или "SSID".
- Выберите сеть, введите пароль (если требуется) и нажмите "Подключиться".
- Подождите несколько секунд, пока телевизор подключается к Wi-Fi. После успешного подключения вы увидите сообщение с информацией о подключении.
- Теперь ваш телевизор полностью подключен к Wi-Fi сети! Вы можете наслаждаться интернет-контентом, стриминговыми сервисами и другими возможностями вашего смарт-телевизора.
Если у вас возникли сложности во время подключения, рекомендуется обратиться к руководству пользователя телевизора или обратиться за помощью к специалисту.
Подготовка телевизора и смарт приставки к настройке

Перед тем, как начать настраивать смарт приставку через Wi-Fi к вашему телевизору, необходимо выполнить несколько подготовительных шагов:
- Убедитесь, что ваш телевизор поддерживает подключение к интернету через Wi-Fi. Если у вас старая модель телевизора, возможно, придется использовать проводное подключение.
- Установите последнюю версию операционной системы на вашем телевизоре. Это поможет избежать несовместимости с смарт приставкой и повысит стабильность работы.
- Убедитесь, что у вас есть рабочий Wi-Fi роутер и сеть Интернет. Если нет Wi-Fi роутера, вы можете использовать проводное подключение через Ethernet.
- Подготовьте все необходимые кабели. В большинстве случаев вам понадобится HDMI-кабель для подключения смарт приставки к телевизору. Также, возможно, понадобится кабель питания для смарт приставки.
После выполнения этих шагов ваш телевизор и смарт приставка будут готовы к настройке и подключению через Wi-Fi. Теперь вы можете переходить к следующим этапам настройки.
Пошаговая инструкция настройки Wi-Fi на смарт приставке

Настройка Wi-Fi на смарт приставке позволит вам подключить устройство к интернету и получить доступ к множеству онлайн-сервисов и приложений. Чтобы успешно настроить Wi-Fi, следуйте этой простой инструкции:
- Включите смарт приставку и перейдите в меню настроек.
- Найдите раздел Wi-Fi и выберите его.
- В списке доступных сетей выберите свою Wi-Fi сеть.
- Если ваша сеть защищена паролем, введите его и подтвердите.
- Дождитесь, пока приставка подключится к Wi-Fi сети. Это может занять несколько секунд.
- После успешного подключения вы увидите сообщение о подтверждении.
- Теперь ваша смарт приставка полностью подключена к Wi-Fi и готова к использованию.
Если ваша приставка не может найти доступные Wi-Fi сети, убедитесь, что ваш роутер настроен правильно и имеет активное подключение к интернету. Вы также можете попробовать переместить приставку ближе к роутеру для лучшего сигнала.
Используя эту пошаговую инструкцию, вы сможете настроить Wi-Fi на смарт приставке без особых усилий. После настройки вы сможете наслаждаться широким спектром онлайн-возможностей, которые предоставляет ваша смарт приставка.
Как найти Wi-Fi сети и выбрать нужную

Для настройки смарт приставки через Wi-Fi необходимо найти доступные в вашей области сети и выбрать нужную для подключения. Вот пошаговая инструкция:
- Включите смарт приставку и перейдите в настройки.
- Выберите раздел Wi-Fi или Беспроводные сети.
- Список доступных Wi-Fi сетей отобразится на экране. Обратите внимание на названия сетей и их сигналы (обычно отображаются в виде пунктирных линий или силуэтов).
- Пролистайте список и найдите Wi-Fi сеть, которую хотите подключиться. Обратите внимание на название сети и сигнал, чтобы убедиться, что это та сеть, которой вы ищете.
- Если сеть защищена паролем, значок замка будет отображаться рядом с названием сети. В этом случае вам потребуется ввести пароль для подключения.
- Выберите нужную сеть и нажмите на нее.
- Если сеть защищена паролем, появится окно для ввода пароля. Введите пароль с использованием клавиатуры на экране или пульта управления.
- После ввода пароля нажмите кнопку подключения или подтверждения.
- Дождитесь, пока смарт приставка подключится к выбранной Wi-Fi сети.
- После успешного подключения вы увидите значок Wi-Fi на экране или в настройках смарт приставки.
Теперь вы готовы использовать смарт приставку через Wi-Fi и наслаждаться интернетом и различными онлайн сервисами на вашем телевизоре.
Ввод пароля Wi-Fi сети на смарт приставке
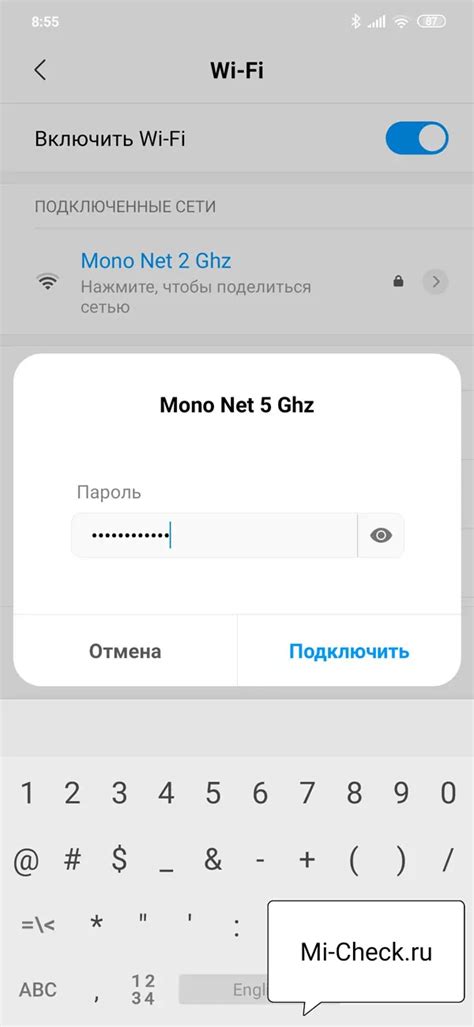
Для подключения смарт приставки к Wi-Fi сети необходимо ввести пароль от сети на самой приставке. В зависимости от модели приставки и ее интерфейса, процесс ввода пароля может немного отличаться, однако основные шаги остаются примерно такими же.
1. Включите смарт приставку и подождите, пока она загрузится.
2. После загрузки откройте раздел "Настройки" или "Настройки сети" на приставке. Обычно такой раздел находится на главном экране или в меню.
3. В разделе настроек найдите опцию "Wi-Fi" или "Беспроводная сеть".
4. В списке доступных Wi-Fi сетей найдите свою сеть и нажмите на нее.
5. Появится окно с запросом пароля. Введите пароль от своей Wi-Fi сети. Обратите внимание на регистр символов и возможное наличие специальных символов.
6. После ввода пароля нажмите на кнопку "Подключиться" или "Применить".
7. Если пароль был введен правильно, смарт приставка установит соединение с Wi-Fi сетью. При этом настройки будут сохранены, и приставка будет автоматически подключаться к этой сети при каждом включении.
Важно: Убедитесь, что пароль от сети введен правильно, иначе приставка не сможет подключиться к Wi-Fi. Если вы не уверены в правильности пароля, проверьте его на другом устройстве (например, на смартфоне или ноутбуке), чтобы исключить возможные ошибки при вводе.
Теперь вы знаете, как ввести пароль Wi-Fi сети на смарт приставке. После успешного подключения приставка сможет использовать интернет-соединение для доступа к различным онлайн сервисам и приложениям.
Проверка подключения смарт приставки через Wi-Fi

После настройки Wi-Fi на вашей смарт приставке, важно убедиться, что она правильно подключена к интернету. Это можно сделать, выполнив следующие шаги:
- Убедитесь, что ваш роутер включен и работает нормально. Проверьте, что все индикаторы сигнала на роутере горят зеленым цветом.
- На вашей смарт приставке найдите раздел настроек Wi-Fi и откройте его.
- Выберите вашу Wi-Fi сеть из списка доступных сетей. Обычно она будет отображаться с именем вашего роутера.
- Введите пароль от вашей Wi-Fi сети, если он требуется.
- Дождитесь, пока смарт приставка успешно подключится к вашей Wi-Fi сети. Обычно на экране появится надпись о подключении.
- Проверьте подключение, открыв любое приложение, требующее интернета, на вашей смарт приставке. Убедитесь, что оно работает без проблем и загружает контент.
Если ваша смарт приставка не подключается к Wi-Fi сети, убедитесь, что правильно ввели пароль от сети. Также стоит проверить настройки роутера и убедиться, что Wi-Fi функция включена. Если проблема не устраняется, попробуйте перезагрузить как смарт приставку, так и роутер.
Настройка смарт приставки для онлайн просмотра

Для реализации преимуществ современных телевизоров и смарт приставок, таких как просмотр стримингового видео и онлайн сериалов, необходимо настроить устройство на подключение к Wi-Fi. Это открывает доступ к широкому спектру развлекательных возможностей, таких как просмотр контента с популярных потоковых сервисов вроде Netflix, YouTube и Hulu.
Начните с подключения вашей смарт приставки к телевизору с помощью кабеля HDMI. Вставьте один конец кабеля в порт HDMI на задней панели телевизора, а другой – в соответствующий порт HDMI на задней панели смарт приставки. Убедитесь, что оба устройства включены и выбран соответствующий источник сигнала на телевизоре.
После успешного подключения откройте меню настройки на вашей смарт приставке с помощью пульта дистанционного управления. Настройки обычно доступны в разделе «Настройки» или «Параметры». Пролистайте список пунктов до раздела, относящегося к сетевому подключению и выберите «Wi-Fi».
Далее, выберите доступную сеть Wi-Fi из списка. Если ваша сеть скрыта, выберите опцию «Добавить сеть» и введите SSID (имя сети) и пароль в соответствующих полях. Подождите, пока приставка установит соединение с выбранной сетью.
После успешного подключения к Wi-Fi, ваша смарт приставка будет готова к использованию онлайн возможностей. Зайдите в меню приложений или выберите иконку браузера для доступа к онлайн сервисам. Можно установить приложения популярных видеосервисов или воспользоваться встроенным в приставку браузером для поиска и просмотра контента.
Важно помнить:
- Убедитесь, что ваш Wi-Fi роутер находится на приемлемом расстоянии от смарт приставки для обеспечения стабильного сигнала.
- Установите пароль на вашу смарт приставку для защиты от несанкционированного доступа.
- Для оптимального качества видео стриминга, подключите смарт приставку напрямую к роутеру с помощью Ethernet-кабеля.
Следуя этим указаниям, вы сможете настроить смарт приставку для онлайн просмотра и наслаждаться множеством контента и развлечений прямо на вашем телевизоре.
Другие способы подключения смарт приставки к телевизору
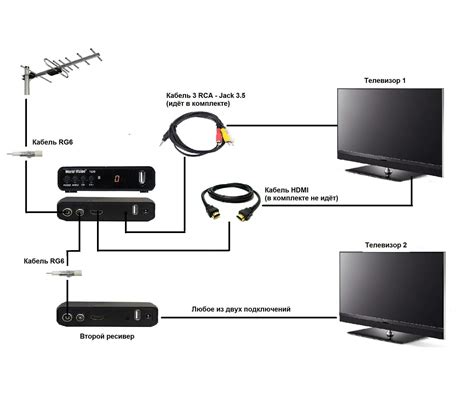
Помимо подключения смарт приставки к телевизору через Wi-Fi, существуют и другие способы соединения этих устройств.
Вот несколько альтернативных вариантов:
| Способ подключения | Описание |
|---|---|
| Подключение по кабелю HDMI | Наиболее распространенный способ подключения смарт приставки к телевизору. Для этого необходимо подключить один конец HDMI-кабеля к выходу HDMI на смарт приставке, а другой конец – к соответствующему входу HDMI на телевизоре. |
| Подключение по кабелю RCA (композитный) | Если ваш телевизор не поддерживает HDMI, можно использовать RCA-кабель для подключения. Подключите разъемы кабеля к цветным композитным входам на обоих устройствах (обычно они имеют цветовую маркировку желтый (видео), белый (аудио L) и красный (аудио R)). |
| Подключение по кабелю компонентного видео | Если ваш телевизор также не имеет HDMI, но поддерживает компонентный видео вход, можно воспользоваться компонентным видео кабелем. В этом случае, соедините разъемы кабеля к соответствующим компонентным входам на телевизоре. |
Выбор метода подключения зависит от возможностей и доступных портов на вашем телевизоре и смарт приставке.
После успешного подключения смарт приставки к телевизору, настройте соединение в меню на телевизоре и подключитесь к доступной Wi-Fi сети. Теперь вы готовы наслаждаться полным спектром функций и возможностей смарт приставки на вашем телевизоре.