Snap Camera – это новая и увлекательная функция, разработанная компанией Snap Inc., позволяющая пользователям добавлять разнообразные фильтры и эффекты к своему видео в режиме реального времени. Благодаря этому инновационному инструменту вы можете превратить обычные видеовызовы в настоящие шоу с помощью забавных масок, трендовых эффектов и креативных фильтров, делая общение еще более увлекательным и ярким.
Если вы хотите узнать, как включить Snap Camera в своих видеозвонках, следуйте этой подробной инструкции. Прежде всего, вам понадобится установить Snap Camera на свой компьютер. Для этого перейдите на официальный сайт Snap Camera и скачайте его. Программа доступна бесплатно и совместима с операционными системами Windows и macOS.
После установки Snap Camera, откройте приложение. Вам будет предложено войти в систему с помощью учетной записи Snapchat, если у вас есть такая. Если вы не хотите создавать новую учетную запись или войти через аккаунт Snapchat, вы также можете использовать Snap Camera без авторизации. Просто нажмите кнопку "Skip sign in" (Пропустить вход).
Теперь Snap Camera полностью готов к использованию! Откройте программу, выберите из множества доступных фильтров и эффектов тот, который вам понравится, и начинайте видеозвонки с применением масок и фильтров в режиме реального времени. Вы можете изменять фильтры во время разговора, просто выбрав другой из списка на панели инструментов Snap Camera.
Установите snap camera
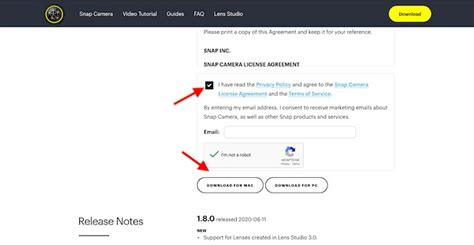
Перед тем, как начать использовать snap camera в видеозвонках, вам необходимо установить его на свое устройство. Следуйте этим простым инструкциям:
- Откройте веб-сайт Snap Camera по адресу https://snapcamera.snapchat.com/
- Нажмите на кнопку "Загрузить" в правом верхнем углу страницы.
- Выберите операционную систему вашего устройства (Windows или MacOS).
- Нажмите на кнопку "Скачать" и дождитесь окончания загрузки файла установки Snap Camera.
- Запустите загруженный файл установки и следуйте инструкциям на экране, чтобы завершить установку.
После завершения установки Snap Camera будет готов к использованию в видеозвонках. Теперь вы можете перейти к настройке Snap Camera и начать применять различные эффекты и фильтры во время видеозвонков.
Перезапустите компьютер
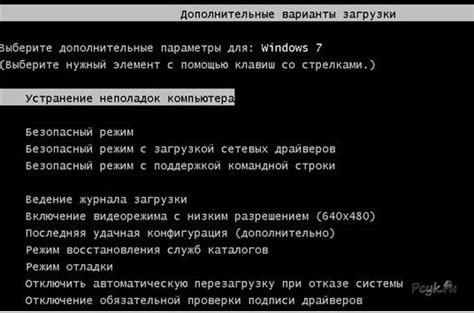
После успешной установки Snap Camera на ваш компьютер, необходимо выполнить перезапуск системы. Это позволит внести все необходимые изменения и обновления в работу операционной системы. Перезагрузка также поможет предотвратить возможные конфликты программ и гарантировать правильную работу Snap Camera при видеозвонках.
Откройте приложение видеозвонка
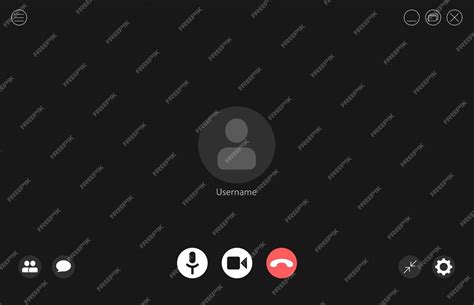
После успешной установки и активации Snap Camera на вашем устройстве, вам нужно открыть приложение видеозвонка, которое вы планируете использовать. В зависимости от того, какое приложение вы выбрали, процедура может немного отличаться, но в целом она аналогична для большинства популярных видеоконференц-платформ.
Вот несколько шагов, которые могут быть полезными для открытия приложения видеозвонка на разных платформах:
| Skype | Откройте приложение Skype на вашем устройстве |
| Zoom | Запустите клиент Zoom на вашем компьютере или устройстве |
| Microsoft Teams | Откройте приложение Microsoft Teams и войдите в свою учетную запись |
| Google Meet | Откройте веб-браузер и перейдите на сайт Google Meet |
Это лишь несколько примеров популярных приложений видеозвонков, но процесс запуска должен быть примерно одинаковым для других платформ. Необходимо найти и открыть приложение видеозвонка на вашем устройстве, чтобы перейти к следующему этапу - настройке Snap Camera.
Настройте видео
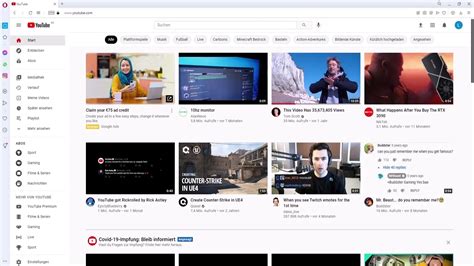
После установки и запуска Snap Camera вам необходимо настроить видео в программе, которой вы пользуетесь для видеозвонков.
Веб-приложения, такие как Zoom или Microsoft Teams, имеют функцию выбора источника видео. Чтобы использовать Snap Camera, откройте настройки видео в программе, выберите "Snap Camera" в качестве источника видео и сохраните изменения.
Если вы используете десктопное приложение для видеозвонков, обычно есть кнопка "Настройки" или "Параметры" где можно выбрать устройство видеозаписи. В этом меню, выберите "Snap Camera" в качестве источника видео.
После настройки видео в программе для видеозвонков, вы должны увидеть, что образы, созданные с помощью Snap Camera, отображаются вместо обычных видеозаписей с камеры вашего компьютера.
Выберите snap camera в качестве источника видео
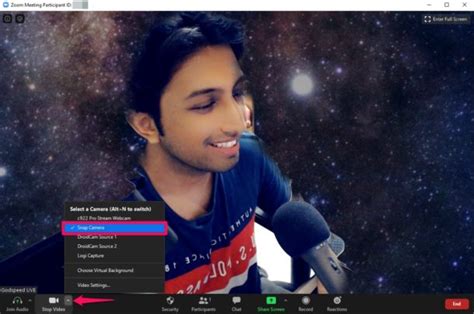
После установки и запуска Snap Camera на вашем компьютере, вам необходимо выбрать Snap Camera в качестве источника видео в программе, которую вы используете для видеозвонков. Вот как это сделать:
- Откройте программу для видеозвонков (например, Skype, Zoom, Microsoft Teams и т. д.).
- Зайдите в настройки программы, где находятся настройки видео и аудио.
- В разделе настроек видео найдите опцию выбора источника видео.
- В списке доступных источников выберите Snap Camera.
- Убедитесь, что Snap Camera открыто на вашем компьютере перед выбором в программе. Если Snap Camera не отображается в списке источников, попробуйте закрыть программу и открыть ее снова.
После выбора Snap Camera в качестве источника видео, вы увидите видеоэффекты и фильтры Snap Camera во время видеозвонков. Вы можете настроить и выбрать различные эффекты в Snap Camera перед началом звонка, чтобы сделать свои видеозвонки еще более интересными и уникальными.
Запустите видеозвонок

После успешной установки Snap Camera откройте программу, в которой вы планируете использовать камеру. Это может быть приложение для видеозвонков, такое как Skype, Zoom или Discord.
Перейдите в настройки программы, чтобы выбрать Snap Camera в качестве источника видео. Обычно это может быть сделано в разделе "Настройки" или "Параметры" программы.
В настройках выберите Snap Camera в качестве источника видео. Обычно его можно найти в выпадающем списке под названием "Камера" или "Видео".
После выбора Snap Camera в настройках, сохраните изменения и закройте окно настроек.
Теперь вы готовы начать видеозвонок с использованием Snap Camera. Приложение будет использовать Snap Camera вместо встроенной камеры вашего устройства.
| Совет: | Проверьте, что Snap Camera запущена и работает до запуска видеозвонка. Если Snap Camera не запущена, вам будет показано только черное изображение во время видео-сессии. |
Проверьте результаты

После выполнения всех указанных шагов, вы должны проверить, работает ли Snap Camera во время видеозвонков. Чтобы это сделать, вам следует:
- Открыть приложение для видеозвонков на вашем устройстве.
- В настройках видеооснащения (обычно зайдите в "Настройки" или "Настройки видео"), выберите Snap Camera в качестве источника видео.
- Запустите видеозвонок и убедитесь, что Snap Camera активирован и функционирует должным образом.
Если Snap Camera успешно включен, вы сможете использовать различные фильтры и эффекты во время видеозвонков.
Обратите внимание, если у вас возникли проблемы или Snap Camera не работает, попробуйте выполнить следующие действия:
- Перезагрузите ваше приложение для видеозвонков и повторите указанные выше шаги.
- Убедитесь, что у вас установлены последние версии Snap Camera и приложения для видеозвонков.
- Проверьте настройки приватности и безопасности вашего устройства для убеждения в том, что Snap Camera имеет все необходимые разрешения.
Если проблемы все еще остаются, рекомендуется посетить форумы поддержки Snap Camera или обратиться в службу технической поддержки.
Удачного использования Snap Camera и приятных видеозвонков с новыми забавными фильтрами!