Подключение телефона марки Сони к компьютеру через USB-кабель является простым и удобным способом для передачи файлов между устройствами. Это особенно полезно, если вам нужно загрузить музыку, фотографии или видео с вашего телефона на компьютер или наоборот.
Чтобы подключить Сони к компьютеру, вам понадобится хорошо работающий USB-кабель, поддерживающий передачу данных. Пожалуйста, убедитесь, что ваш телефон и компьютер включены и разблокированы.
1. Возьмите USB-кабель и подсоедините один его конец к смартфону Сони, а другой конец - к USB-порту на вашем компьютере. Оба конца должны быть надежно подключены.
2. Если на вашем телефоне появится оповещение о подключении к компьютеру, нажмите на него и выберите 'Подключение в качестве носителя USB' (MTP) или 'Только зарядка' (Charge only), в зависимости от того, что вы хотите сделать.
Шаг 1. Проверьте наличие драйверов
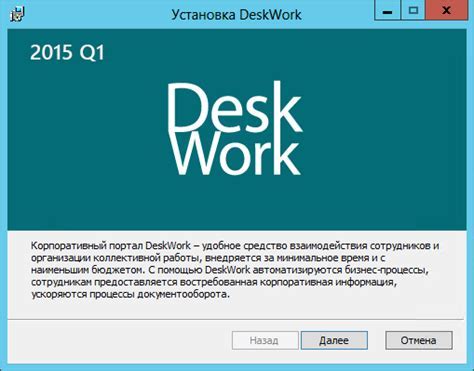
Перед подключением вашего устройства Sony к компьютеру через USB, необходимо убедиться, что на компьютере установлены соответствующие драйверы.
Настройки драйверов могут варьироваться в зависимости от операционной системы вашего компьютера. В большинстве случаев, операционная система Windows автоматически устанавливает необходимые драйверы при подключении устройства к компьютеру.
Однако, если вам необходимо установить драйверы вручную или вам потребуется последняя версия драйверов, вы можете посетить официальный веб-сайт Sony и загрузить соответствующие драйверы для вашего устройства.
После установки драйверов, переходите к следующему шагу для подключения вашего устройства Sony к компьютеру через USB.
Что делать, если драйверы отсутствуют или устарели?

Если при подключении Сони к компьютеру через USB возникают проблемы и вы получаете сообщение о том, что драйверы отсутствуют или устарели, следуйте этим шагам, чтобы решить эту проблему:
- Проверьте, правильно ли подключено ваше устройство Сони к компьютеру через USB-кабель. Убедитесь, что кабель целый и надежно соединен с портом USB как на устройстве, так и на компьютере.
- Попробуйте подключить устройство к другому порту USB на компьютере. Иногда проблема может быть связана с неисправностью конкретного порта USB.
- Проверьте, не блокирует ли антивирусное программное обеспечение подключение устройства. Временно отключите антивирус и повторите попытку подключения.
- Скачайте и установите последнюю версию драйверов для вашего устройства Сони. Вы можете найти эти драйверы на официальном сайте Сони. Проверьте, есть ли доступные обновления для вашей модели устройства.
- Если у вас установлены драйверы, попробуйте обновить их до последней версии. Для этого перейдите в Диспетчер устройств на вашем компьютере, найдите устройство Сони в списке и щелкните правой кнопкой мыши. Выберите "Обновить драйвер" и следуйте инструкциям на экране.
- Перезагрузите компьютер и устройство Сони после установки или обновления драйверов.
Если после выполнения всех этих шагов проблема с драйверами не решена, рекомендуется обратиться в службу поддержки Сони для получения дополнительной помощи и консультации.
Шаг 2. Подготовьте кабель USB

Затем, проверьте состояние кабеля: он должен быть целым и не иметь повреждений на поверхности или разъемах.
Если у вас нет подходящего кабеля USB, вам придется приобрести его. Обратитесь в магазин электроники или интернет-магазин, чтобы найти подходящую опцию для вашей Сони.
Как выбрать нужный кабель?

Подключение Сони к компьютеру с помощью USB-кабеля станет возможным только при использовании подходящего кабеля. Важно выбрать правильный кабель, чтобы установить успешное соединение между устройствами. Вот некоторые факторы, на которые следует обратить внимание при выборе кабеля:
Тип кабеля: Существует несколько типов USB-кабелей, включая USB-A, USB-B, USB-C и многие другие. Убедитесь, что выбранный кабель имеет совместимый тип с портом на Сони и портом USB на вашем компьютере.
Длина кабеля: Важно учесть длину кабеля и его потенциальное расположение между Сони и компьютером. Убедитесь, что выбранная длина кабеля вам подходит и позволит подключить устройства максимально удобным образом.
Скорость передачи данных: Если вы планируете передавать большие файлы или медиа-контент между Сони и компьютером, убедитесь, что выбранный кабель поддерживает достаточно высокую скорость передачи данных, чтобы обеспечить эффективную и быструю передачу информации.
Качество кабеля: Качество кабеля может существенно повлиять на его производительность и надежность. Приобретайте кабели от надежных производителей, чтобы гарантировать их долговечность и стабильную работу.
Выбор правильного кабеля является важным шагом для успешного подключения Сони к компьютеру через USB. Правильный кабель обеспечит надежное и стабильное соединение между устройствами для эффективной передачи данных и других операций.
Шаг 3. Подключите Сони к компьютеру

После того как у вас все необходимое оборудование и программное обеспечение, вам нужно подключить свою Сони к компьютеру. Следуйте этим шагам, чтобы правильно выполнить подключение:
1. Возьмите кабель USB, который поставляется в комплекте с вашей Сони.
2. Один конец кабеля должен быть подключен к порту USB на компьютере, а другой конец - к порту USB на вашей Сони.
3. Включите свою Сони в режиме передачи файлов (USB-отладка). Для этого откройте уведомления на вашей Сони, и нажмите на уведомление USB. Затем выберите опцию "Передача файлов".
4. После того как Сони будет подключена к компьютеру, ваш компьютер должен автоматически обнаружить ее и установить соответствующие драйвера.
5. Чтобы убедиться, что Сони правильно подключена к компьютеру, откройте проводник и проверьте, появилось ли устройство в разделе "Мои компьютеры" или "Этот комьютер".
Поздравляю! Теперь ваша Сони успешно подключена к компьютеру через USB, и вы можете начать передавать файлы и управлять вашим устройством с помощью компьютера.
Как правильно вставить кабель USB в порт?

Правильное подключение кабеля USB к порту компьютера важно для успешной работы устройства. Вот пошаговая инструкция, как правильно вставить кабель USB:
- Определите порт USB на вашем компьютере. Обычно порты находятся на задней или боковой панели компьютера.
- Возьмите кабель USB и обратите внимание на форму разъема. Он имеет прямоугольную форму с одной выпуклой стороной и одной плоской стороной.
- Подходящей стороной разъема кабеля обращена к нижней части компьютерного порта USB. Обратите внимание, что разъем имеет одну более крупную сторону и одну меньшую сторону.
- Вставьте разъем кабеля USB в порт компьютера. При правильном вставлении разъем должен войти в порт с минимальными усилиями. Не прилагайте сильного давления и не поворачивайте разъем.
- Убедитесь, что разъем кабеля твердо вставлен в порт. Разъем не должен иметь свободного люфта.
- Если устройство имеет двусторонний разъем USB, повторите шаги 3-5, чтобы подключить другую сторону к устройству.
Важно помнить, что неправильное вставление кабеля USB может привести к неполадкам и неисправностям. При подключении обратите внимание на правильность ориентации разъема и внимательно выполните все шаги инструкции.
Шаг 4. Установите соединение между устройствами
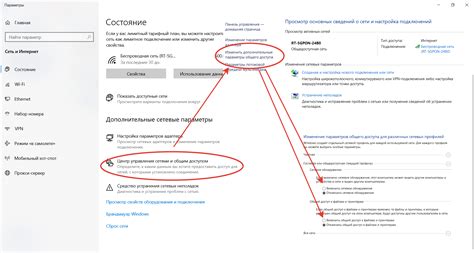
После того, как вы подключили Сони к компьютеру через USB-кабель, время настроить соединение между устройствами.
1. На компьютере откройте проводник и перейдите к разделу "Устройства и диски".
2. В этом разделе вы должны увидеть устройство Сони, подключенное через USB. Щелкните по нему правой кнопкой мыши и выберите "Подключить" или "Открыть".
3. После этого на компьютере автоматически устанавливается драйвер для устройства Сони, если он ранее не был установлен. Дождитесь окончания установки.
4. Когда драйвер успешно установлен, вы увидите уведомление на экране. Теперь устройства Сони и компьютер связаны между собой.
Теперь вы можете передавать файлы между Сони и компьютером, а также использовать программное обеспечение для управления устройством через компьютер.
Какие настройки нужно применить?

Подключение Сони к компьютеру через USB требует определенных настроек для успешной работы устройства. Вот что вам потребуется сделать:
1. Проверьте режим подключения USB
Перед подключением Сони к компьютеру, убедитесь, что ваш телефон находится в режиме передачи файлов по USB. Для этого откройте "Настройки" на устройстве, найдите раздел "Подключение и совместное использование" или "Соединение через USB" и выберите режим "Передача файлов" или "Передача медиафайлов".
2. Активируйте режим разработчика
Для некоторых моделей Сони, необходимо активировать режим разработчика, чтобы успешно подключить устройство к компьютеру. Чтобы это сделать, зайдите в "Настройки", найдите раздел "О телефоне" или "О устройстве", затем многократно нажмите на "Номер сборки" или "Версия ПО", пока не появится сообщение о том, что вы стали разработчиком. После этого вернитесь в главное меню настроек и найдите новый раздел "Опции разработчика".
3. Включите отладку по USB
Внутри раздела "Опции разработчика" найдите пункт "Отладка по USB" или "Отладка". Включите эту опцию, чтобы ваш Сони мог успешно соединиться с компьютером. В некоторых случаях, устройство может спросить о разрешении доступа для компьютера, просим вас согласиться на это, если такое предложение появится.
4. Подключите Сони к компьютеру
Теперь, когда все настройки выполнены, возьмите USB-кабель, подключите одну его сторону к порту USB вашего компьютера, а другую - к порту USB вашего Сони. После этого должны появиться уведомления на обоих устройствах, которые подтверждают соединение. Ваш Сони теперь должен успешно подключиться к компьютеру и стать доступным для передачи файлов.
Следуя этим инструкциям, вы сможете легко и быстро подключить Сони к компьютеру через USB и начать передавать файлы или управлять устройством с помощью компьютера.