SSD диск - это современная и эффективная технология хранения данных, которая может значительно увеличить производительность вашего компьютера. Подключение SSD диска к USB позволяет не только увеличить объем доступной памяти, но и сделать данные более доступными и переносимыми.
Однако, процесс подключения SSD диска к USB может показаться запутанным для новичков в этой области. Чтобы избежать возможных проблем и сделать все правильно с первого раза, мы предоставляем вам пошаговую инструкцию.
Шаг 1: Подготовка диска и USB-адаптера. Убедитесь, что SSD диск и USB-адаптер находятся в исправном состоянии и совместимы между собой. Если у вас есть необходимость, проверьте документацию или обратитесь к специалистам для получения дополнительной информации.
Шаг 2: Подключение диска к USB-адаптеру. Сначала найдите разъем SATA на вашем SSD диске и разъем USB на USB-адаптере. Осторожно вставьте SATA разъем диска в USB разъем адаптера, обратив внимание на правильную ориентацию. Убедитесь, что соединение надежное и стабильное.
Проверка совместимости

Перед тем, как подключить SSD диск к USB, необходимо убедиться в совместимости выбранного диска и USB порта. Во-первых, необходимо убедиться, что ваше устройство имеет свободный USB-порт для подключения диска. Во-вторых, нужно узнать тип порта USB, чтобы быть уверенным, что он поддерживает соответствующую версию USB, такую как USB 3.0 или USB-C. Обратите внимание, что если ваш компьютер не имеет достаточного количества свободных портов USB, вам потребуется использовать расширитель USB или хаб.
Также стоит учитывать, что некоторые диски могут иметь специальные требования к питанию, поэтому перед покупкой SSD диска рекомендуется ознакомиться с его техническими характеристиками и убедиться, что ваше устройство сможет обеспечить достаточное питание для него.
Кроме того, если вы планируете использовать SSD диск как внешнее хранилище, убедитесь, что ваша операционная система поддерживает файловую систему, используемую на диске (например, NTFS или exFAT).
Теперь, когда вы проверили совместимость, можно приступить к подключению SSD диска к USB и увеличению памяти вашего устройства.
Покупка необходимых кабелей

Перед тем, как подключить SSD диск к USB, вам потребуются некоторые кабели. Вот список необходимых кабелей:
- USB-кабель с поддержкой USB 3.0 или USB-C, в зависимости от порта USB на вашем компьютере или ноутбуке.
- Кабель для подключения SSD диска, наиболее часто это SATA-кабель или M.2-кабель, в зависимости от типа SSD диска.
Убедитесь, что у вас есть правильные кабели для вашего SSD диска и компьютера. Важно отметить, что кабели не всегда входят в комплект поставки SSD диска или компьютера, поэтому вам может понадобиться дополнительная покупка.
Подключение SSD диска к компьютеру

Добавление дополнительного SSD диска к вашему компьютеру может значительно увеличить доступную память и улучшить производительность системы. В этой статье мы расскажем вам, как правильно подключить SSD диск к компьютеру через порт USB с использованием пошаговой инструкции.
Перед тем, как начать процесс, убедитесь, что у вас есть все необходимые материалы и инструменты:
| 1. | SSD диск |
| 2. | USB-кабель типа C или A в зависимости от разъемов на вашем SSD диске и компьютере. |
| 3. | Отвертка или ключ для откручивания крышки устройства. |
Теперь, когда у вас есть все необходимое, вам следует выполнить следующие шаги:
1. Отключите компьютер и поверните его так, чтобы вы могли легко получить доступ к его внутренним компонентам.
2. С помощью отвертки или ключа откройте крышку устройства. Обратитесь к документации вашего компьютера, если вам понадобится помощь в этом процессе.
3. Найдите свободный слот SATA на вашей материнской плате и подключите к нему соответствующий кабель SATA от SSD диска. Убедитесь, что соединение кабеля к слоту и диску плотное и надежное.
4. Передайте USB-кабель внутрь компьютера через отверстие, предусмотренное для подключения внешних устройств.
5. Подсоедините USB-кабель к соответствующему разъему на вашем SSD диске. Некоторые диски могут иметь несколько разъемов USB, выберите подходящий разъем в зависимости от доступных портов USB на вашем компьютере.
6. Закройте крышку устройства и подключите ваш компьютер к источнику питания.
7. Включите компьютер и дождитесь, пока система автоматически определит новое устройство. Если система не обнаруживает новый SSD диск, убедитесь, что соединения кабеля SATA и USB надежные.
Поздравляем! Теперь ваш компьютер подключен к новому SSD диску через порт USB, и вы можете использовать дополнительное пространство для хранения данных и улучшения производительности системы.
Проверка распознавания SSD диска
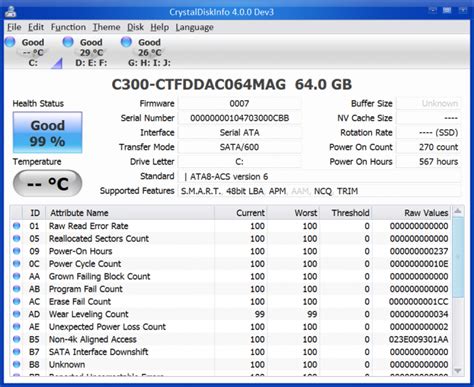
После подключения SSD диска к USB порту вам потребуется проверить, что компьютер его правильно распознал. Для этого вам понадобятся следующие шаги:
- Откройте "Мой компьютер" или "Этот компьютер" на вашем компьютере.
- Посмотрите список доступных дисков и устройств. SSD диск должен быть отображен среди них.
- Если вы не видите SSD диск в списке, попробуйте обновить страницу или перезагрузить компьютер.
- Если после перезагрузки SSD диск все еще не отображается, возможно, потребуется установить или обновить драйверы для него. Проверьте сайт производителя SSD диска для получения актуальных драйверов.
- Если SSD диск отображается в списке, это означает, что он успешно распознан компьютером. Вы можете приступить к использованию диска и выполнению необходимых операций, таких как форматирование и копирование данных.
Проверка распознавания SSD диска является важным этапом, который позволит вам убедиться, что подключение диска прошло успешно. Если у вас возникли проблемы с распознаванием, рекомендуется обратиться за помощью к специалисту или посетить форумы и сообщества, где можно найти подробные инструкции и решения проблем с подключением SSD дисков.
Форматирование SSD диска

Перед форматированием SSD диска убедитесь, что все данные на нем скопированы в безопасное место, так как весь контент будет удален. Также убедитесь, что ваш компьютер поддерживает форматирование SSD дисков.
Шаги по форматированию SSD диска:
| Шаг | Действие |
|---|---|
| 1 | Подключите SSD диск к компьютеру через USB-порт. |
| 2 | Откройте диспетчер дисков на вашем компьютере. Для этого нажмите правой кнопкой мыши на значок "Мой компьютер" или "Этот компьютер" и выберите "Управление". Затем выберите "Диспетчер дисков". |
| 3 | В диспетчере дисков найдите SSD диск. Обычно он будет отображаться как неотформатированный или неизвестный том. |
| 4 | Нажмите правой кнопкой мыши на SSD диск и выберите "Форматировать". |
| 5 | Выберите файловую систему для SSD диска. Наиболее распространенные файловые системы для SSD дисков - NTFS и exFAT. |
| 6 | Выберите размер аллокации для SSD диска. Обычно рекомендуется оставить значение по умолчанию. |
| 7 | Выберите метку для SSD диска (необязательно). |
| 8 | Убедитесь, что опция "Быстрое форматирование" отмечена (если доступно). |
| 9 | Нажмите "Начать" и подождите, пока процесс форматирования завершится. |
| 10 | После завершения форматирования, SSD диск будет готов к использованию. |
Следуя этим простым шагам, вы сможете правильно форматировать SSD диск и расширить его память для дополнительного хранения данных.
Проверка работоспособности и расширение памяти
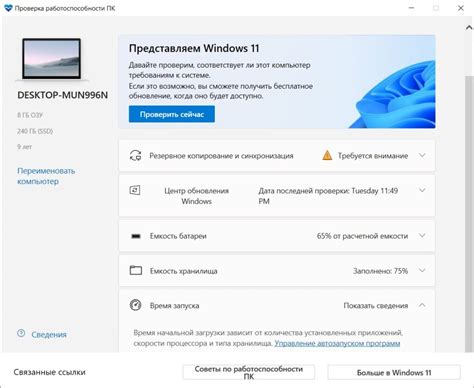
После подключения SSD диска к USB порту, необходимо проверить его работоспособность. Для этого откройте проводник на компьютере и убедитесь, что новый диск отображается в списке устройств.
Далее, чтобы расширить память, необходимо отформатировать SSD диск. Для этого кликните правой кнопкой мыши на его значок в проводнике и выберите пункт "Форматировать". В открывшемся окне выберите систему файлов и нажмите кнопку "Старт". Обратите внимание, что процесс форматирования может занять некоторое время, особенно если объем диска большой.
Как только форматирование завершено, SSD диск будет готов к использованию. Теперь вы можете переносить на него файлы и папки, чтобы расширить память вашего компьютера.