Возможно, у вас есть старый телевизор, который вы больше не используете, но не хотите выбрасывать. Почему бы не использовать его в качестве второго монитора для своего ноутбука? Это может быть полезно, например, если вы работаете с большим количеством информации или презентациями, требующими дополнительного пространства. В этой статье мы подробно расскажем, как подключить старый телевизор к ноутбуку вторым монитором.
Первым шагом будет проверка доступных портов на вашем старом телевизоре и ноутбуке. Большинство старых телевизоров имеют разъемы VGA или HDMI, а также аудиовыход для подключения аудио. Ноутбуки обычно имеют разъемы VGA, HDMI или DVI для подключения внешнего монитора. Проверьте наличие совместимых портов на обоих устройствах.
После того, как вы установите соответствующий кабель для подключения, вам нужно будет настроить соединение. Для этого перейдите в настройки дисплея на своем ноутбуке. В Windows вы можете найти эту опцию, щелкнув правой кнопкой мыши на рабочем столе и выбрав "Настройки дисплея" из контекстного меню. В Mac вы можете найти это в "Системные настройки" и выбрав "Дисплей".
Подключение старого телевизора к ноутбуку

В наше время ноутбуки стали неотъемлемой частью нашей жизни. Однако, иногда возникает необходимость использовать дополнительный монитор, чтобы увеличить рабочую площадь или просматривать контент на большом экране. Если у вас есть старый телевизор, его можно использовать в качестве второго монитора для ноутбука.
Существуют несколько способов подключения старого телевизора к ноутбуку:
- Использование VGA-кабеля. Если ваш телевизор и ноутбук оба поддерживают VGA-подключение, вы можете подключить их с помощью VGA-кабеля. Подключите один конец кабеля к порту VGA на ноутбуке, а другой конец - к порту VGA на телевизоре. Затем настройте телевизор на правильный вход, чтобы отображать изображение с ноутбука.
- Использование HDMI-кабеля. Если ваш ноутбук и телевизор имеют HDMI-порты, то это самый простой способ подключить их друг к другу. Подключите HDMI-кабель к портам HDMI на ноутбуке и телевизоре, затем настройте телевизор на правильный вход для отображения изображения с ноутбука.
- Использование адаптера. Если ваш телевизор имеет только старые аналоговые порты, а ваш ноутбук имеет только цифровые порты (например, HDMI или DisplayPort), вам понадобится адаптер. Приобретите адаптер, который позволит вам подключить цифровой выход ноутбука к аналоговому входу на телевизоре.
После подключения телевизора к ноутбуку вторым монитором, у вас будет возможность выбрать способ использования дополнительного монитора. В настройках ноутбука можно выбрать, как расширить экран, дублировать его или использовать только второй монитор.
Теперь вы знаете, как подключить старый телевизор к ноутбуку в качестве второго монитора. Наслаждайтесь увеличенной рабочей площадью и просмотром контента на большом экране!
Как выбрать соединительный кабель

Выбор соединительного кабеля для подключения старого телевизора к ноутбуку вторым монитором может быть немного сложным, так как существует несколько типов кабелей, которые могут быть использованы для этой цели. Вот некоторые из наиболее распространенных вариантов:
VGA-кабель: Этот кабель является одним из самых популярных и дешевых вариантов для подключения телевизора к ноутбуку. VGA-кабель имеет аналоговое соединение и предоставляет неплохое качество изображения. Однако для использования VGA-кабеля необходимо наличие VGA-порта на обоих устройствах.
HDMI-кабель: Если ваш старый телевизор и ноутбук имеют порты HDMI, то подключение с помощью HDMI-кабеля является наиболее простым и удобным вариантом. HDMI обеспечивает высокое качество изображения и звука, и является цифровым интерфейсом передачи данных.
DVI-кабель: DVI-кабель также является цифровым интерфейсом передачи данных и обеспечивает высокое качество изображения. Однако для использования DVI-кабеля необходимо наличие DVI-порта как на телевизоре, так и на ноутбуке.
Композитный или S-Video кабель: Если ваш старый телевизор имеет только аналоговые порты, то можно использовать композитный или S-Video кабель для подключения к ноутбуку. Однако, качество изображения в этом случае будет намного хуже, чем при использовании цифровых интерфейсов.
При выборе соединительного кабеля, необходимо учитывать доступные порты на вашем старом телевизоре и ноутбуке, а также предпочтения относительно качества изображения. Постарайтесь также выбрать кабель достаточной длины, чтобы удобно разместить телевизор в нужной позиции.
Настройка разрешения экрана
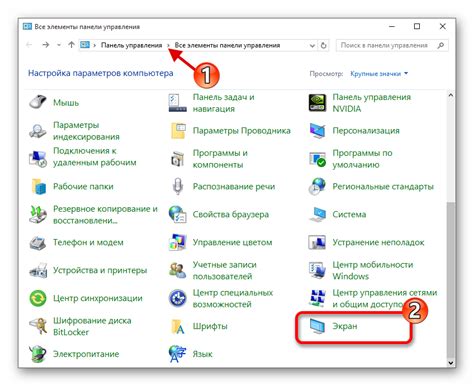
После успешного подключения старого телевизора к вашему ноутбуку в качестве второго монитора, вам может понадобиться настроить разрешение экрана для обеспечения наилучшего качества изображения.
1. Щелкните правой кнопкой мыши на рабочем столе и выберите «Настроить дисплей».
2. В появившемся окне перейдите на вкладку «Экран».
3. На этой вкладке вы можете выбрать желаемое разрешение для вашего второго экрана. Рекомендуется выбрать наиболее подходящее разрешение, чтобы предотвратить искажение или растяжение изображения.
4. Если вы не знаете, какое разрешение подходит вашему телевизору, вы можете проверить спецификации телевизора или попробовать различные опции разрешения до тех пор, пока вы не найдете наилучшее соотношение.
5. После выбора разрешения нажмите на кнопку «Применить», чтобы сохранить изменения.
6. Проверьте, как отображается изображение на вашем телевизоре. Если необходимо, вы можете вернуться к настройкам разрешения и внести дополнительные изменения.
7. Если вы не смогли найти подходящее разрешение экрана для вашего телевизора, возможно, потребуется обновить драйвера графической карты на вашем ноутбуке. Проверьте веб-сайт производителя вашей графической карты для наличия новых версий драйверов и следуйте инструкциям по установке.
Настройка разрешения экрана позволит вам насладиться качественным и четким изображением на вашем старом телевизоре, используя его в качестве второго монитора для вашего ноутбука.
Как подключить телевизор к ноутбуку через HDMI

Для подключения телевизора к ноутбуку при помощи HDMI вам понадобится следующее:
- HDMI-кабель (обычно он идет в комплекте с телевизором или можно приобрести отдельно)
- Ноутбук с HDMI-портом (у большинства ноутбуков, выпущенных за последние несколько лет, он имеется)
- Телевизор с HDMI-портом (если у вас старый телевизор и его нет, вам нужно будет использовать другие методы подключения)
Как подключить телевизор к ноутбуку через HDMI:
- Включите телевизор и ноутбук.
- Найдите HDMI-порт на телевизоре и ноутбуке. Обычно он обозначается как "HDMI".
- Подключите один конец HDMI-кабеля к HDMI-порту на телевизоре, а другой – к HDMI-порту на ноутбуке.
- Настройте вход телевизора на HDMI-порт, к которому подключен ноутбук. Можно использовать пульт управления или кнопки на самом телевизоре.
- Убедитесь, что на ноутбуке выбран правильный режим отображения. Для этого нажмите клавишу Win+P на клавиатуре и выберите "Проектор" в открывшемся меню. Выберите "Расширить" для использования телевизора в качестве второго монитора.
- После этого вы увидите рабочий стол на телевизоре, и сможете использовать его вместе с ноутбуком.
Обратите внимание, что не все старые телевизоры поддерживают разрешение, выходящее за пределы стандартного разрешения. В таком случае можно изменить разрешение на ноутбуке в настройках системы или настройках видеокарты, чтобы подобрать подходящее для телевизора.
Подключение телевизора к ноутбуку через HDMI довольно просто и позволяет использовать телевизор в качестве второго монитора. Теперь вы можете смотреть фильмы, просматривать фотографии и работать с удобством на большом экране телевизора.
Подключение телевизора через VGA

Если ваш старый телевизор не имеет HDMI-входа, но у него есть VGA-вход, его всё равно можно использовать в качестве дополнительного монитора для вашего ноутбука. Вот пошаговая инструкция о том, как подключить телевизор через VGA:
- Убедитесь, что на вашем ноутбуке есть VGA-порт и телевизор также поддерживает подключение через VGA.
- Возьмите VGA-кабель и подключите его к VGA-порту на задней панели ноутбука.
- После этого подключите другой конец VGA-кабеля к VGA-порту на задней панели телевизора.
- Включите телевизор и настройте его на правильный вход. Переключение входов обычно выполняется с помощью кнопки "Источник" или "Инпут" на пульте дистанционного управления телевизора.
- На вашем ноутбуке откройте настройки дисплея. Для этого нажмите правую кнопку мыши на рабочем столе и выберите "Настройки дисплея" или "Экранные параметры".
- В настройках дисплея найдите раздел "Множественные экраны" или "Мониторы" и выберите опцию "Расширить экран".
- Нажмите кнопку "Применить" или "ОК". Теперь ваш ноутбук должен передавать сигнал на телевизор через VGA-порт.
- Если телевизор всё ещё не отображает изображение с ноутбука, возможно, вам потребуется настроить разрешение экрана на ноутбуке, чтобы оно соответствовало разрешению телевизора.
- Проверьте, отображается ли теперь изображение с ноутбука на телевизоре. Если да, вы успешно подключили телевизор через VGA.
Теперь вы можете наслаждаться просмотром фильмов, играми и презентациями на большом экране вашего старого телевизора!
Регулировка настроек телевизора и ноутбука

После подключения старого телевизора к ноутбуку вторым монитором, может потребоваться настроить определенные параметры, чтобы достичь наилучшего качества изображения и удобной работы с двумя экранами. Вот некоторые советы по регулировке настроек:
1. Разрешение экранов: проверьте, что разрешение экрана на ноутбуке соответствует подключенному телевизору. Для этого зайдите в настройки этих устройств и установите одинаковое разрешение, чтобы избежать искажений изображения.
2. Ориентация экранов: определите, каким образом вы хотите использовать подключенные экраны - зеркально (дублирование) или как расширенный рабочий стол.
3. Яркость и контрастность: настройте яркость и контрастность на телевизоре и ноутбуке таким образом, чтобы изображение было четким и удобным для работы.
4. Цвета и насыщенность: при необходимости отрегулируйте цветовую гамму и насыщенность, чтобы получить более точное отображение цветов.
5. Звук: убедитесь, что звуковые настройки на ноутбуке и телевизоре согласованы, чтобы достичь гармоничного звукового сопровождения с изображением.
6. Позиционирование: при необходимости переместите окна и приложения на нужный экран, чтобы облегчить работу с двумя мониторами.
7. Установка основного экрана: убедитесь, что выбранный вами экран работает как основной, если требуется. Если нет, откройте настройки и выберите нужный экран в качестве основного.
8. Тестирование: после регулировки настроек проведите тестирование, открыв различные приложения и веб-страницы на обоих экранах, чтобы убедиться, что все работает корректно и удовлетворяет ваши потребности.
Регулировка настроек телевизора и ноутбука позволяет настроить систему таким образом, чтобы работа с двумя экранами была максимально удобной и эффективной.
Возможные проблемы и их решение

1. Отсутствие необходимых портов: Если ваш старый телевизор не имеет VGA, HDMI или других совместимых портов, вам потребуется приобрести соответствующий адаптер или конвертер. Консультируйтесь с продавцом или специалистом, чтобы выбрать подходящую опцию.
3. Неправильное разрешение экрана: Если ваш телевизор не отображает изображение или отображает его некорректно, возможно, проблема в неправильном разрешении экрана. Убедитесь, что разрешение соответствует возможностям телевизора. В настройках дисплея на ноутбуке выберите оптимальное разрешение для подключения телевизора в качестве второго монитора.
4. Отсутствие изображения при подключении через HDMI: Если вы используете HDMI-кабель для подключения, но не получаете изображение на телевизоре, попробуйте проверить, правильно ли выбран источник входного сигнала на телевизоре. Иногда может потребоваться нажать кнопку "Источник" или "Вход", чтобы переключиться на правильный входной канал HDMI.
5. Неправильное отображение цветов: Если цвета на телевизоре отображаются неправильно, проверьте настройки цветопередачи на ноутбуке и на телевизоре. Убедитесь, что они совпадают, чтобы получить правильное отображение цветов.
6. Сбой соединения: Если подключение постоянно прерывается или пропадает сигнал, проверьте кабели и устройства на наличие повреждений или неисправностей. Попробуйте заменить кабели или подключить телевизор к другому порту на ноутбуке, чтобы устранить возможные проблемы с соединением.
7. Не работает с переносным компьютером: Если ваш ноутбук не обнаруживает подключенный телевизор, убедитесь, что в настройках дисплея на ноутбуке включена возможность использования второго монитора и правильно установлены драйверы для видеокарты.
Следуя этим советам и решая возникающие проблемы, вы сможете успешно подключить старый телевизор к ноутбуку вторым монитором и наслаждаться комфортным просмотром контента на большом экране.