В современном мире удобство и функциональность являются ключевыми факторами при выборе техники для дома. В связи с этим все больше пользователей задумываются о возможностях подключения своего телефона к телевизору для удобного просмотра контента. Если у вас дома есть телевизор Philips и вы хотите узнать, как его подключить к вашему телефону, мы подготовили для вас подробную инструкцию.
Первым шагом в процессе подключения телевизора Philips к телефону является проверка наличия необходимых портов на обоих устройствах. Убедитесь, что ваш телевизор Philips и телефон оборудованы HDMI-портами. Это обеспечит высококачественную передачу аудио- и видеосигнала между устройствами.
После того, как вы убедились, что ваши устройства поддерживают HDMI, вам потребуется HDMI-кабель для соединения телевизора и телефона. Важно помнить, что помимо этого кабеля вам также понадобится адаптер для подключения HDMI-кабеля к вашему телефону, так как многие мобильные устройства не имеют HDMI-портов.
После того, как вы собрали все необходимое оборудование, вы можете приступить к процессу физического подключения устройств. Соедините один конец HDMI-кабеля с HDMI-портом на телевизоре Philips, а другой конец подключите к адаптеру. Затем подсоедините адаптер к порту вашего телефона.
Когда физическое соединение завершено, последним шагом будет настройка соответствующих параметров на обоих устройствах. На телевизоре Philips найдите меню настроек и выберите опцию "Источник" или "Вход". Отметьте HDMI-вход в качестве выбранного источника сигнала. На вашем телефоне откройте панель уведомлений и найдите иконку подключения к HDMI. Нажмите на нее и выберите телевизор Philips в списке доступных устройств.
Поздравляем! Теперь ваш телефон успешно подключен к телевизору Philips. Вы можете наслаждаться просмотром фильмов, фотографий или видео на большом экране в удобной домашней обстановке.
Подключение телевизора Philips к телефону через Wi-Fi

Сегодня мы расскажем вам, как подключить телевизор Philips к вашему телефону через Wi-Fi с помощью нескольких простых шагов. Эта процедура позволит вам с легкостью передавать контент с вашего телефона на большой экран телевизора, независимо от того, смотрите ли вы фильмы, играете в игры или презентуете материалы.
Перед тем, как начать, убедитесь, что ваш телефон и телевизор Philips подключены к одной и той же Wi-Fi сети. Теперь следуйте этим шагам:
- Откройте меню на вашем телевизоре Philips, нажав кнопку "Настройки" на пульте дистанционного управления.
- Выберите "Сеть" в меню настроек.
- Выберите "Wi-Fi" и подключитесь к своей Wi-Fi сети, введя пароль, если требуется.
- Откройте на своем телефоне приложение Philips TV Remote (доступное для загрузки в Google Play или App Store).
- В приложении Philips TV Remote нажмите на значок "Поиск телевизора" или аналогичную опцию.
- Выберите ваш телевизор Philips из списка доступных устройств.
- Подтвердите подключение, следуя инструкциям на экране.
Теперь ваш телефон и телевизор Philips подключены друг к другу через Wi-Fi. Вы можете передавать видео, фотографии и другие мультимедийные файлы с вашего телефона на телевизор, используя приложение Philips TV Remote.
Помните, что доступные функции и настройки могут различаться в зависимости от модели телевизора Philips и версии приложения Philips TV Remote. Ознакомьтесь с руководством пользователя для более подробной информации о возможностях вашего телевизора и приложения.
Шаги подключения
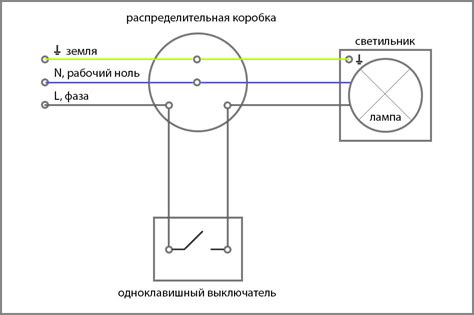
- Убедитесь, что ваш телевизор Philips и ваш телефон находятся в одной Wi-Fi сети.
- Откройте на телефоне приложение "Smart TV Remote" от Philips.
- На вашем телевизоре выберите "Настройки" в меню.
- Перейдите в раздел "Сеть" и выберите "Беспроводная сеть".
- Выберите вашу Wi-Fi сеть из списка доступных сетей и введите пароль (если требуется).
- На телефоне выберите ваш телевизор из списка доступных устройств.
- Подтвердите соединение на телевизоре.
- Теперь ваш телефон подключен к телевизору Philips и готов к использованию.
Настройка Wi-Fi на телевизоре
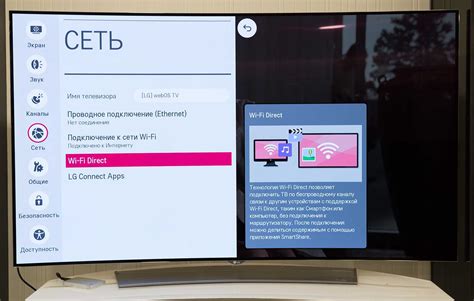
Для того чтобы подключить телевизор Philips к Wi-Fi, вам понадобится выполнить несколько простых шагов:
- Перейдите в меню настройки телевизора. Обычно кнопка для вызова меню находится на пульту управления и выглядит как иконка с зубчатым колесом или словом "Меню".
- В меню настройки найдите раздел "Сеть" или "Настройки сети". Этот раздел может находиться в разделе "Настройки" или быть отдельным пунктом в основном меню.
- В разделе "Сеть" найдите опцию "Wi-Fi" или "Беспроводная сеть".
- Выберите опцию "Wi-Fi" и нажмите на нее, чтобы открыть подменю.
- В подменю найдите и выберите опцию "Поиск сетей" или "Найти Wi-Fi". Телевизор начнет сканировать доступные Wi-Fi сети вокруг него.
- После завершения сканирования, список доступных Wi-Fi сетей будет отображен на экране. Используйте кнопки на пульте управления, чтобы выбрать нужную сеть.
- Если на выбранной сети установлена защита паролем, вам потребуется ввести пароль. Используйте кнопки с цифрами на пульте управления, чтобы вводить символы пароля.
- После ввода пароля нажмите кнопку "ОК" или аналогичную кнопку на пульте управления, чтобы подтвердить подключение к выбранной сети Wi-Fi.
- Теперь ваш телевизор Philips подключен к Wi-Fi. Вы можете использовать его для просмотра контента из интернета, установки приложений и многое другое.
Не забудьте, что настройки Wi-Fi на телевизоре могут немного отличаться в зависимости от модели и версии ПО. Если вы не можете найти опцию Wi-Fi или имеете трудности с подключением, обратитесь к руководству пользователя или свяжитесь с технической поддержкой Philips.
Установка приложения на телефон
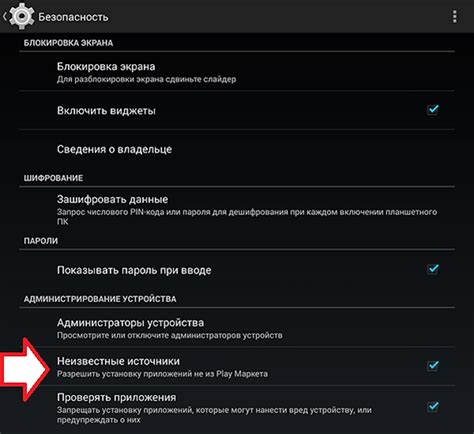
Перед тем, как подключить телевизор Philips к своему телефону, убедитесь, что у вас установлено соответствующее приложение на вашем мобильном устройстве. Вам понадобится приложение Philips TV Remote, которое доступно для установки на Android и iOS.
Для установки приложения на Android выполните следующие шаги:
- Откройте Google Play Store на своем телефоне.
- В поисковой строке введите "Philips TV Remote".
- Найдите приложение в результате поиска и нажмите на него.
- Нажмите кнопку "Установить", чтобы начать загрузку и установку приложения.
- После установки откройте приложение и следуйте инструкциям для настройки подключения к своему телевизору Philips.
Для установки приложения на iOS выполните следующие шаги:
- Откройте App Store на своем iPhone или iPad.
- В поисковой строке введите "Philips TV Remote".
- Найдите приложение в результате поиска и нажмите на него.
- Нажмите кнопку "Установить", чтобы начать загрузку и установку приложения.
- После установки откройте приложение и следуйте инструкциям для настройки подключения к своему телевизору Philips.
После установки приложения на вашем телефоне вы будете готовы к подключению и управлению телевизором Philips с помощью своего мобильного устройства.
Подключение телевизора Philips к телефону через Bluetooth

Для подключения телевизора Philips к телефону через Bluetooth следуйте следующим инструкциям:
1. Убедитесь, что телевизор и телефон находятся в пределах действия Bluetooth-соединения.
2. На телефоне откройте меню настроек и перейдите в раздел Bluetooth.
3. Включите Bluetooth на телефоне, если он не активирован.
4. На телевизоре перейдите в меню настроек и выберите раздел Bluetooth.
5. Включите режим Bluetooth на телевизоре.
6. На телефоне найдите и выберите телевизор Philips в списке доступных устройств Bluetooth.
7. На телевизоре появится запрос о подтверждении соединения, подтвердите его на телефоне.
8. После подтверждения соединения телефон будет подключен к телевизору по Bluetooth.
Теперь вы можете использовать телефон в качестве пульта дистанционного управления для телевизора Philips через Bluetooth. Вы сможете управлять телевизором с помощью специального приложения или функции управления по Bluetooth.