Приветствуем вас, дорогие читатели!
В настоящее время YouTube является одной из самых популярных платформ для видеостриминга, и многие новички задаются вопросом, как подключить свой стрим к этому популярному сервису. Если вы здесь, значит, и вы интересуетесь этой темой. Мы рады представить вам идеальную инструкцию для подключения стрима к YouTube с использованием программы OBS (Open Broadcaster Software).
ОBS – это бесплатная и открытая программа, которая позволяет записывать и стримить с экрана или веб-камеры на разные платформы, включая YouTube.
Первый шаг для подключения стрима к YouTube – установка программы OBS, которую вы можете найти на официальном сайте. Следуйте инструкциям на экране для завершения установки.
После установки программы откройте ее и перейдите к разделу "Настройки". Здесь вы должны создать новый профиль трансляции YouTube, для чего вам понадобятся учетные данные вашего аккаунта на YouTube. Введите свое имя пользователя и пароль, а также выберите настройки качества и разрешения для вашего стрима.
Когда у вас есть профиль трансляции YouTube, нужно настроить аудио и видео источники. ОBS позволяет подключать экран компьютера или веб-камеру в качестве источника видео, а также выбирать различные источники аудио для вашего стрима. Вы можете добавить внешние микрофоны или аудиоустройства для лучшего качества звука.
Последний шаг – подключение стрима на YouTube. Вам понадобится стримовый ключ, который можно найти в настройках стриминга на вашем аккаунте YouTube. Вернитесь в OBS, в разделе "Настройки" перейдите ко вкладке "Трансляция" и вставьте свой стримовый ключ.
Теперь вы готовы начать стрим на YouTube с помощью программы OBS! Убедитесь, что все настройки правильно сконфигурированы, проверьте качество видео и звука, а затем нажмите кнопку "Старт" в OBS, чтобы начать стриминг на вашем канале YouTube. И теперь вы можете делиться своими видео и содержанием с миллионами зрителей по всему миру!
Удачного стриминга!
Подключение стрима к OBS на YouTube
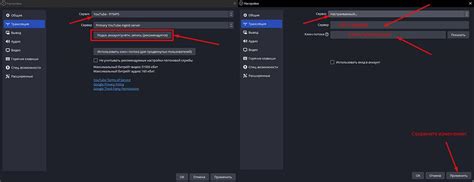
Чтобы подключить стрим к OBS на YouTube, следуйте этим простым инструкциям:
- Запустите OBS на своем компьютере.
- Откройте вкладку "Настройки" в верхнем меню программы.
- Выберите раздел "Поток" в левой части окна.
- В поле "Сервис" выберите "YouTube/YouTube Gaming".
- Зайдите на свою страницу YouTube и откройте "Студию создания" (YouTube Studio).
- В "Студии создания" выберите вкладку "Трансляции в реальном времени" слева.
- Нажмите кнопку "Создать стрим" в правом верхнем углу.
- В открывшемся окне введите название для своего стрима и выберите настройки приватности.
- Скопируйте ключ стрима из YouTube Studio и вернитесь в OBS.
- В поле "Ключ потока" в настройках OBS вставьте скопированный ключ.
- Нажмите кнопку "Применить" и "ОК", чтобы сохранить настройки.
- Теперь вы готовы к началу трансляции!
После завершения настройки OBS и создания стрима на YouTube, вы можете начать трансляцию, используя кнопку "Старт потока" в OBS. Ваши зрители смогут видеть ваш стрим в реальном времени на YouTube и оставлять комментарии.
Подключение стрима к OBS на YouTube - это просто и удобно. Надеемся, что эта инструкция поможет вам начать свою трансляцию и получить удовольствие от стриминга на YouTube!
Доступные программы для стриминга
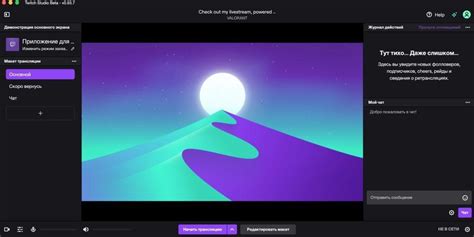
При подключении стрима к OBS на YouTube, можно использовать различные программы для стриминга. Вот некоторые из них:
| Программа | Описание |
|---|---|
| OBS Studio | Это бесплатная и открытая программа для записи и стриминга видео. OBS Studio предоставляет множество настроек и функций, что делает ее популярным выбором среди стримеров. |
| XSplit | Это платная программа для записи и стриминга видео. XSplit имеет простой в использовании интерфейс и большое количество функций, таких как наложение графики и создание сцен. |
| Streamlabs OBS | Это бесплатная программа, базирующаяся на OBS Studio. Streamlabs OBS предлагает дополнительные функции, такие как встроенные настройки совместимости с Twitch и быстрая установка. |
| Wirecast | Это платная программа для записи и стриминга видео, разработанная для профессионального использования. Wirecast предлагает расширенные настройки, такие как использование множества камер и настройка аудио. |
Это лишь несколько примеров доступных программ для стриминга. Выбор программы зависит от ваших потребностей и предпочтений. Экспериментируйте и выбирайте ту, которая подходит вам лучше всего.
Как выбрать лучший OBS для вас

Вот несколько факторов, на которые следует обратить внимание при выборе лучшей версии OBS для вас:
| 1. OBS Studio | OBS Studio - это официальная версия OBS, которая предоставляет широкий спектр функций и настроек для профессиональных стримеров. Если вы хотите иметь полный контроль над своим стримом и настроить его по своему вкусу, то OBS Studio - отличный выбор. |
| 2. Streamlabs OBS (SLOBS) | SLOBS - это форк OBS, специально разработанный для стримеров, которым нужно упростить настройку и управление стримом. Он предлагает более интуитивный пользовательский интерфейс и интегрированные инструменты для создания профессионально выглядящих стримов без необходимости настраивать все самостоятельно. |
| 3. OBS Live | OBS Live - это другая версия OBS, предоставляемая компанией StreamElements. Она также включает ряд улучшений и интеграцию с сервисами StreamElements, чтобы помочь вам создать высококачественные стримы. Если вы уже используете StreamElements для управления своим стримом, то OBS Live может быть оптимальным вариантом для вас. |
В конечном счете, выбор лучшей версии OBS для вас зависит от ваших индивидуальных потребностей и предпочтений. Выбрав версию, которая лучше соответствует вашим целям и уровню опыта, вы сможете создавать и транслировать свои стримы с комфортом и уверенностью.
Инструкция по установке OBS
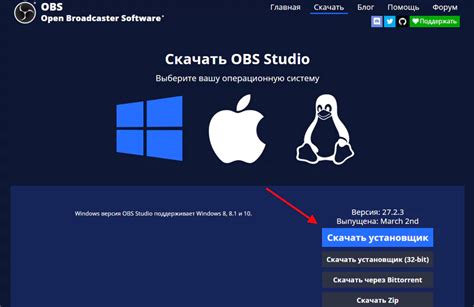
1. Перейдите на официальный сайт OBS (https://obsproject.com/) и скачайте установочный файл для вашей операционной системы.
2. Запустите скачанный файл, следуя инструкциям установщика. Выберите язык установки и прочитайте условия использования OBS.
3. Нажмите на кнопку "Далее" и выберите папку, в которую будет производиться установка OBS. По умолчанию, выбирается папка Program Files.
4. Установите OBS, следуя указаниям установщика. Дождитесь завершения процесса установки.
5. По окончанию установки, откроется окно настроек OBS. На данном этапе можно настроить различные параметры программы.
6. Нажмите на кнопку "Далее" для завершения установки OBS.
Поздравляю! Теперь вы успешно установили OBS и готовы к подключению стрима на YouTube. Осталось только настроить программу для трансляции ваших видео на платформе.
Настройка видео и аудио в OBS

Подключение стрима к YouTube с помощью OBS может позволить вам создать профессиональный контент и достичь большей аудитории. Чтобы ваш стрим выглядел великолепно, важно правильно настроить видео и аудио в OBS.
Настройка видео в OBS
1. Откройте программу OBS и выберите вкладку "Настройки".
2. В разделе "Видео" установите нужные значения для разрешения и частоты кадров. Рекомендуется использовать разрешение 1920x1080 и частоту кадров 30 или 60 fps.
3. Установите качество видео в соответствии с вашим интернет-соединением. Если у вас медленный интернет, рекомендуется установить менее высокое качество видео.
Настройка аудио в OBS
1. Вкладка "Настройки" -> "Аудио".
3. Проверьте уровень громкости в разделе "Микшер". Установите уровень громкости для каждого источника аудио.
4. Также вы можете включить подавление шума и эффект эхо, чтобы повысить качество звука.
После настройки видео и аудио в OBS, вы будете готовы начать трансляцию на YouTube. Не забудьте проверить качество стрима перед началом трансляции и обновите настройки, если необходимо.
Подключение OBS к YouTube для стрима
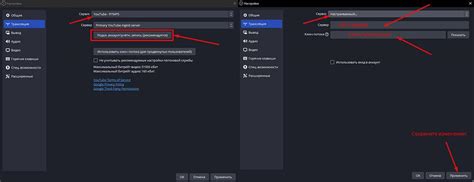
Для того чтобы подключить OBS к YouTube для стрима, следуйте этим простым инструкциям:
- Создайте аккаунт на YouTube, если у вас его еще нет.
- Зайдите в панель инструментов YouTube и нажмите на значок профиля в верхнем правом углу. Выберите "YouTube Studio".
- В левой части экрана выберите "Стримы" и нажмите на кнопку "Новый стрим".
- Откройте программу OBS. Если у вас ее еще нет на компьютере, вы можете скачать ее с официального сайта OBS Project.
- В верхнем меню OBS выберите "Настройки".
- В левой части окна выберите "Поток" и в выпадающем меню "Сервис" выберите "YouTube / YouTube Gaming".
- Вернитесь на страницу YouTube Studio и скопируйте стримовый ключ, который отображается на экране. Вставьте его в поле "Потоковый ключ" в настройках OBS.
- Нажмите "Применить" в нижнем правом углу окна настроек OBS.
- Настройте видео и аудио для своего стрима в OBS. Обратитесь к документации OBS для получения дополнительной информации о настройке.
- Нажмите "Начать стрим" в OBS и ваша трансляция будет запущена на YouTube!
Теперь у вас есть все, что нужно для подключения OBS к YouTube для стрима. Удачного вам стриминга!
Проверка и начало трансляции

После того, как вы настроили стрим в OBS, рекомендуется проверить все настройки перед началом трансляции на YouTube.
1. Запустите OBS и откройте вкладку "Settings" (Настройки).
2. В левой панели выберите "Stream" (Трансляция).
3. Убедитесь, что выбран сервис трансляции "YouTube/YouTube Gaming".
4. В поле "Stream Key" (Ключ трансляции) вставьте ключ, полученный на YouTube для вашего стрима.
5. Нажмите кнопку "Apply" (Применить), а затем "OK".
Теперь осталось лишь начать трансляцию:
1. В OBS нажмите кнопку "Start Streaming" (Начать трансляцию) в нижнем правом углу.
2. После этого вы увидите предварительный просмотр трансляции в OBS.
3. Откройте страницу вашего YouTube канала в браузере, чтобы убедиться, что стрим корректно транслируется.
4. Теперь вы готовы начать стрим на YouTube и показать ваш контент миллионам зрителей!
Не забудьте включить микрофон и веб-камеру, если вы планируете использовать их во время трансляции.