TeamViewer – это незаменимая программа для удаленного доступа, позволяющая без труда управлять компьютером или устройством из любой точки мира. Одним из главных преимуществ этой программы является возможность подключения к удаленному устройству без пароля. Благодаря этой функции можно с легкостью помочь друзьям и родным с компьютерными проблемами, а также использовать удаленный доступ для работы или дистанционного управления устройством.
Для того чтобы подключить TeamViewer без пароля, необходимо выполнить несколько простых шагов. Во-первых, установите программу TeamViewer на компьютер или устройство, к которому вы хотите получить удаленный доступ. Во-вторых, настройте программу, выбрав желаемый тип подключения и задав пароль для доступа к вашему устройству. Не забудьте сохранить этот пароль, чтобы передать его вашему партнеру.
Далее, чтобы подключиться к удаленному устройству, запустите программу TeamViewer на вашем компьютере или мобильном устройстве и введите ID удаленного устройства. Затем, введите пароль, который ваш партнер передал вам. После успешного подключения вы сможете полноценно управлять удаленным устройством, переносить и копировать файлы, запускать программы и делать все, что необходимо.
Теперь вы знаете, как подключить TeamViewer без пароля. Эта функция делает работу с удаленными устройствами еще более удобной и эффективной. Помогайте друзьям, родным, а также используйте удаленный доступ в работе, чтобы экономить время и решать задачи удаленно без необходимости находиться рядом с компьютером или устройством.
Как безопасно подключить TeamViewer: инструкция по простому и быстрому способу
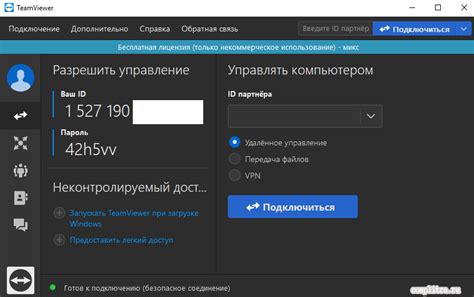
- Скачайте и установите TeamViewer с официального сайта.
- Откройте TeamViewer, после чего появится окно с указанием вашего ID и пароля.
- Нажмите кнопку "Сервис" в верхней панели инструментов и выберите "Параметры".
- В появившемся окне выберите вкладку "Безопасность".
- В секции "Пароль доступа" введите новый пароль, состоящий из цифр и букв. Убедитесь, что пароль надежный и сложный.
- Сохраните изменения, нажав кнопку "ОК".
- Теперь TeamViewer будет требовать ввод пароля при каждом подключении к вашему компьютеру, обеспечивая безопасность ваших данных.
Не забудьте хранить ваш пароль в надежном месте и не сообщать его посторонним лицам. Также рекомендуется периодически изменять пароль для поддержания безопасности вашего удаленного доступа.
Подключение TeamViewer без ввода пароля: доступ к удаленному рабочему столу быстро и легко
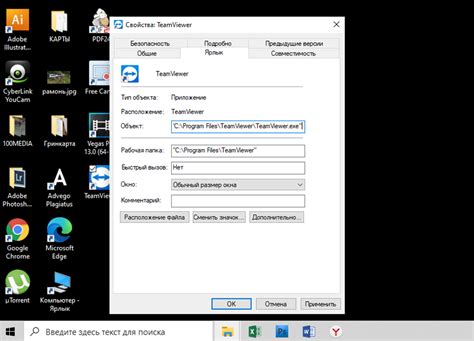
TeamViewer представляет собой мощный инструмент для удаленного доступа и управления компьютерами. Однако, по умолчанию он требует ввода пароля при подключении. Но что, если вам нужно обойти этот шаг и получить доступ к удаленному рабочему столу без ввода пароля? В этом разделе мы покажем, как это сделать быстро и просто.
Чтобы подключиться к удаленному рабочему столу без ввода пароля с помощью TeamViewer, вам потребуется иметь доступ к компьютеру, к которому вы хотите подключиться, и настроить опции безопасности.
Первым шагом будет запуск TeamViewer на удаленном компьютере и выбор вкладки "Настройки". В окне "Настройки" найдите раздел "Безопасность" и выберите опцию "Нет пароля". Это позволит подключаться к удаленному рабочему столу без ввода пароля.
Теперь, когда удаленный компьютер настроен без пароля, вы можете запустить TeamViewer на своем компьютере и ввести ID удаленного компьютера, к которому хотите подключиться. Нажмите кнопку "Подключиться" и вас автоматически подключат к удаленному рабочему столу без запроса пароля.
Это быстрый и простой способ обойти необходимость ввода пароля при подключении к удаленному рабочему столу с помощью TeamViewer. Учтите, что отключение пароля может создать потенциальные уязвимости безопасности, поэтому следует быть осторожным при использовании этой опции.