Android Studio - мощное интегрированное средство разработки (IDE) для создания приложений под платформу Android. Одним из важных шагов в создании приложения является его тестирование на реальном устройстве. Для этого необходимо подключить свой телефон к Android Studio через USB. В этой статье мы расскажем вам, как это сделать и дадим несколько полезных советов.
Первым шагом будет установка на ваш телефон режима разработчика. Для этого необходимо открыть настройки телефона, найти раздел "О телефоне" или "О устройстве" и тапнуть несколько раз на строке "Номер сборки" или "Версия Android", чтобы активировать режим разработчика. После этого вернитесь в настройки и найдите раздел "Для разработчиков" или "Опции разработчика". Включите данный режим и разрешите отладку по USB.
Теперь, когда ваш телефон настроен для разработки, вам необходимо подключить его к компьютеру с помощью USB-кабеля. После подключения телефона к компьютеру у вас может появиться запрос разрешения на отладку USB. Разрешите отладку и в диалоговом окне выберите опцию "Всегда разрешать от этого компьютера".
Подключение телефона к Android Studio через USB

Подключение физического устройства, такого как телефон, к Android Studio может быть полезным для тестирования вашего приложения на реальном устройстве перед выпуском. Ниже представлена полезная инструкция о том, как подключить ваш телефон к Android Studio через USB.
Шаг 1: Убедитесь, что USB-отладка включена на вашем телефоне. Для этого перейдите в "Настройки" -> "О телефоне" -> "Номер сборки" и нажмите несколько раз на "Номер сборки", пока не появится сообщение о том, что режим разработчика включен. Затем вернитесь в "Настройки" и найдите новый раздел "Разработка", где вы сможете включить опцию USB-отладки.
Шаг 2: Установите необходимые драйверы на свой компьютер. Процесс установки драйверов может отличаться в зависимости от вашей операционной системы и модели телефона. Некоторые драйверы можно найти на официальном сайте производителя вашего телефона, а также в поставке вашего телефона вместе с кабелем USB.
Шаг 3: Подключите телефон к компьютеру с помощью кабеля USB. Убедитесь, что телефон разблокирован и экран разблокировки активен. На вашем телефоне также может появиться запрос разрешения на отладку USB. Разрешите отладку USB путем выбора опции "Доверять этому компьютеру" в появившемся диалоговом окне.
Шаг 4: Запустите Android Studio на своем компьютере. Если телефон был успешно подключен, вы должны увидеть его в списке доступных устройств в правом нижнем углу окна Android Studio.
Шаг 5: Запустите свое приложение в Android Studio, выбрав ваш телефон в качестве целевого устройства для запуска. Если все настройки правильны, ваше приложение будет установлено и запущено на вашем телефоне.
Теперь вы можете использовать свой телефон для отладки и тестирования вашего приложения на реальном устройстве. Убедитесь, что ваши настройки разрешений и разработчика правильно настроены на вашем телефоне, чтобы избежать любых проблем при подключении и использовании Android Studio.
Почему подключение телефона важно в Android Studio

Подключение телефона в Android Studio предоставляет ряд преимуществ. Во-первых, оно позволяет реально оценить работу приложения на различных устройствах с разными техническими характеристиками. Тестирование на реальных устройствах помогает выявить и исправить ошибки и проблемы, которые могут возникнуть только в реальной среде.
Во-вторых, подключенный телефон в Android Studio дает возможность отслеживать и анализировать производительность и поведение приложения в реальном времени. Разработчики могут проводить отладку приложений, проверять его реакцию на различные события и условия.
Кроме того, подключение телефона позволяет использовать дополнительные функции и инструменты Android Studio, которые могут быть недоступны при эмуляции на компьютере. Например, разработчики могут использовать сенсорные функции и другие аппаратные возможности устройства, такие как камера или геолокация.
В целом, подключение телефона к Android Studio является необходимым условием для разработки качественных приложений. Это позволяет разработчикам проверить и оптимизировать свои приложения для различных устройств, улучшить их производительность и функциональность, а также обеспечить лучший пользовательский опыт.
Итак, подключение телефона в Android Studio - это незаменимый инструмент для успешной разработки приложений под платформу Android. Рекомендуется всем разработчикам использовать эту возможность для более эффективной работы и создания качественных приложений.
Необходимые инструменты для подключения телефона
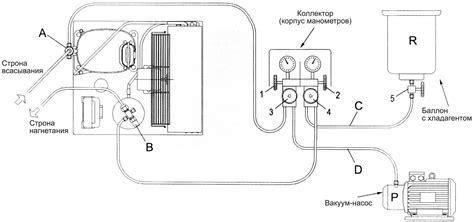
Перед тем, как подключить телефон к Android Studio, вам потребуется следующие инструменты:
1. Сам телефон или планшет с операционной системой Android.
2. USB-кабель для подключения устройства к компьютеру.
3. Компьютер с установленной Android Studio.
4. На самом устройстве необходимо разрешить отладку по USB. Для этого нужно перейти в настройки устройства, открыть раздел "О телефоне" или "О планшете", затем найти раздел "Информация о программном обеспечении" и там несколько раз нажать на "Номер сборки", чтобы активировать режим разработчика. После этого в настройках телефона появится новый пункт – "Опции разработчика". Зайдите в этот раздел и включите "Отладку по USB".
Шаги по подключению телефона к Android Studio через USB

Ниже приведены шаги, которые следует выполнить для успешного подключения телефона к Android Studio через USB:
| Шаг | Описание |
|---|---|
| Шаг 1 | Убедитесь, что у вас на компьютере установлена последняя версия Android Studio. |
| Шаг 2 | Включите режим разработчика на вашем телефоне. Для этого откройте настройки, найдите раздел "О телефоне" или "О устройстве" и несколько раз нажмите на пункт "Номер сборки" или "Версия ПО". Затем включите режим разработчика, следуя предложенным инструкциям. |
| Шаг 3 | Подключите телефон к компьютеру с помощью USB-кабеля. При подключении выберите режим передачи файлов (MTP) или отладки (ADB). Режим отладки на некоторых устройствах может называться "USB-отладка". |
| Шаг 4 | На компьютере запустите Android Studio и откройте проект приложения, которое вы хотите тестировать на телефоне. |
| Шаг 5 | В верхней панели инструментов Android Studio найдите иконку "Run", которая изображает зеленый треугольник, и нажмите на нее. |
| Шаг 6 | В появившемся списке устройств выберите подключенный телефон. |
| Шаг 7 | Нажмите кнопку "Debug" (отладка) или "Run" (запуск) для установки и выполнения приложения на телефоне. |
После выполнения этих шагов Android Studio будет подключена к вашему телефону через USB, и вы сможете тестировать и отлаживать приложения на реальном устройстве. Обратите внимание, что в некоторых случаях может потребоваться разрешение на отладку на вашем телефоне.
Полезные советы для успешного подключения

Во время подключения телефона к Android Studio через USB можно столкнуться с некоторыми проблемами. Чтобы избежать неприятностей и успешно подключить ваше устройство, следуйте следующим советам:
- Убедитесь, что ваш телефон и компьютер подключены к одной сети Wi-Fi и имеют доступ к интернету. Некоторые функции Android Studio могут требовать соединения с интернетом.
- Перейдите в настройки вашего телефона и включите режим разработчика. Для этого нужно найти раздел "О телефоне" или "О устройстве" и несколько раз нажать на "Номер сборки", чтобы активировать этот режим.
- Подключите ваш телефон к компьютеру с помощью USB-кабеля. Убедитесь, что кабель в хорошем состоянии и поддерживает передачу данных.
- На вашем телефоне должно появиться всплывающее окно с запросом разрешения на отладку USB. Разрешите доступ, чтобы ваш компьютер мог подключиться к устройству.
- На компьютере запустите Android Studio. Откройте ваш проект или создайте новый проект.
- В Android Studio выберите панель "Device File Explorer" (Проводник устройства) на нижней панели. Если эта панель не отображается, вы можете найти ее в меню "View" (Вид) или нажав "Alt+F1" и выбрав эту опцию.
- В окне "Device File Explorer" найдите ваше устройство в списке подключенных устройств. Щелкните на нем правой кнопкой мыши и выберите "Connect USB Device" (Подключить USB-устройство).
- После успешного подключения вы сможете использовать Android Studio для разработки и тестирования приложений на вашем телефоне.
Если вы все правильно сделали, но ваше устройство не отображается в Android Studio, попробуйте отключить и снова подключить его, перезагрузить компьютер или проверить наличие обновлений для Android Studio. Также стоит убедиться, что у вас установлены необходимые драйверы для вашего телефона.
Отладка на телефоне: возможности и преимущества
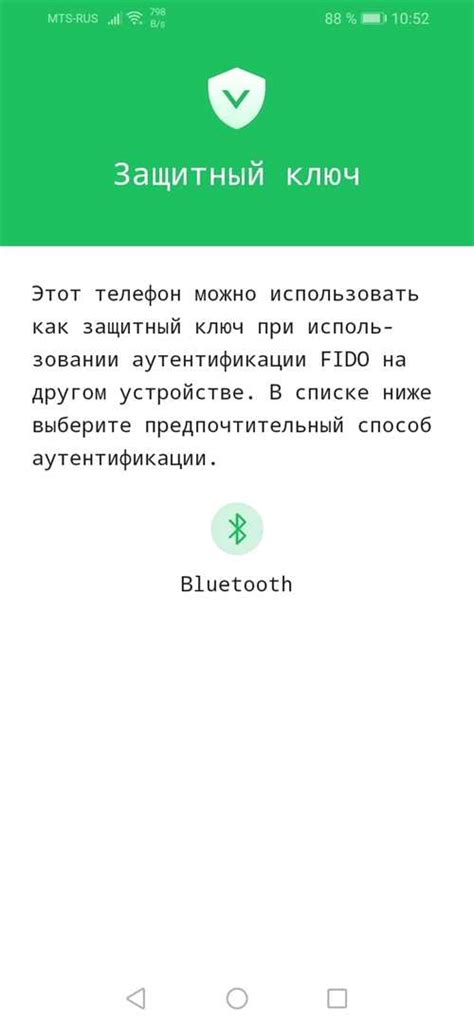
Подключение телефона к Android Studio через USB-кабель позволяет разработчикам:
| 1. | Быстро тестировать функциональность приложения на реальном устройстве. |
| 2. | Проверять и отлаживать приложение на разных версиях операционной системы Android. |
| 3. | Отслеживать и исправлять ошибки и сбои приложения, которые могут возникнуть только на конкретном устройстве. |
| 4. | Получать доступ к дополнительным отладочным возможностям, таким как логирование и просмотр стека вызовов. |
| 5. | Оценивать производительность приложения и оптимизировать его для конкретного устройства. |
Все эти преимущества делают отладку на телефоне неотъемлемой частью разработки мобильных приложений. При подключении телефона к Android Studio через USB позволяет быстро и эффективно тестировать и улучшать свои приложения, делая их более стабильными и производительными.