В современном мире смартфоны стали неотъемлемой частью нашей жизни, а подключение их к компьютеру может быть очень полезным. Однако, не всегда очевидно, как это сделать. Поэтому, в этой статье мы расскажем вам о том, как подключить телефон к компьютеру через USB.
Шаг 1: Подготовка к подключению. В первую очередь, вам необходимо убедиться, что у вас есть правильный USB-кабель для подключения вашего телефона к компьютеру. Этот кабель должен быть совместимым с вашим телефоном и компьютером.
Шаг 2: Подключение телефона к компьютеру. Подключите один конец USB-кабеля к вашему телефону, а другой конец – к свободному USB-порту на вашем компьютере. Когда вы вставляете кабель, вы должны услышать звуковой сигнал, что говорит о том, что устройство успешно подключено.
Шаг 3: Настройка подключения. После того, как ваш телефон будет подключен к компьютеру через USB-кабель, на экране вашего телефона появится запрос на разрешение подключения к компьютеру. На этом этапе вы должны разрешить подключение, нажав на соответствующую кнопку.
Теперь ваш телефон успешно подключен к компьютеру через USB. Вы можете передавать файлы между телефоном и компьютером, а также использовать свой телефон в качестве модема для доступа к Интернету. Не забудьте отключить телефон от компьютера, когда закончите использование, чтобы избежать потери данных и повреждения устройств.
Подготовка к подключению

Перед тем как подключить телефон к компьютеру через USB, необходимо выполнить несколько предварительных шагов:
- Убедитесь, что у вас есть подходящий USB-кабель для вашего телефона. Кабель должен быть оригинальным или совместимым с вашей моделью телефона.
- Установите последнюю версию драйвера на ваш компьютер. Драйверы обычно поставляются вместе с телефоном, но вы также можете найти их на официальных сайтах производителей телефонов.
- Убедитесь, что у вас достаточно свободного места на компьютере для хранения данных, которые вы собираетесь передавать с телефона.
- Выключите защиту экрана и блокировку телефона, чтобы избежать проблем с подключением.
- Зарядите телефон до полной емкости или подключите его к источнику питания, чтобы избежать ситуации, когда аккумулятор разрядится во время передачи данных.
Проверка наличия необходимого ПО
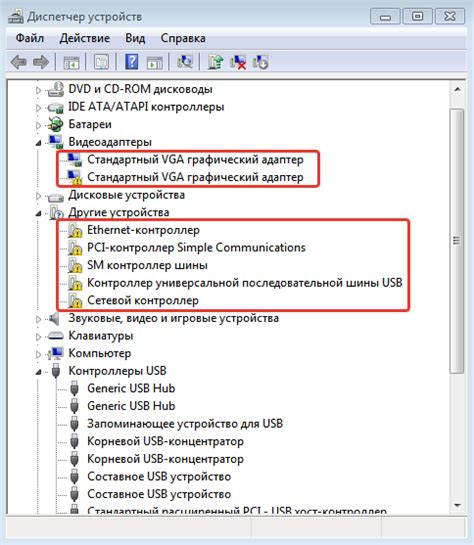
Прежде чем начать процесс подключения телефона к компьютеру через USB, необходимо убедиться, что на компьютере установлено необходимое программное обеспечение (ПО). Вот список программ, которые вам понадобятся:
- Операционная система, совместимая с вашим телефоном. Убедитесь, что ваш компьютер работает на операционной системе, которая поддерживает соединение с вашим телефоном. Наиболее распространенными операционными системами являются Windows, macOS и Linux.
- Драйверы USB для вашего телефона. Драйверы USB представляют собой программное обеспечение, необходимое для связи вашего телефона с компьютером через USB. Обычно эти драйверы можно найти на официальном веб-сайте производителя вашего телефона.
- Программа управления телефоном (например, ADB или iTunes). В зависимости от операционной системы и модели телефона, вам может потребоваться установить программу управления телефоном. Например, для устройств на базе Android может потребоваться установка Android Debug Bridge (ADB), а для устройств Apple может потребоваться iTunes.
- Программа для передачи файлов. Если вы планируете передавать файлы между телефоном и компьютером, вам потребуется программа для передачи файлов. Один из популярных вариантов - это Android File Transfer для устройств на базе Android и iTunes для устройств Apple.
Проверьте наличие всех необходимых программ на вашем компьютере и убедитесь, что они обновлены до последней версии. Если какая-то программа отсутствует или требует обновления, загрузите и установите ее с официального веб-сайта разработчика.
Подготовка USB-кабеля
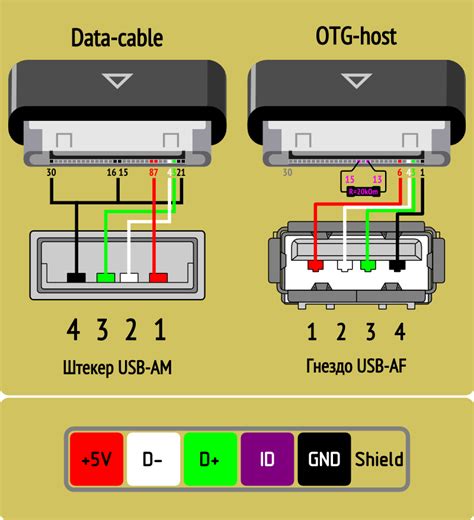
Для подключения телефона к компьютеру через USB необходимо правильно подготовить USB-кабель. Во-первых, убедитесь, что у вас есть оригинальный USB-кабель для вашего телефона или совместимый кабель с поддержкой передачи данных.
Перед подключением телефона к компьютеру через USB, убедитесь, что оба устройства выключены. Это поможет избежать возможных повреждений при подключении.
Затем возьмите USB-кабель и внимательно осмотрите его на наличие повреждений. Если вы обнаружите какие-либо трещины, изломы или поврежденные контакты, не стоит использовать такой кабель, так как это может вызвать неправильную работу или даже ухудшить состояние вашего устройства.
Если USB-кабель не имеет повреждений, вставьте один конец кабеля в USB-порт компьютера. Убедитесь, что кабель плотно вошел в порт и не имеет никакого люфта.
Затем вставьте другой конец USB-кабеля в соответствующий разъем вашего телефона. Опять же, убедитесь в надежности подключения.
Если все сделано правильно, вы готовы перейти к следующему шагу - подключению телефона к компьютеру.
Подключение к компьютеру

Для подключения телефона к компьютеру по USB-кабелю, следуйте этим шагам:
- Убедитесь, что компьютер включен и работает.
- Возьмите USB-кабель, который поставляется с вашим телефоном.
- Вставьте один конец кабеля в USB-порт компьютера.
- Вставьте другой конец кабеля в порт USB на вашем телефоне. Обычно это будет разъем типа Micro USB или USB-C.
- Проверьте, что кабель надежно подключен к обоим устройствам.
- На вашем телефоне может появиться запрос на подтверждение соединения по USB. Нажмите "Разрешить" или "OK".
- Компьютер должен распознать ваш телефон и установить драйверы, если требуется.
- Откройте проводник (Windows) или Finder (Mac) на вашем компьютере. Вы должны увидеть ваш телефон в списке устройств.
- Теперь вы можете перемещаться по файлам на вашем телефоне с помощью проводника или Finder.
После завершения работы с вашим телефоном, убедитесь, что правильно разъединили USB-устройство, чтобы избежать потери данных или повреждения файлов.
Определение телефона в системе
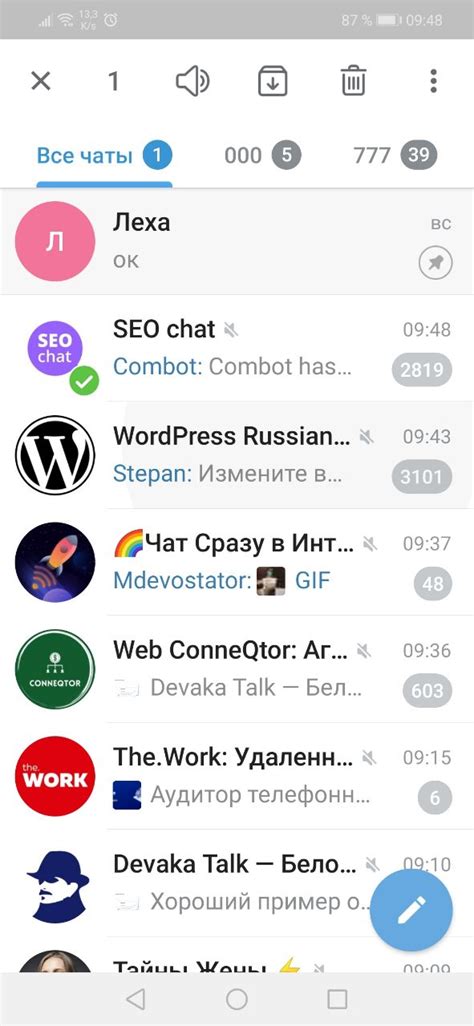
Перед тем, как подключить телефон к компьютеру через USB, необходимо убедиться, что он правильно определен в системе. В противном случае, подключение может быть невозможным или привести к ошибкам работы.
Для определения телефона в системе выполните следующие шаги:
- Подключите телефон к компьютеру с помощью USB-кабеля.
- На телефоне разблокируйте экран и разрешите доступ к устройству при необходимости.
- На компьютере откройте "Устройства и принтеры" или "Диспетчер устройств".
- В списке устройств найдите телефон и убедитесь, что он отображается без ошибок.
- Если телефон не отображается, проверьте, что USB-кабель работает правильно, что он подключен к компьютеру и телефону надежно, и что телефон заряжается во время подключения.
После успешного определения телефона в системе, вы можете приступать к передаче данных и управлению им с помощью компьютера.
Тестирование подключения

После того, как вы успешно подключили телефон к компьютеру через USB-кабель, необходимо протестировать подключение. Вот некоторые шаги, которые помогут вам это сделать:
- Убедитесь, что ваш телефон включен и разблокирован.
- На компьютере откройте проводник или любую другую программу для управления файлами.
- В проводнике вы должны увидеть ваш телефон в разделе "Мои устройства" или "Подключенные устройства". Если вы видите его там, значит, подключение прошло успешно.
- Попробуйте открыть папку с файлами на вашем телефоне. Если вы можете без проблем просмотреть и открыть файлы, значит, подключение работает исправно.
- Если у вас возникают какие-либо проблемы, убедитесь, что у вас установлены все необходимые драйверы для вашего телефона. Вы можете скачать их с официального сайта производителя телефона.
Тестирование подключения поможет вам убедиться, что ваш телефон успешно подключен к компьютеру и готов к обмену данными. Если у вас возникают проблемы, не стесняйтесь обратиться за помощью к производителю вашего телефона или попросить помощи у специалистов.