В наше время мобильные телефоны стали не только средством связи, но и настоящими мультимедийными центрами, где хранится огромное количество фотографий, видео, музыки и другой важной информации. Часто возникает необходимость передачи этих данных с телефона на компьютер или наоборот. Одним из самых популярных способов подключения телефона к компьютеру является использование USB-кабеля.
Преимуществами данного способа являются доступная стоимость кабеля и широкая поддержка USB-соединения на большинстве телефонов и ноутбуков. Кроме того, передача данных через USB обеспечивает высокую скорость и надежность.
Для подключения телефона к ноутбуку через USB нужно выполнить несколько простых шагов. Во-первых, убедитесь, что у вас есть подходящий USB-кабель, который идет в комплекте с телефоном. Затем найдите на ноутбуке соответствующий порт USB, обычно он располагается сбоку или сзади устройства. Подключите один конец кабеля к телефону, а другой конец - к ноутбуку.
Подключение телефона к ноутбуку
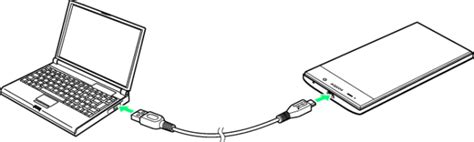
Возможность подключить телефон к ноутбуку через USB-кабель открывает ряд полезных функций и удобств. Вы сможете передавать файлы с телефона на компьютер и наоборот, использовать телефон в качестве модема для доступа в интернет и даже заряжать его при необходимости. В этой статье мы подробно расскажем, как осуществить подключение телефона к ноутбуку.
1. В первую очередь, вам понадобится правильный USB-кабель. У различных моделей телефонов могут быть разные разъемы. Обратите внимание на тип разъема у вашего телефона и найдите соответствующий кабель.
2. Подключите один конец USB-кабеля к разъему на телефоне. Обычно разъем находится на нижней или верхней части телефона.
3. Подключите другой конец USB-кабеля к свободному USB-порту на ноутбуке. Обычно USB-порты находятся по бокам или на задней панели ноутбука.
4. После подключения кабеля, на экране телефона может появиться запрос на разрешение доступа к данным или выбор режима подключения. В зависимости от производителя и модели телефона, вам может быть предложен выбор между «МТР-режимом», «Зарядкой», «Синхронизацией» и другими режимами. Если вы хотите передавать файлы или воспользоваться другими функциями подключения, выберите режим «Синхронизация» или «Передача файлов».
5. После правильной настройки режима подключения, телефон будет отображаться в списке устройств на компьютере. Вы сможете открыть его, как обычную папку, и передавать файлы туда или с него.
6. Если вам нужно использовать телефон в качестве модема для подключения к интернету, вам может потребоваться установить дополнительное программное обеспечение. Инструкции по установке программного обеспечения вы найдете на официальном веб-сайте производителя вашего телефона.
Подключение телефона к ноутбуку через USB-кабель является простым и удобным способом передачи данных и использования смартфона в качестве модема. Следуя этой пошаговой инструкции, вы сможете легко настроить подключение и использовать все возможности устройства.
Как подключить телефон через USB

Шаг 1: Убедитесь, что ваш телефон и ноутбук находятся включенными. Затем возьмите USB кабель, поставляемый в комплекте с вашим телефоном.
Шаг 2: Найдите USB-порт на вашем ноутбуке. Обычно он находится по бокам или на задней панели ноутбука. Вставьте один конец USB кабеля в USB-порт ноутбука.
Шаг 3: Возьмите другой конец USB кабеля и вставьте его в порт USB на вашем телефоне.
Шаг 4: После того, как телефон и ноутбук будут соединены с помощью USB кабеля, на экране телефона может появиться уведомление о подключении к компьютеру. Нажмите на это уведомление и выберите режим подключения "Файлы" или "Передача файлов".
Шаг 5: После успешного подключения телефона к ноутбуку через USB, вы сможете увидеть ваш телефон в проводнике ноутбука. Теперь вы можете передавать файлы между телефоном и компьютером, а также выполнять другие операции, такие как резервное копирование данных или обновление программного обеспечения.
Теперь у вас есть полезные знания о том, как подключить ваш телефон к ноутбуку через USB. Этот способ является простым и удобным, позволяя вам быстро передавать файлы и управлять содержимым вашего телефона с помощью ноутбука.
Проверка правильности подключения

После подключения телефона к ноутбуку через USB-кабель, необходимо убедиться в правильном подключении устройств. Для этого выполняются следующие шаги:
- Убедитесь, что USB-кабель надежно подключен как к телефону, так и к ноутбуку.
- На телефоне должно появиться уведомление о подключении к компьютеру.
- На ноутбуке в правом нижнем углу экрана должна появиться иконка USB-устройства или уведомление о подключении нового устройства.
- При возникновении запроса на разрешение доступа к файлам на телефоне, необходимо разрешить доступ путем нажатия на соответствующую кнопку.
- Откройте проводник на ноутбуке и проверьте, отображается ли телефон в списке устройств.
Если все шаги выполнены успешно и телефон отображается в проводнике, значит подключение произведено правильно и вы можете начать передачу файлов между телефоном и ноутбуком.
Установка необходимого программного обеспечения

Перед тем как подключить телефон к ноутбуку через USB, необходимо установить необходимое программное обеспечение.
1. Перейдите на официальный сайт производителя вашего телефона, ищите раздел «Поддержка» или «Скачать». Найдите там программу, предназначенную для подключения телефона к компьютеру.
2. Скачайте и установите программу на свой ноутбук, следуя инструкциям на сайте производителя.
3. Если вы используете операционную систему Windows, установите драйверы. Для этого вам может потребоваться подключение к Интернету.
4. После завершения установки программного обеспечения и драйверов, перезагрузите свой ноутбук.
Теперь вы готовы продолжить подключение телефона к ноутбуку через USB. Следующий шаг - настройка подключения.
Передача файлов между телефоном и ноутбуком
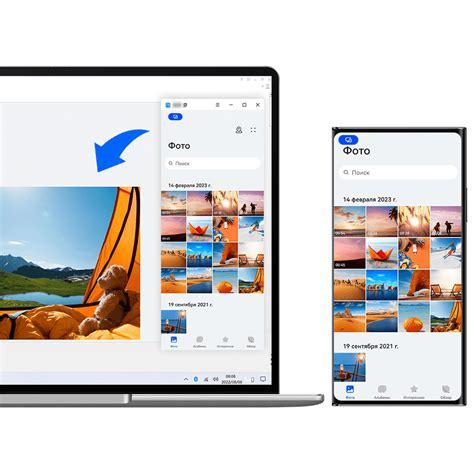
Подключение телефона к ноутбуку через USB позволяет быстро и удобно передавать файлы между устройствами. Для этого потребуется выполнить несколько простых шагов.
Шаг 1: Возьмите USB-кабель, который идёт в комплекте с вашим телефоном. Вставьте один конец кабеля в порт USB на ноутбуке, а другой конец – в подходящий порт на телефоне. Обычно это порт Micro USB или USB Type-C.
Шаг 2: На телефоне откройте "Настройки" и найдите раздел "Подключение к компьютеру" или "USB-подключение". При необходимости включите режим передачи файлов (MTP) или USB-отладку (для устройств на базе Android).
Шаг 3: После подключения устройство должно автоматически обнаружиться на ноутбуке. Откройте проводник (Windows) или Finder (Mac) и найдите раздел с подключенным телефоном.
Шаг 4: Выберите нужные файлы на телефоне и перетащите их в нужную папку на ноутбуке или наоборот. Вы также можете использовать команды "Копировать" и "Вставить" для передачи файлов.
Шаг 5: По завершении передачи файлов, нажмите кнопку "Безопасно удалить устройство" на панели задач (Windows) или выберите "Извлечь" (Mac), чтобы правильно отключить телефон от ноутбука.
Обратите внимание, что в некоторых случаях может потребоваться установка драйверов или специального программного обеспечения на компьютере или на телефоне для успешной передачи файлов. Проверьте инструкцию по эксплуатации вашего устройства или обратитесь к его производителю для получения более подробной информации.
Загрузка фотографий на компьютер
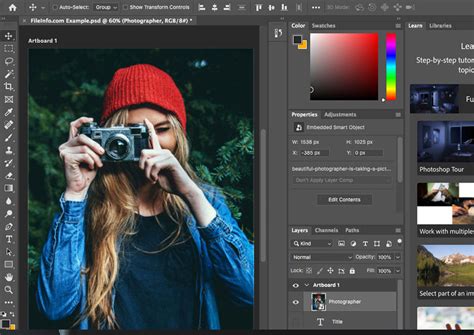
Подключение телефона к ноутбуку через USB позволяет быстро и удобно передавать фотографии с вашего устройства на компьютер. Чтобы загрузить фотографии на компьютер, выполните следующие шаги:
| Шаг 1: | Подключите телефон к ноутбуку с помощью USB-кабеля. |
| Шаг 2: | На телефоне выберите режим передачи файлов (MTP) или передачи изображений (PTP). |
| Шаг 3: | Когда соединение установлено, на компьютере откройте проводник (Windows) или Finder (Mac). |
| Шаг 4: | В проводнике/Finder найдите раздел с подключенным телефоном. |
| Шаг 5: | Откройте раздел и найдите папку с фотографиями (обычно называется "DCIM" или "Камера"). |
| Шаг 6: | Выберите нужные фотографии и скопируйте их в папку на вашем компьютере. |
| Шаг 7: | После завершения копирования вы можете отключить телефон от ноутбука. |
Теперь у вас есть все фотографии с телефона на вашем компьютере!
Резервное копирование данных с телефона
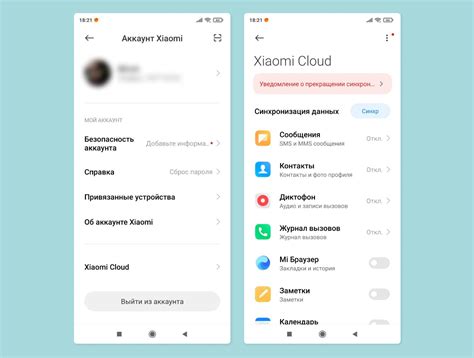
Чтобы сделать резервную копию данных с вашего телефона, выполните следующие шаги:
- Подключите свой телефон к ноутбуку с помощью USB-кабеля.
- На телефоне выберите режим подключения "Передача файлов" или "Медиаустройство".
- Откройте проводник на вашем ноутбуке и найдите ваш телефон в списке устройств.
- Откройте папку, которая содержит ваши данные, такие как фото, видео, контакты и т.д.
- Выделите нужные файлы или папки, которые вы хотите скопировать на ноутбук.
- Щелкните правой кнопкой мыши на выделенные файлы или папки и выберите опцию "Копировать".
- Откройте папку на ноутбуке, куда вы хотите скопировать данные, и щелкните правой кнопкой мыши внутри папки.
- Выберите опцию "Вставить", чтобы скопировать файлы и папки на ноутбук.
Этот процесс позволяет вам сохранить важные данные с вашего телефона на ноутбук и обеспечить доступ к ним в случае необходимости. Кроме того, регулярное резервное копирование важно, чтобы обеспечить безопасность и сохранность ваших данных в долгосрочной перспективе.
Отключение телефона от ноутбука

Чтобы безопасно отключить телефон от ноутбука после завершения передачи данных или зарядки, следуйте этим инструкциям:
- На ноутбуке найдите иконку "Безопасное извлечение аппаратного обеспечения" в системном трее. Эта иконка обычно похожа на USB-разъем с зеленой стрелкой.
- Щелкните правой кнопкой мыши по иконке и выберите опцию "Извлечь устройство".
- В открывшемся окне выберите ваш телефон из списка устройств и нажмите кнопку "ОК".
- Подождите несколько секунд, пока ноутбук завершит процесс отключения устройства. По завершении вы увидите уведомление о том, что можно отключать телефон.
- Теперь можно безопасно отсоединить USB-кабель от телефона и ноутбука. Убедитесь, что кабель не тянется и не повреждается при отсоединении.
Соблюдайте эти шаги при отключении телефона от ноутбука, чтобы избежать потери данных или повреждения устройств.