В наше время возможности мобильных телефонов стали гораздо шире и разнообразнее. Они не только позволяют совершать звонки и отправлять сообщения, но и предоставляют доступ к интернету, мультимедийным файлам и многим другим функциям. Однако, как часто бывает, у многих пользователей возникает потребность передать файлы с телефона на компьютер и наоборот. И в этом случае подключение телефона к ноутбуку через USB-кабель является наиболее популярным способом.
Подключение телефона к ноутбуку через USB может понадобиться, например, для передачи фотографий, видео или музыки, синхронизации контактов, резервного копирования данных или даже для использования смартфона в качестве модема для доступа в интернет. Для осуществления данной процедуры необходимо выполнить несколько простых шагов, которые мы и разберем в данной инструкции.
Шаг 1: Подготовка телефона и ноутбука. Прежде чем приступать к подключению, убедитесь, что в вашем ноутбуке установлены соответствующие драйверы для подключения устройств типа "USB". Также убедитесь, что на вашем телефоне активирован режим "Передача файла" или "MTP", в зависимости от модели и операционной системы.
Выбор подходящего USB-кабеля

Перед тем как выбирать USB-кабель, необходимо определить тип порта USB на ноутбуке и на телефоне. Наиболее распространенные типы портов – USB-A и USB-C. В зависимости от типа порта на устройствах, необходим определенный кабель.
Если у ноутбука и телефона имеются одинаковые порты (например, USB-C), то нужно использовать кабель с соответствующими разъемами на обоих концах.
В случае, если у ноутбука и телефона установлены разные типы портов, необходимо выбрать кабель, который подходит для соединения этих конкретных портов. Для этого можно обратиться к документации на устройства или проверить их спецификации в интернете.
Главным критерием при выборе USB-кабеля является соответствие его спецификациям требованиям обоих устройств. Также стоит обратить внимание на качество кабеля и его длину. Важно выбрать кабель надежного производителя, чтобы избежать проблем с подключением и возможные несоответствия в работе.
Не стоит экономить на кабеле, ведь качество соединения и скорость передачи данных могут сильно зависеть от его характеристик. Рекомендуется приобретать оригинальные кабели или проверенные бренды.
Как правило, при покупке ноутбука или телефона комплектуется стандартный USB-кабель, который подходит для большинства случаев. Однако, если вам необходимо подключиться через USB и у вас нет подходящего кабеля, рекомендуется обратиться в магазин электроники или провайдера связи для покупки кабеля с необходимыми характеристиками.
Установка драйверов для телефона

Для установки драйверов на ваш ноутбук, необходимо сделать следующее:
Шаг 1: Соедините ваш телефон с ноутбуком с помощью USB-кабеля.
Шаг 2: Если у вас установлена операционная система Windows, она должна автоматически обнаружить ваш телефон и начать установку необходимых драйверов. Во время установки вам могут быть предложены некоторые дополнительные драйверы, которые вам нужно будет согласиться установить.
Шаг 3: Если автоматическая установка не удалась или вы используете операционную систему MacOS или Linux, вам может потребоваться скачать и установить драйверы вручную. Чтобы это сделать, перейдите на официальный сайт производителя вашего телефона и найдите раздел "Поддержка" или "Драйверы". Там вы должны найти драйверы, соответствующие вашей операционной системе, и скачать их на ноутбук.
Шаг 4: После скачивания драйверов, запустите файл установки и следуйте инструкциям на экране, чтобы установить их на ваш ноутбук. В зависимости от производителя и модели вашего телефона, процесс установки может немного отличаться.
Шаг 5: После установки драйверов перезагрузите ноутбук, чтобы изменения вступили в силу. После перезагрузки ваш телефон должен быть успешно подключен к ноутбуку через USB-кабель.
Обратите внимание, что если вы используете операционную систему MacOS или Linux, процесс установки драйверов может быть немного сложнее, поскольку разные производители могут иметь разные инструкции и предоставлять разные файлы драйверов для нескольких операционных систем. Если вы столкнетесь с трудностями, рекомендуется обратиться к официальной документации или службе поддержки производителя вашего телефона.
Подключение телефона к ноутбуку
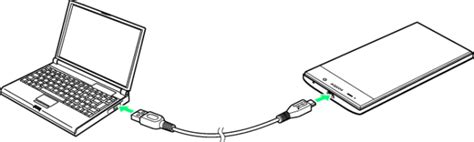
Подключение телефона к ноутбуку через USB позволяет обмениваться данными между устройствами и передавать файлы с одного на другое. Чтобы осуществить подключение, выполните следующие шаги:
1. Убедитесь, что у вас есть кабель USB, подходящий для подключения телефона к ноутбуку. Обычно он идет в комплекте с телефоном. Если кабеля нет, приобретите его в магазине с электроникой.
2. Вставьте один конец кабеля в разъем USB-порта на ноутбуке. Обычно разъем USB находится по бокам ноутбука или на его задней панели. Вставьте конец кабеля с плоским разъемом в соответствующий разъем на ноутбуке.
3. Вставьте другой конец кабеля в разъем USB-порта на телефоне. Обычно разъем USB находится на нижней или верхней части телефона. Вставьте конец кабеля с микро-USB или USB-C разъемом в соответствующий разъем на телефоне.
4. Подождите, пока ноутбук распознает подключенное устройство. Обычно после подключения телефона к ноутбуку, операционная система автоматически распознает его и устанавливает нужные драйверы. Возможно, потребуется некоторое время для установки драйверов и обнаружения устройства.
5. Откройте проводник на ноутбуке и найдите подключенный телефон. После распознавания телефона, он должен появиться в списке устройств в проводнике, как сменный носитель или мобильное устройство. Вы можете открыть его, щелкнув на нем дважды.
6. Осуществите передачу файлов между телефоном и ноутбуком. Теперь, когда телефон подключен, вы можете обмениваться данными между ним и ноутбуком. На ноутбуке можно копировать файлы с телефона или перетаскивать их с него. А на телефоне можно просматривать файлы на ноутбуке, копировать их или перемещать.
Обратите внимание, что в процессе подключения телефона к ноутбуку через USB может потребоваться разрешение на доступ к файлам и установка дополнительного программного обеспечения на обоих устройствах.
Теперь вы знаете, как подключить телефон к ноутбуку через USB и осуществлять передачу файлов между ними. Наслаждайтесь удобством и простотой работы с ваших устройств!
Работа с подключенным телефоном
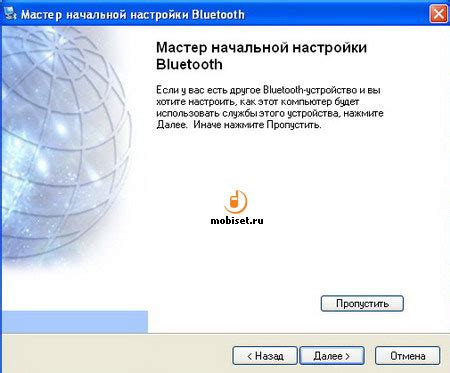
После успешного подключения телефона к ноутбуку по USB-кабелю, вы можете начать работу с устройством. В зависимости от операционной системы ноутбука, у вас может появиться окно с предложением выбрать режим работы телефона: Зарядка, Файловый обмен, Подключение к сети и т.д.
Если такого окна нет, вы можете самостоятельно выбрать режим работы телефона. Для этого откройте уведомления на нижней панели ноутбука и найдите уведомление о подключении USB-устройства. Раскройте уведомление для просмотра доступных опций и выберите нужный режим.
После выбора режима работы, ваш ноутбук будет распознавать телефон как внешнее устройство хранения данных, позволяя вам осуществлять доступ и управление содержимым телефона через проводник ноутбука.
Теперь вы можете просматривать и копировать файлы с телефона на ноутбук, а также наоборот, перенести нужные файлы с ноутбука на телефон. Вам доступны все типы файлов, включая фотографии, видео, документы, музыку и т.д.
При завершении работы с телефоном, не забудьте безопасно извлечь его из ноутбука. Для этого щелкните на значке извлечения устройства безопасно на панели задач и выберите свой телефон из списка.
Теперь вы знаете, как работать с подключенным телефоном через USB на ноутбуке. Используйте эту возможность для удобной передачи файлов и управления содержимым вашего телефона.