В наше время смартфоны стали настоящими многофункциональными устройствами: с их помощью можно не только общаться, но и смотреть фильмы, играть в игры и даже работать. Однако, порой хочется увидеть изображение или видео на более крупном экране телевизора. И к счастью, это совсем несложно сделать при помощи обычного шнура.
Для начала, вам понадобится специальный переходник – кабель, соединяющий разъем смартфона с портом HDMI телевизора. Этот кабель можно приобрести в любом магазине электроники или заказать в интернете. Вместе с ним вам понадобятся оба устройства – смартфон и телевизор.
Процесс подключения очень прост: сначала подсоедините один конец кабеля к разъему HDMI на задней или боковой панели телевизора. Затем вставьте другой конец – тот, который подходит для вашего смартфона – в порт мобильного устройства. Обычно это разъем USB Type-C, Micro USB или Lightning, в зависимости от модели телефона.
Когда кабель подключен, выберите настройки входа на телевизоре: обычно это делается через пульт управления или кнопки на телевизоре. Ищите вариант "HDMI" или "Внешний источник". Затем разблокируйте смартфон, чтобы он начал передавать сигнал на телевизор. В тот момент, когда это произойдет, на экране телевизора вы увидите то же изображение, что и на экране вашего смартфона.
Выбор подходящего шнура для подключения

1. HDMI-шнур:
Если у вас есть возможность использовать HDMI-порт на вашем телевизоре и вашем телефоне, выбор HDMI-шнура может быть наиболее предпочтительным вариантом. HDMI-шнур позволяет передавать как видео, так и аудио высокой четкости, обеспечивая наилучшее качество изображения и звука.
2. USB-C-кабель:
Если ваш телефон имеет порт USB-C, то подключение его к телевизору с помощью USB-C-кабеля может быть хорошим вариантом. USB-C-кабель позволяет передавать видео с высоким разрешением и аудио, однако его совместимость с телевизорами может быть ограничена.
3. MHL-кабель:
Если ваш телефон не имеет HDMI- или USB-C-портов, вы можете рассмотреть вариант подключения через MHL-кабель. MHL-кабель обеспечивает передачу видео и аудио с высоким разрешением, но требует дополнительного питания, поэтому вам может потребоваться внешний блок питания.
4. VGA-кабель в сочетании с аудио-кабелем:
Если ваш телевизор не поддерживает HDMI или USB-C, у вас может быть вариант подключения через VGA-кабель в сочетании с аудио-кабелем. VGA-кабель осуществляет передачу только видео сигнала, поэтому для передачи звука необходимо использовать отдельный аудио-кабель.
Не забывайте, что выбор шнура зависит от того, какие порты доступны на вашем телевизоре и вашем телефоне. Также учитывайте личные предпочтения и бюджетные ограничения при выборе подходящего шнура для подключения телефона к телевизору.
Подключение телефона к телевизору по USB-порту

Для подключения телефона к телевизору по USB-порту необходимо выполнить следующие шаги:
Шаг 1: Убедитесь, что ваш телефон и телевизор поддерживают подключение через USB-порт. Проверьте наличие USB-порта на задней или боковой панели телевизора, а также наличие соответствующего разъема на вашем телефоне.
Шаг 2: Возьмите USB-кабель, который поставлялся в комплекте с вашим телефоном, или приобретите кабель, совместимый с вашим телефоном и телевизором.
Шаг 3: Подключите один конец USB-кабеля к USB-порту телевизора, а другой конец – к разъему USB на вашем телефоне.
Шаг 4: Включите ваш телевизор и дождитесь его полной загрузки.
Шаг 5: На пульте управления телевизором найдите кнопку "Источник" или "Input" и нажмите на нее.
Шаг 6: В открывшемся меню выберите "USB" или "Мультимедиа" в качестве источника входного сигнала.
Шаг 7: Ваш телефон должен быть автоматически обнаружен телевизором. Если это не произошло, убедитесь, что ваш телефон разблокирован и включен в режиме передачи данных.
Шаг 8: Управляйте воспроизведением мультимедийного контента с помощью пульта управления телевизором или используйте специальное приложение на вашем телефоне для управления мультимедийным контентом на телевизоре.
Шаг 9: После завершения просмотра отключите телефон от телевизора, отсоединив USB-кабель.
С помощью USB-порта вы можете легко подключить свой телефон к телевизору и наслаждаться любимым контентом на большом экране.
Обратите внимание, что процедура подключения может незначительно отличаться в зависимости от модели вашего телефона и телевизора.
Подключение телефона к телевизору с помощью HDMI-кабеля

Вот пошаговая инструкция о том, как подключить телефон к телевизору с помощью HDMI-кабеля:
- Убедитесь, что ваш телефон и телевизор оборудованы HDMI-разъемами. Вы можете найти их на боковой или задней панели устройств.
- Возьмите HDMI-кабель и вставьте один его конец в HDMI-разъем на задней панели телевизора.
- Вставьте другой конец HDMI-кабеля в HDMI-разъем на вашем телефоне.
- Убедитесь, что HDMI-кабель надежно вставлен в оба разъема, чтобы избежать возможных проблем с подключением.
- Переключите телевизор на соответствующий HDMI-вход, используя пульт дистанционного управления.
- Внутри раздела выберите опцию "HDMI" или "HDMI-выход", чтобы активировать подключение.
- Устройства должны автоматически обнаружить друг друга, и вы увидите отображение экрана вашего телефона на телевизоре.
Теперь вы можете наслаждаться просмотром фотографий, видео или игр на большом экране вашего телевизора. Управление контентом будет осуществляться с помощью телефона, который вы можете использовать в качестве пульта дистанционного управления.
Настройка подключения на телевизоре
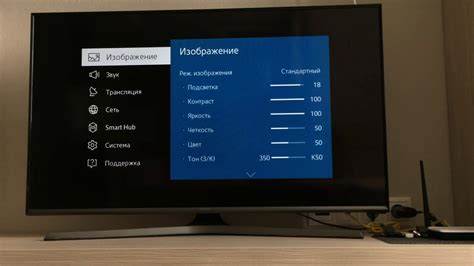
После того как вы подключили свой телефон к телевизору с помощью шнура, вам необходимо настроить подключение на самом телевизоре. Для этого следуйте указанным ниже шагам:
- Включите телевизор и выберите источник входного сигнала. В зависимости от модели вашего телевизора, кнопка выбора источника может называться "Источник", "Input", "Source" или иметь символы HDMI или USB на пульте управления.
- После выбора источника входного сигнала, найдите соответствующий порт HDMI или USB, к которому вы подключили свой телефон.
- Выберите данный порт на экране телевизора с помощью пульта управления. Обычно на экране появляется список доступных портов, из которого вы сможете выбрать нужный.
- Дождитесь, пока телевизор обнаружит подключенное устройство и установит соединение.
- После установления соединения, ваш телефон будет отображаться на экране телевизора. Вы можете управлять им с помощью пульта управления телевизора либо взаимодействовать с ним прямо с экрана телевизора.
Теперь подключение вашего телефона к телевизору настроено и вы можете наслаждаться просмотром фотографий, видео или веб-сайтов на большом экране вашего телевизора.
Проверка и использование подключения

После того, как вы успешно подключили свой телефон к телевизору с помощью шнура, вам нужно проверить работу соединения и убедиться, что все настроено правильно.
Вот несколько шагов, которые помогут вам сделать это:
- Убедитесь, что телевизор включен и находится в режиме ввода сигнала, соответствующем подключенному порту HDMI или USB.
- На вашем телефоне найдите приложение, которое позволяет отображать изображение на телевизоре, например, приложение "Smart View" для устройств Samsung. Откройте это приложение.
- В приложении выберите опцию "Подключение к устройству" или аналогичную функцию, чтобы установить соединение с телевизором.
- После успешного соединения ваш телефон будет переведен в режим зеркалирования экрана или расширенного рабочего стола. Вы увидите то же самое содержимое, что и на своем телефоне, на экране телевизора.
- Используйте свой телефон, чтобы управлять отображением, воспроизведением и другими функциями на телевизоре. Теперь вы можете наслаждаться просмотром фотографий, видеозаписей, потокового видео и другого контента на большом экране.
Не забудьте отключить соединение после использования, чтобы сохранить заряд вашего телефона и телевизора. Для этого закройте приложение на телефоне или отключите кабель от порта соединения.
| 1. | При подключении используйте качественный шнур, чтобы избежать снижения качества изображения и звука. |
| 2. | Если необходимо, регулируйте настройки изображения и звука на телевизоре, чтобы достичь наилучшей картинки и звука. |
| 3. | Ознакомьтесь с инструкцией к вашему телевизору и телефону, чтобы узнать дополнительные функции и возможности. |