Современные телевизоры часто имеют возможность подключения к компьютеру с помощью интерфейса HDMI (High-Definition Multimedia Interface). Это позволяет передавать видео- и аудиосигналы высокого качества и насладиться изображением на большом экране. Если вы хотите настроить подобное соединение, но вам не совсем понятно, с чего начать, не волнуйтесь – мы подготовили для вас пошаговую инструкцию, которая поможет вам настроить подключение быстро и легко.
Шаг 1: Проверьте, есть ли у вас нужное оборудование
Прежде чем приступать к подключению, вам необходимо убедиться, что у вас есть все необходимое оборудование. Для этого вам понадобится телевизор с HDMI-входом и компьютер с HDMI-выходом. HDMI-кабель, который будет использоваться для подключения, должен быть совместим с обеими устройствами.
Примечание: уровень совместимости HDMI может варьироваться у разных устройств. Убедитесь, что HDMI-кабель и оба устройства поддерживают одинаковый стандарт. Информацию о стандарте HDMI можно найти в руководстве пользователя каждого устройства.
Шаг 2: Подключите HDMI-кабель
Теперь, когда у вас есть необходимое оборудование, можно приступить к самому подключению. Вставьте один конец HDMI-кабеля в HDMI-выход компьютера. Затем вставьте другой конец HDMI-кабеля в HDMI-вход телевизора. Убедитесь, что оба конца кабеля надежно зафиксированы.
Преимущества подключения телевизора к компьютеру через HDMI

Подключение телевизора к компьютеру через HDMI имеет ряд значительных преимуществ, которые делают эту технологию очень популярной:
- Высокое качество изображения: HDMI поддерживает передачу видеосигнала с разрешением до 4K Ultra HD, что позволяет насладиться четкими деталями и насыщенными цветами на большом экране телевизора.
- Простота подключения: HDMI-кабели имеют стандартный разъем, который практически все современные телевизоры и компьютеры оснащены. Вам просто нужно вставить кабель в соответствующие разъемы и настроить телевизор на соответствующий вход.
- Аудио передача: HDMI не только передает видеосигнал, но и обеспечивает передачу аудио сигнала. Вы можете наслаждаться качественным звуком на вашем телевизоре с помощью встроенных динамиков или подключенных аудиосистем.
- Удобство использования: Подключение телевизора к компьютеру через HDMI позволяет использовать телевизор в качестве дополнительного монитора. Это особенно полезно для просмотра фильмов, игр или работы с большим количеством информации.
Покупка необходимых кабелей и адаптеров

Для подключения телевизора к компьютеру по HDMI требуется наличие соответствующих кабелей и, в некоторых случаях, адаптеров. При покупке следует обратить внимание на следующие составляющие:
- HDMI-кабель: существуют разные типы HDMI-кабелей, отличающиеся разрешением, длиной и пропускной способностью. Рекомендуется выбрать кабель, соответствующий требуемым характеристикам вашего телевизора и компьютера;
- Адаптер HDMI к DVI: если ваш компьютер не имеет HDMI-выхода, вы можете воспользоваться адаптером, который позволит подключить HDMI-кабель к порту DVI компьютера;
- Адаптер HDMI к VGA: в случае отсутствия HDMI-выхода и порта DVI на компьютере, можно использовать адаптер HDMI к VGA, который позволит подключить телевизор с помощью кабеля VGA;
- Адаптер HDMI к DisplayPort: некоторые компьютеры имеют порт DisplayPort, в таком случае требуется адаптер HDMI к DisplayPort;
- Противоугонная система: для обеспечения максимальной безопасности устройств и защиты от кражи, рекомендуется приобрести противоугонную систему, такую как кабельный замок.
Перед покупкой кабелей и адаптеров рекомендуется изучить документацию и спецификации вашего телевизора и компьютера, чтобы убедиться в совместимости и выбрать подходящие компоненты.
Конфигурация устройств
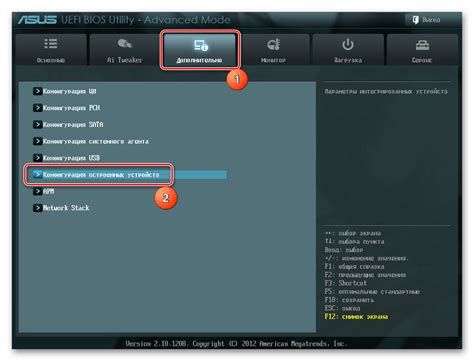
Перед тем как подключить телевизор к компьютеру с помощью HDMI, убедитесь, что оба устройства готовы к работе:
1. Проверьте доступные порты HDMI:
Убедитесь, что на вашем компьютере и телевизоре есть соответствующие порты HDMI. Обычно они помечены логотипом HDMI и имеют некоторую надпись рядом.
2. Проверьте наличие HDMI-кабеля:
Убедитесь, что у вас есть HDMI-кабель. Этот кабель нужен для физического подключения компьютера к телевизору. Если у вас нет HDMI-кабеля, приобретите его у надежного продавца.
3. Переключите телевизор на режим HDMI:
Воспользуйтесь пультом дистанционного управления, чтобы переключить телевизор на режим HDMI. Обычно это можно сделать, нажав кнопку "Источник" или "Вход". Если у вас возникнут сложности, обратитесь к руководству по эксплуатации вашего телевизора.
4. Конфигурируйте дисплей на компьютере:
Настройте дисплей на компьютере так, чтобы он опознал телевизор. В зависимости от операционной системы это может потребовать нажатия комбинации клавиш или запуска специальной утилиты. Удостоверьтесь, что вы выбрали правильный разрешающий режим для телевизора.
5. Подключите HDMI-кабель:
Подсоедините один конец HDMI-кабеля к порту HDMI на компьютере, а другой конец – к порту HDMI на телевизоре. Убедитесь, что оба конца кабеля надежно подключены.
6. Проверьте подключение:
Включите компьютер и телевизор, а затем убедитесь, что изображение с компьютера отображается на телевизоре. Если этого не происходит, проверьте настройки дисплея на компьютере и режим HDMI на телевизоре.
После успешного подключения компьютера к телевизору через HDMI вы сможете наслаждаться просмотром видео, игр и другого контента на большом экране телевизора.
Подключение кабелей между компьютером и телевизором
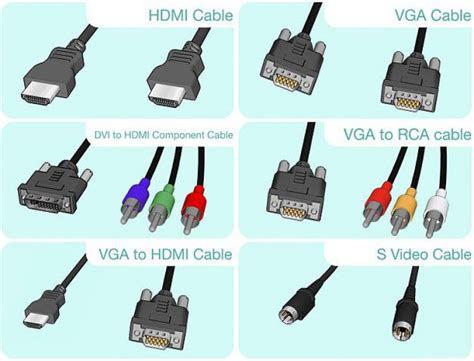
Для подключения компьютера к телевизору с помощью HDMI-кабеля, вам понадобятся следующие шаги:
1. Проверьте наличие HDMI-порта на обоих устройствах. Убедитесь, что и компьютер, и телевизор имеют разъем HDMI. Это может быть указано над портом или в инструкции к устройству. Если одно из устройств не имеет HDMI-порта, вам может потребоваться использовать другой тип кабеля для подключения.
2. Подключите один конец HDMI-кабеля к порту HDMI на компьютере. Обычно HDMI-порт на компьютере имеет значок "HDMI" или "TV". Вставьте конец кабеля в соответствующий порт.
3. Подключите другой конец HDMI-кабеля к порту HDMI на телевизоре. Также, как на компьютере, HDMI-порт на телевизоре обычно имеет значок "HDMI" или "TV". Вставьте конец кабеля в соответствующий порт.
4. Установите телевизор в режим входа HDMI. После подключения кабеля включите телевизор и выберите режим входа HDMI. Обычно это можно сделать с помощью пульта дистанционного управления телевизором, нажав на кнопку "Источники" или "Input", а затем выбрав "HDMI".
Теперь компьютер и телевизор должны быть успешно подключены. Если на телевизоре отображается изображение с компьютера, значит подключение прошло успешно. Вы можете использовать телевизор в качестве дополнительного монитора для работы или для просмотра контента с компьютера.
Обратите внимание: если на телевизоре не отображается изображение с компьютера, убедитесь, что выбран правильный режим входа HDMI и проверьте подключение кабелей.
Настройка компьютера для передачи сигнала на телевизор
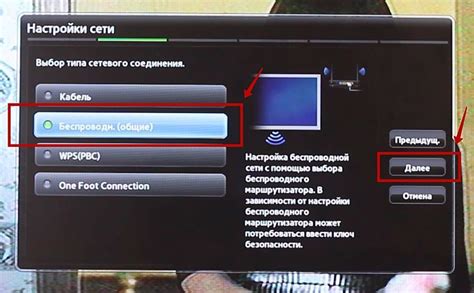
Перед тем, как подключать телевизор к компьютеру через HDMI, необходимо настроить компьютер для передачи сигнала на телевизор. Вот пошаговая инструкция о том, что нужно сделать на компьютере:
1. Подключите HDMI-кабель к соответствующему порту на компьютере и телевизоре.
2. На компьютере откройте "Панель управления" и выберите "Отображение".
3. В настройках отображения найдите пункт "Множественные мониторы" и выберите "Расширить эти дисплеи".
4. Перетащите иконку с изображением компьютерного монитора на иконку телевизора, чтобы указать, что вы хотите передать сигнал на телевизор.
5. Нажмите кнопку "Применить" для сохранения изменений.
Теперь ваш компьютер должен быть настроен на передачу сигнала на телевизор через HDMI. Убедитесь, что телевизор включен и выбран соответствующий вход на телевизоре. Вы должны увидеть изображение с компьютера на экране телевизора.
Подключение источника звука
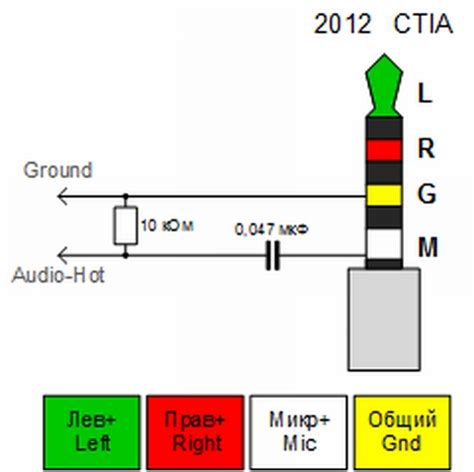
После успешного подключения телевизора и компьютера через HDMI, можно приступить к подключению источника звука. Это позволит получить звуковое сопровождение к видео, что значительно улучшит впечатление от просмотра.
Существует несколько способов подключения источника звука:
| Способ подключения | Описание |
|---|---|
| Встроенные динамики телевизора | Если ваш телевизор оснащен встроенными динамиками, вы можете использовать их в качестве источника звука. Подключения не требуется, звук будет воспроизводиться автоматически через динамики телевизора. |
| Аудиовыход телевизора | Если у вас есть внешний аудиосистемы или наушники, вы можете подключить их к аудиовыходу телевизора. Обычно этот выход имеет разъем 3,5 мм или RCA. Подключите свою аудиосистему или наушники к соответствующему разъему, и звук будет воспроизводиться через них. |
| Аудиовыход компьютера | Если вы используете компьютер в качестве источника звука, можно использовать его аудиовыход для подключения аудиосистемы или наушников. Обычно аудиовыход компьютера имеет разъем 3,5 мм. Подключите аудиосистему или наушники к аудиовыходу компьютера, и звук будет воспроизводиться через них. |
Выберите наиболее удобный для вас способ подключения источника звука и наслаждайтесь качественным звуком во время просмотра видео на телевизоре, подключенном к компьютеру через HDMI.
Тестирование и настройка качества изображения и звука
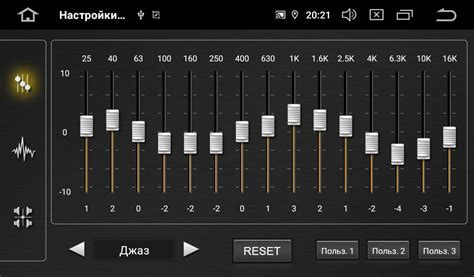
После подключения телевизора к компьютеру через HDMI, важно проверить и настроить качество отображения изображения и звука. Это поможет достичь наилучшего качества просмотра контента.
Первым делом, убедитесь, что изображение отображается правильно на телевизоре. Проверьте, нет ли искажений, размытостей или неравномерного освещения. Если обнаружены проблемы с изображением, проверьте подключение HDMI, а также настройки разрешения на компьютере.
После проверки изображения, перейдите к настройке звука. Убедитесь, что звук воспроизводится правильно на телевизоре. Слушайте звук с разных источников и проверьте, нет ли шумов, искажений или недостающих звуков. Если обнаружены проблемы с звуком, проверьте настройки звука на компьютере и телевизоре.
Один из способов настройки качества изображения и звука является использование специализированных настроек телевизора. В меню настроек телевизора вы можете найти опции для настройки контрастности, яркости, насыщенности цветов и других параметров изображения. Также, вы можете настроить баланс звука, эффекты звукового окружения и другие параметры звучания.
Не забудьте, что настройка качества изображения и звука является индивидуальным процессом и может зависеть от ваших предпочтений и особенностей телевизора и компьютера. Экспериментируйте с настройками и выберите оптимальные параметры для достижения наилучшего качества просмотра контента.
Важно: Во время настройки качества изображения и звука, рекомендуется использовать тестовый контент, который позволит вам лучше оценить результаты настроек. Это может быть тестовое видео с разными цветами и тонами, аудиофайл с различными звуковыми эффектами и т.д.
Придерживайтесь этих рекомендаций и настройте качество изображения и звука на своем телевизоре для наиболее реалистичного и удовлетворительного просмотра контента.