В современном мире технологий телевизоры и компьютеры стали неотъемлемой частью нашей жизни. Однако, несмотря на их развитие, иногда возникают ситуации, когда нам требуется подключить телевизор к компьютеру. Некоторые задачи могут быть решены с помощью кабелей, но более удобным и гибким вариантом является использование Wi-Fi роутера для этой цели.
Подключение телевизора к компьютеру через Wi-Fi роутер позволяет стримить контент с компьютера на телевизор без лишних проводов и удобно наслаждаться фильмами, сериалами или презентациями на большом экране. Для этого нужно правильно настроить оба устройства и следовать инструкции, которую мы предоставим в этой статье.
Шаг 1: Проверьте поддержку Wi-Fi телевизором и компьютером
Прежде чем начинать подключение, убедитесь, что ваш телевизор и компьютер поддерживают Wi-Fi. Для этого проверьте спецификации обоих устройств или обратитесь к руководству по эксплуатации. Если оба устройства поддерживают Wi-Fi, переходите к следующему шагу.
Шаг 2: Подключите телевизор и компьютер к Wi-Fi роутеру
Для подключения телевизора и компьютера к Wi-Fi роутеру, убедитесь, что оба устройства находятся в зоне покрытия Wi-Fi сети. Включите Wi-Fi на телевизоре и компьютере и найдите доступные сети Wi-Fi. Выберите свою домашнюю Wi-Fi сеть и введите пароль, если это требуется. После успешного подключения оба устройства будут иметь доступ к интернету через Wi-Fi роутер.
Примечание: в некоторых случаях, для подключения телевизора к компьютеру через Wi-Fi роутер может потребоваться дополнительное программное обеспечение или настройка. Обратитесь к руководству пользователя телевизора или компьютера для получения дополнительной информации.
Теперь вы готовы наслаждаться контентом с компьютера на телевизоре через Wi-Fi роутер. Помните, что для оптимального качества потока и стабильного подключения важно, чтобы оба устройства находились в зоне покрытия Wi-Fi сети и имели хороший сигнал соединения. Надеемся, что эта инструкция поможет вам в подключении и настройке телевизора к компьютеру через Wi-Fi роутер, и вы сможете насладиться просмотром всех любимых фильмов и видео на большом экране.
Как подключить телевизор к компьютеру через Wi-Fi роутер

В современном мире мультимедиа развлечений все больше и больше, и неудивительно, что пользователи хотят наслаждаться видео и аудио контентом на больших экранах. Если вы хотите подключить свой телевизор к компьютеру через Wi-Fi роутер, следуйте этой простой инструкции.
Шаг 1: Проверьте поддержку телевизора Wi-Fi
Убедитесь, что ваш телевизор поддерживает Wi-Fi соединение. Эта информация обычно указана в технических характеристиках телевизора или может быть найдена в руководстве пользователя.
Шаг 2: Установите Wi-Fi роутер
Если у вас еще нет Wi-Fi роутера, приобретите его и установите в вашей домашней сети. Следуйте инструкциям по настройке роутера, предоставляемым производителем.
Шаг 3: Подключите компьютер к Wi-Fi роутеру
Убедитесь, что ваш компьютер подключен к Wi-Fi сети, созданной вашим роутером. Если вы еще не настроили Wi-Fi соединение на вашем компьютере, следуйте инструкциям по настройке Wi-Fi, указанным в руководстве пользователя вашего компьютера или операционной системы.
Шаг 4: Настройте сетевые параметры на телевизоре
Перейдите в меню настроек телевизора и найдите раздел, отвечающий за подключение к Wi-Fi. Введите имя и пароль вашей Wi-Fi сети, чтобы подключить телевизор к роутеру. Если вы не знаете имя и пароль вашей Wi-Fi сети, найдите их в настройках вашего роутера или обратитесь к вашему провайдеру интернет услуг.
Шаг 5: Настройте потоковую передачу мультимедиа
Теперь ваш компьютер и телевизор находятся в одной Wi-Fi сети, и вы можете начать потоковую передачу мультимедийного контента с компьютера на телевизор. Для этого вам понадобится программное обеспечение для потоковой передачи контента, такое как VLC media player или Kodi. Установите его на ваш компьютер и следуйте инструкциям по настройке для передачи контента на ваш телевизор через Wi-Fi роутер.
Шаг 6: Наслаждайтесь контентом на большом экране
Теперь вы готовы наслаждаться видео и аудио контентом на большом экране вашего телевизора. Запустите выбранное вами программное обеспечение для потоковой передачи контента на компьютере и выберите ваш телевизор из списка устройств, с которыми вы можете подключиться.
Обратите внимание, что для более стабильного и качественного потокового воспроизведения потребуется хорошая скорость интернет соединения и достаточная пропускная способность Wi-Fi сети.
Теперь, когда вы знаете, как подключить телевизор к компьютеру через Wi-Fi роутер, вы сможете насладиться мультимедийным контентом на большом экране вашего телевизора с комфортом.
Выбор необходимого оборудования

Перед тем как подключать телевизор к компьютеру через Wi-Fi роутер, необходимо убедиться, что у вас есть правильное оборудование. Вам понадобятся:
- Компьютер с беспроводным модулем Wi-Fi. Убедитесь, что ваш компьютер поддерживает беспроводную связь и он оснащен Wi-Fi модулем.
- Телевизор с поддержкой Wi-Fi. Убедитесь, что ваш телевизор имеет встроенный беспроводной модуль Wi-Fi или поддерживает подключение через внешний адаптер Wi-Fi.
- Wi-Fi роутер. Для подключения телевизора к компьютеру через Wi-Fi необходимо наличие рабочего Wi-Fi роутера. Убедитесь, что ваш роутер функционирует исправно и имеет настройки Wi-Fi.
Если у вас есть все необходимое оборудование, можно приступать к настройке подключения телевизора к компьютеру через Wi-Fi роутер.
Подключение телевизора к Wi-Fi роутеру
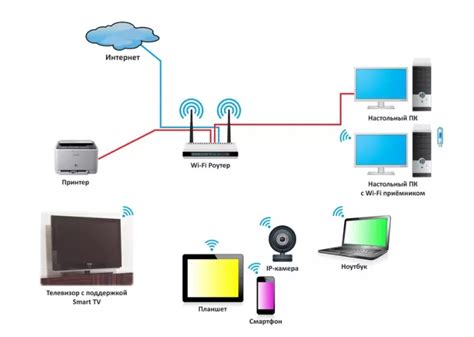
В настоящее время многие телевизоры поддерживают функцию подключения к Wi-Fi роутеру, что позволяет смотреть видео и используя онлайн-сервисы без необходимости прокладывать провода.
Чтобы подключить телевизор к Wi-Fi роутеру, выполните следующие шаги:
- Настройте Wi-Fi роутер, убедившись, что он работает и имеет подключение к Интернету.
- Включите телевизор и откройте меню настроек.
- Найдите раздел "Настройки сети" или "Беспроводное подключение" и выберите его.
- Найдите доступные Wi-Fi сети и выберите свою домашнюю сеть.
- Введите пароль Wi-Fi сети, если требуется.
- Подтвердите связь сети и дождитесь успешного подключения.
После выполнения этих шагов ваш телевизор будет подключен к Wi-Fi роутеру. Обратите внимание, что процедура настройки может немного отличаться в зависимости от модели вашего телевизора, поэтому рекомендуется обратиться к инструкции пользователя.
Настройка подключения на компьютере
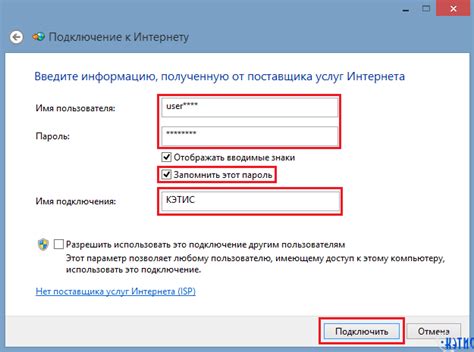
Чтобы подключить телевизор к компьютеру через Wi-Fi роутер, необходимо выполнить следующие шаги:
- Убедитесь, что на компьютере установлены все необходимые драйверы и программы для работы с Wi-Fi.
- Откройте настройки Wi-Fi на компьютере и проверьте, что Wi-Fi адаптер включен и виден в списке доступных сетей.
- Выберите сеть Wi-Fi роутера, к которому будет подключаться телевизор, и введите пароль, если это требуется.
- После успешного подключения к Wi-Fi роутеру установите на компьютере программу для передачи сигнала на телевизор.
- Запустите программу на компьютере и выберите телевизор из списка доступных устройств для подключения.
- Подтвердите подключение на телевизоре, следуя инструкциям программы на компьютере.
После выполнения этих шагов компьютер и телевизор будут успешно связаны посредством Wi-Fi роутера, и вы сможете передавать сигнал с компьютера на телевизор для просмотра контента на большом экране.
Настройка телевизора для работы с Wi-Fi
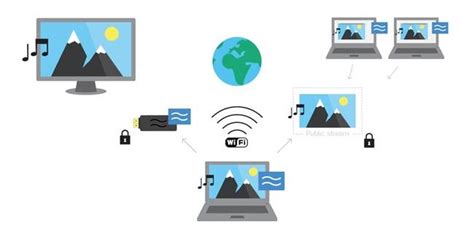
Для подключения телевизора к компьютеру через Wi-Fi роутер, необходимо произвести настройку соответствующих параметров на телевизоре. В данной инструкции приведены основные шаги по настройке, которые могут отличаться в зависимости от модели телевизора. Перед началом настройки обязательно проверьте, поддерживает ли ваш телевизор Wi-Fi соединение.
1. Перейдите в меню настроек телевизора. Обычно кнопка меню располагается на пульт управления телевизором и обозначается иконкой шестеренки.
2. В меню настроек найдите раздел, отвечающий за сетевые настройки или подключение к Wi-Fi. Название данного раздела может различаться в зависимости от производителя телевизора.
3. В разделе сетевых настроек найдите параметры Wi-Fi соединения. Они могут называться "Wi-Fi", "Беспроводная сеть" или подобным образом.
4. Введите имя и пароль вашей Wi-Fi сети. Обычно эти данные можно найти на коробке вашего роутера или на его задней панели. Обратите внимание на регистр символов при вводе имени и пароля.
5. После ввода имени и пароля Wi-Fi сети, нажмите кнопку "Подключить" или аналогичную, чтобы установить соединение. Телевизор выполнит процесс подключения и отобразит статус подключения.
6. После успешного подключения вы можете настроить дополнительные параметры, такие как настройки IP адреса, DNS сервера и другие в зависимости от вашей сети.
7. После завершения настройки Wi-Fi соединения, вы можете переходить к настройке подключения к компьютеру через Wi-Fi роутер. Для этого следуйте инструкции, описанной в другом разделе данной статьи.
Проверка подключения и настройки
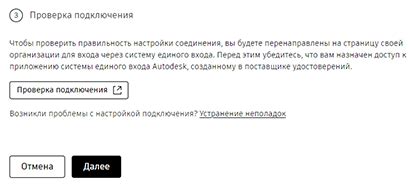
После того, как вы выполнили все необходимые настройки, необходимо проверить подключение телевизора к компьютеру через Wi-Fi роутер. Для этого следуйте инструкциям ниже:
- Убедитесь, что ваш компьютер и телевизор находятся в одной сети Wi-Fi. Для этого проверьте, что оба устройства подключены к одной точке доступа Wi-Fi.
- На телевизоре откройте меню настроек и выберите раздел Wi-Fi.
- Выберите сеть Wi-Fi, к которой вы подключаетесь, и введите пароль, если это необходимо.
- После успешного подключения, на экране телевизора должно появиться уведомление о подключении к сети Wi-Fi.
- На компьютере откройте браузер и введите IP-адрес телевизора. Этот адрес можно найти в настройках сети Wi-Fi на телевизоре.
- После ввода IP-адреса должна открыться веб-страница телевизора, где вы сможете контролировать подключение и настройки.
Если веб-страница телевизора успешно открылась, значит подключение и настройка прошли успешно. В противном случае, проверьте все настройки еще раз и убедитесь, что вы правильно ввели IP-адрес телевизора.
Возможные проблемы и их решение

- Нет соединения с Wi-Fi роутером
- Слабый сигнал Wi-Fi
- Неправильно введен пароль Wi-Fi
- Подключение телевизора к неправильной Wi-Fi сети
- Проблемы с настройками сети на телевизоре
- Программное обновление телевизора или роутера
- Не поддерживается данная модель телевизора
Проверьте, включен ли Wi-Fi на телевизоре и убедитесь, что Wi-Fi роутер работает корректно. Попробуйте перезагрузить роутер и телевизор.
Разместите телевизор ближе к Wi-Fi роутеру или используйте усилитель сигнала Wi-Fi для улучшения качества связи.
Убедитесь, что вы правильно ввели пароль Wi-Fi и повторите попытку подключения.
Проверьте, что телевизор подключен к правильной Wi-Fi сети. При необходимости измените настройки подключения.
Перейдите в меню настроек телевизора и проверьте, что сетевые настройки корректно настроены. При необходимости выполните процедуру настройки сети заново.
Убедитесь, что у вас установлена последняя версия прошивки на телевизоре и обновите ее при необходимости.
Убедитесь, что ваша модель телевизора поддерживает подключение через Wi-Fi роутер. При необходимости обратитесь к инструкции по эксплуатации.
Дополнительные настройки и функции
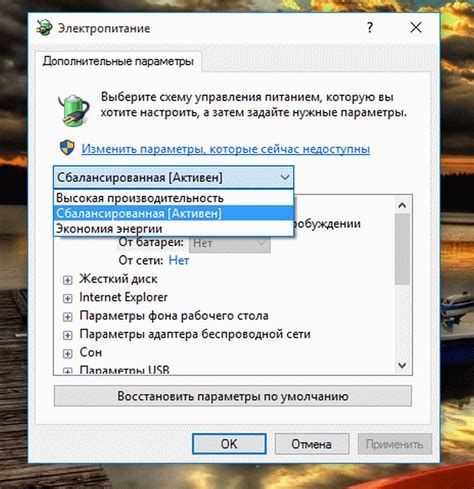
1. Поддержка многоканального звука: большинство современных телевизоров и компьютеров поддерживают многоканальный звук, что позволяет создать объемное звуковое пространство и наслаждаться качественным звуком при просмотре фильмов и видео.
2. Регулировка яркости и контрастности: многие телевизоры и компьютеры предоставляют возможность настройки яркости, контрастности и других параметров экрана. Настройка этих параметров позволит получить наилучшее качество изображения.
3. Поддержка сетевых приложений: современные телевизоры часто обладают возможностью подключения к сети Интернет и установки различных приложений для просмотра видео, музыки, доступа к социальным сетям и многим другим функциям.
4. Обновление прошивки: регулярное обновление прошивки телевизора и компьютера позволяет получить новые функции, исправить возможные ошибки и улучшить общую производительность устройств.
5. Дистанционное управление: некоторые приложения позволяют использовать смартфон или планшет в качестве пульта дистанционного управления для телевизора, что значительно упрощает процесс выбора программы или регулировки громкости.
6. Подключение дополнительных устройств: при подключении телевизора к компьютеру через Wi-Fi роутер, вы можете также подключить дополнительные устройства, такие как игровые консоли, Blu-ray проигрыватели или звуковые системы, расширяя функциональные возможности вашей системы развлечений.
Рекомендации по улучшению сигнала Wi-Fi
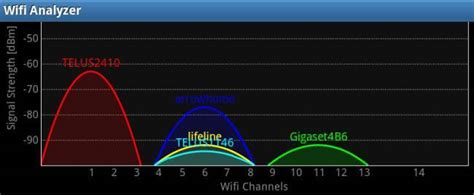
Чтобы обеспечить более стабильное и качественное Wi-Fi соединение между вашим компьютером и телевизором, следуйте следующим рекомендациям:
- Расположите Wi-Fi роутер на центральной позиции в вашем жилище. Это позволит равномерно распределить сигнал по всему помещению и уменьшить потери.
- Избегайте помещения Wi-Fi роутера вблизи других электронных устройств, особенно микроволновых печей и беспроводных телефонов, которые могут создавать помехи.
- Установите Wi-Fi роутер на высоте, чтобы избежать блокировки сигнала мебелью или стенами.
- Проверьте, что у роутера нет преград типа металлического каминного экрана или шкафа, которые могут поглотить сигнал.
- Измените канал Wi-Fi на менее загруженный. В настройках роутера найдите опцию выбора канала и попробуйте разные варианты.
- Обновляйте прошивку вашего Wi-Fi роутера, так как новые версии могут предлагать улучшения в работе и исправление ошибок.
- Полностью выключите и затем снова включите Wi-Fi роутер и устройства, которые к нему подключены. Это поможет обновить соединение и улучшить его стабильность.
Следуя этим простым рекомендациям, вы сможете значительно улучшить сигнал вашей Wi-Fi сети и наслаждаться качественным подключением между вашим компьютером и телевизором.