Сегодня большинство людей пользуются телевизором не только для просмотра телепрограмм, но и для потокового воспроизведения видео и других медиафайлов. Однако, встроенные функции телевизора могут быть ограничены, поэтому многие пользователи предпочитают использовать ТВ приставку, чтобы получить больше возможностей.
Если у вас есть ноутбук с операционной системой Android, вы можете подключить ТВ приставку к ноутбуку через USB кабель и наслаждаться удобством большого экрана. В этой статье мы расскажем вам, как это сделать шаг за шагом и поделимся полезными советами.
Подключение ТВ приставки к ноутбуку через USB кабель Android

Если у вас есть ТВ приставка на базе Android и вы хотите подключить ее к ноутбуку через USB кабель, это может быть очень полезным для просмотра контента или игр на большом экране. Подключение ТВ приставки к ноутбуку через USB кабель Android довольно просто, но требует некоторых действий, чтобы все работало должным образом. В этой статье мы подробно рассмотрим каждый шаг подключения и дадим полезные советы, которые помогут вам успешно подключить ТВ приставку к ноутбуку.
| Шаг | Описание |
|---|---|
| Шаг 1 | Убедитесь, что у вас есть подходящий USB кабель для подключения ТВ приставки к ноутбуку. В большинстве случаев вы можете использовать стандартный USB кабель, который поставляется в комплекте с ТВ приставкой. |
| Шаг 2 | Подключите один конец USB кабеля к порту USB на ТВ приставке, а другой конец к порту USB на ноутбуке. Убедитесь, что оба конца кабеля плотно подсоединены. |
| Шаг 3 | На ТВ приставке откройте настройки и найдите раздел, связанный с подключением через USB. Обычно это раздел "Настройки" или "Подключения". В этом разделе включите опцию "USB-режим перезарядки" или "USB-соединение" |
| Шаг 4 | На ноутбуке дождитесь, пока операционная система обнаружит новое устройство. В большинстве случаев система автоматически установит необходимые драйверы и ПО для подключенной ТВ приставки. |
| Шаг 5 | По завершении установки драйверов на ноутбуке, вы сможете получить доступ к функциям ТВ приставки через специальное ПО или файловый менеджер на ноутбуке. |
Подключение ТВ приставки к ноутбуку через USB кабель Android является удобным способом наслаждаться контентом на большом экране. Следуя нашей пошаговой инструкции и соблюдая указанные рекомендации, вы сможете успешно подключить ТВ приставку к ноутбуку и наслаждаться всеми ее возможностями.
Подготовка к подключению

Перед тем как приступить к подключению ТВ приставки к ноутбуку через USB кабель, вам потребуется выполнить несколько подготовительных шагов:
- Убедитесь, что ваш ноутбук и телевизор поддерживают подключение через USB кабель. Обычно, такая возможность есть на ноутбуках и телевизорах, которые выпущены после 2010 года.
- Убедитесь, что у вас есть подходящий USB кабель для подключения. В большинстве случаев, используется стандартный USB-кабель типа A в стандарте USB 2.0 или USB 3.0.
- Если ваша ТВ приставка имеет HDMI выход, вы можете рассмотреть вариант использования HDMI кабеля для подключения к ноутбуку. В этом случае, вам потребуется HDMI порт на вашем ноутбуке.
- Убедитесь, что ваша ТВ приставка имеет поддержку USB режима работы, т.к. это определяет возможность подключения через USB кабель. Обычно, в настройках ТВ приставки вы можете найти информацию о поддерживаемых режимах. Если вам необходима помощь в поиске этой информации, вы можете обратиться к инструкции по эксплуатации вашей ТВ приставки или провести поиск в Интернете по ее названию и модели.
Проверка совместимости устройств
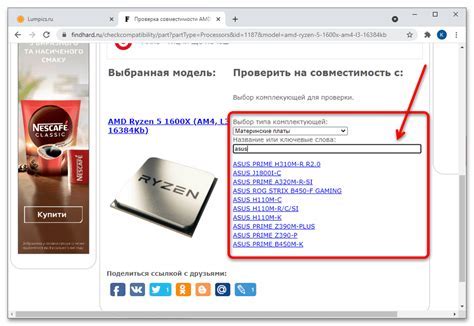
Перед подключением ТВ приставки к ноутбуку через USB кабель Android, необходимо убедиться в их совместимости. Вот несколько шагов для проверки:
1. Проверьте операционную систему:
Убедитесь, что ваш ноутбук работает под управлением операционной системы, которая поддерживает подключение Android устройств через USB кабель. Обычно это Windows, Mac OS или Linux.
2. Проверьте наличие драйверов:
Установите соответствующие драйверы для подключения Android устройства к ноутбуку. Это можно сделать, загрузив драйверы с официального веб-сайта производителя или автоматически, когда подключите устройство к ноутбуку.
3. Проверьте тип USB порта:
Убедитесь, что ваш ноутбук имеет поддержку USB портов, которые необходимы для подключения ТВ приставки Android. В настоящее время наиболее распространены USB 2.0 и USB 3.0 порты. Если ваш ноутбук имеет только USB 2.0 порты, он может работать медленнее, но все же совместим с ТВ приставкой.
4. Проверьте конфигурацию устройства:
Устройство Android должно иметь функцию USB отладки активированную в настройках. Чтобы активировать USB отладку, перейдите в "Настройки" > "О телефоне" или "О планшете" > "Номер сборки". Нажмите на "Номер сборки" несколько раз, чтобы отобразить опцию разработчика. Затем вернитесь в настройки и найдите "Опции разработчика". Включите "USB отладку".
Следуя этим простым шагам, вы можете проверить совместимость вашего ТВ приставки Android с ноутбуком и убедиться, что все готово для успешного подключения.
Установка драйверов на ноутбук
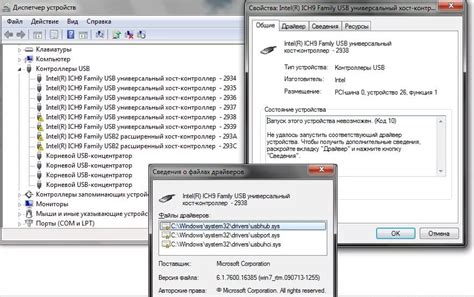
Для успешного подключения ТВ приставки к ноутбуку через USB кабель Android, необходимо установить соответствующие драйверы на ваш компьютер. В противном случае, устройство может быть неправильно определено или вообще не будет работать.
Перед установкой драйверов рекомендуется подключить ноутбук к интернету и обновить все установленные на компьютере программы и драйверы.
Для начала, найдите исходные файлы драйверов для вашей модели ТВ приставки. Чаще всего, они размещены на официальном веб-сайте производителя устройства.
После того, как файлы драйверов будут скачаны, выполните следующие шаги:
- Найдите загруженные файлы драйвера на вашем компьютере и запустите их установку.
- В процессе установки следуйте инструкциям на экране. Обычно вам будет предложено согласиться с лицензионным соглашением, выбрать путь для установки и запустить процесс.
- После завершения установки драйверов, перезагрузите ноутбук, чтобы изменения вступили в силу.
После перезагрузки ноутбука вам нужно будет проверить, правильно ли установились драйверы. Для этого выполните следующие действия:
- Подключите ТВ приставку к ноутбуку с помощью USB кабеля Android.
- Откройте "Диспетчер устройств", нажав сочетание клавиш "Win + X" и выбрав соответствующий пункт меню.
- В разделе "Порты (COM и LPT)" или "Устройства Android" должны появиться новые записи, связанные с подключенной ТВ приставкой.
- Если новые записи не появились или отображаются с ошибками, попробуйте повторно установить драйверы, следуя описанным ранее инструкциям.
После установки драйверов и успешного обнаружения ТВ приставки ноутбуком, вы сможете наслаждаться всеми возможностями устройства и его подключением к компьютеру.
Проверка наличия USB кабеля

Перед тем как приступить к подключению ТВ приставки к ноутбуку через USB кабель, убедитесь, что у вас есть подходящий USB кабель. Это может быть стандартный USB-кабель или специальный кабель, поставляемый вместе с ТВ приставкой.
Важно, чтобы USB кабель был в хорошем состоянии и не имел физических повреждений, таких как трещины или обрывы в проводах. Также убедитесь, что кабель подходит для подключения к ноутбуку и ТВ приставке.
Если у вас нет подходящего USB кабеля, вы можете приобрести его в специализированных магазинах электроники или заказать онлайн.
Совет: При выборе USB кабеля обратите внимание на его длину. Учитывайте расстояние между ноутбуком и ТВ приставкой, чтобы кабель был достаточно длинным для удобного подключения.
Подключение ТВ приставки к ноутбуку через USB

Для того чтобы подключить ТВ приставку к ноутбуку через USB, вам понадобятся несколько простых шагов. Этот процесс довольно прост и не требует особых навыков. Вот пошаговая инструкция:
- Убедитесь, что ваша ТВ приставка поддерживает подключение к ноутбуку через USB. Некоторые старые модели могут не поддерживать данную функцию. Если вы не уверены, проверьте документацию к устройству.
- Соедините ноутбук с ТВ приставкой при помощи USB кабеля. Убедитесь, что кабель подходит для вашей модели приставки.
- Когда устройства подключены, ваш ноутбук должен автоматически распознать приставку и установить необходимые драйверы. Если этого не происходит автоматически, вам может потребоваться установить драйверы вручную. Вы можете найти их на официальном сайте производителя.
- Откройте настройки вашего ноутбука и найдите раздел, отвечающий за устройства. Там вы должны увидеть свою ТВ приставку в списке подключенных устройств.
- Выберите ТВ приставку и настройте ее параметры под свои предпочтения. Вы можете выбрать разрешение экрана, настройки звука и другие опции.
- После завершения настроек, вы сможете использовать ТВ приставку через ноутбук. Вы можете просматривать контент на большом экране и наслаждаться качественным звуком.
Важно помнить, что не все модели ТВ приставок поддерживают подключение к ноутбуку через USB. Лучше перед покупкой уточнить эту информацию. Если ваша ТВ приставка не поддерживает USB подключение, вы всегда можете воспользоваться HDMI-кабелем или другими способами подключения.
Теперь, когда вы знаете, как подключить ТВ приставку к ноутбуку через USB, вы сможете наслаждаться всеми ее возможностями и комфортом использования на большом экране.
Включение режима разработчика на ноутбуке
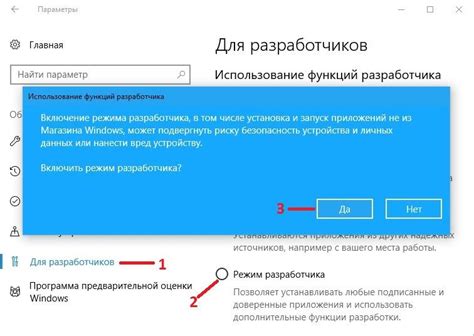
Для начала подключения ТВ приставки к ноутбуку через USB кабель Android, необходимо включить режим разработчика на вашем ноутбуке. Этот режим позволяет получить доступ к расширенным настройкам и функциям устройства.
Чтобы включить режим разработчика на ноутбуке, выполните следующие шаги:
- Откройте меню "Настройки" на вашем ноутбуке. Обычно оно находится в правом верхнем углу экрана.
- Выберите "Система" или "Обновление и безопасность", в зависимости от операционной системы вашего ноутбука.
- В меню "Система" найдите раздел "О ноутбуке" или "О компьютере" и нажмите на него.
- В этом разделе найдите "Сборка" или "Версия операционной системы" и нажмите на него несколько раз подряд. При этом появится сообщение о том, что вы вошли в режим разработчика.
- Вернитесь в основное меню "Настройки" и выберите "Дополнительные настройки" или "Для разработчиков".
- В этом меню найдите и включите опцию "Отладка по USB".
Теперь вы успешно включили режим разработчика на своем ноутбуке и готовы к подключению ТВ приставки через USB кабель Android.
Разрешение отладки USB на приставке
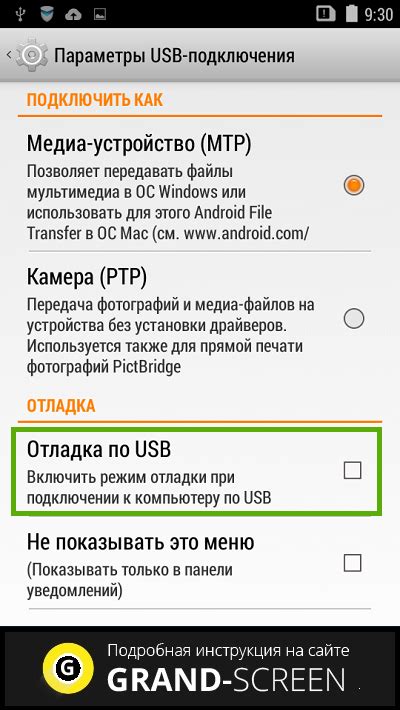
Чтобы подключить ТВ приставку к ноутбуку через USB кабель Android, вам необходимо разрешить отладку USB на самой приставке. Этот этап необходим для обеспечения безопасного и правильного подключения. Вот шаги, которые вам нужно выполнить:
Шаг 1: | На ТВ приставке откройте "Настройки". |
Шаг 2: | Прокрутите вниз и найдите раздел "О ТВ приставке". |
Шаг 3: | В разделе "О ТВ приставке" найдите "Номер сборки" и нажмите на него несколько раз подряд. |
Шаг 4: | После нескольких нажатий появится уведомление, сообщающее, что вы стали разработчиком. |
Шаг 5: | Теперь вернитесь в основные настройки и найдите новый раздел "Параметры разработчика". |
Шаг 6: | В разделе "Параметры разработчика" найдите "Отладка по USB" и переключите ее включенное состояние. |
После выполнения этих шагов ваша ТВ приставка будет разрешать отладку USB. Теперь вы можете продолжить с подключением приставки к ноутбуку через USB кабель Android и наслаждаться передачей контента на большой экран.
Установка дополнительных программ для работы с ТВ приставкой на ноутбуке
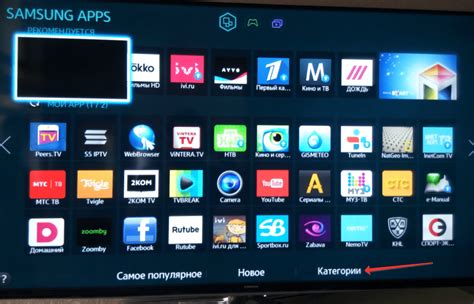
Чтобы полноценно использовать ТВ приставку на ноутбуке через USB кабель Android, необходимо установить дополнительные программы, которые позволят вам контролировать и управлять приставкой. Вот несколько программ, которые могут вам пригодиться:
1. Android Debug Bridge (ADB)
ADB - это инструмент, разработанный Google для разработчиков Android, который также может быть использован для подключения и управления Android-устройствами, включая ТВ приставки. Для установки ADB, вам необходимо загрузить и установить Android SDK на ваш ноутбук. После установки ADB, вы сможете запускать команды для управления вашей ТВ приставкой, такие как установка приложений и настройка параметров.
2. Android TV Remote Control
Это официальное приложение от Google, которое позволяет вам использовать ваш ноутбук в качестве пульта дистанционного управления для ТВ приставки. После установки приложения на ваш ноутбук, вам будет предоставлена возможность навигировать по интерфейсу ТВ приставки, вводить текст и управлять различными функциями приставки.
3. VLC Media Player
VLC - это мощный медиаплеер, который поддерживает большое количество форматов и кодеков. После установки VLC на ваш ноутбук, вы сможете воспроизводить видео, аудио и стримы с вашей ТВ приставки непосредственно на ноутбуке. Также, VLC имеет ряд полезных функций, таких как настройка зума, изменение яркости и контрастности и другие регулировки изображения.
4. TeamViewer
TeamViewer - это программа для удаленного доступа к компьютеру, которая также может быть использована для подключения и управления ТВ приставкой через интернет. Установите TeamViewer на ваш ноутбук и ТВ приставку, затем вы сможете удаленно управлять приставкой из любого места, используя ваш ноутбук для просмотра контента, загрузки приложений и т.д.
Настройки и возможности программ могут отличаться в зависимости от модели ТВ приставки, поэтому рекомендуется ознакомиться с инструкцией пользователя или посетить веб-сайт производителя для получения дополнительной информации.
Полезные советы по работе с ТВ приставкой на ноутбуке:

- Выберите правильный USB-кабель для подключения ТВ приставки к ноутбуку. Убедитесь, что кабель соответствует типу и разъемам обоих устройств.
- Установите драйверы для ТВ приставки на ноутбук, если это необходимо. Обычно драйверы можно найти на официальном сайте производителя приставки.
- Перейдите в настройки ТВ приставки и активируйте режим разработчика, если он доступен. Это позволит получить дополнительные возможности и контроль над устройством.
- Настройте соединение между ноутбуком и ТВ приставкой через USB. В настройках приставки выберите режим "USB-передача данных" или "USB Tethering".
- На ноутбуке откройте диспетчер устройств и убедитесь, что ТВ приставка правильно определена и работает без проблем.
- Установите необходимое ПО или приложение для работы с ТВ приставкой на ноутбуке. Обычно производитель предлагает программное обеспечение для управления приставкой и просмотра контента.
- Подключите ноутбук к ТВ приставке и наслаждайтесь просмотром контента на большом экране. Для удобства вы можете использовать специальный пульт дистанционного управления для приставки.
- Не забудьте проверить обновления ПО и драйверов для ТВ приставки и ноутбука. Это поможет устранить возможные ошибки и улучшить работу устройств.
- При возникновении проблем с работой ТВ приставки на ноутбуке обратитесь за помощью к специалистам или посетите форумы и сообщества пользователей для поиска решения.