В наше время мультимедийные возможности ноутбуков становятся все более разнообразными и позволяют нам наслаждаться просмотром телевизионных программ не только на больших экранах. Если у вас есть телевизионный тюнер, то подключить его к ноутбуку совсем несложно. В этой статье мы предоставим вам пошаговую инструкцию о том, как это сделать.
Шаг 1: Подключите ТВ-тюнер к компьютеру. На большинстве ноутбуков есть разъем USB, который позволяет соединить различные устройства, включая ТВ-тюнеры. Вставьте USB-кабель ТВ-тюнера в соответствующий разъем.
Шаг 2: Установите драйвера. Если вы подключаете ТВ-тюнер впервые, то вероятно вам придется установить драйвера. Обычно они идут в комплекте с устройством или могут быть найдены на сайте производителя. Подключите ТВ-тюнер к интернету и следуйте инструкциям по установке драйверов.
Шаг 3: Программное обеспечение. После установки драйверов вам потребуется установить программное обеспечение для просмотра телевизионных программ на ноутбуке. Опять же, оно может идти в комплекте с ТВ-тюнером или быть загружено с сайта производителя. Установите программу и запустите ее.
Шаг 4: Настройка программы. После запуска программы вам необходимо настроить ТВ-тюнер и выбрать желаемые каналы для просмотра. Возможно, вам придется произвести автоматический поиск доступных каналов или настроить их вручную.
Теперь вы готовы наслаждаться просмотром телевизионных программ на ноутбуке! Переключайтесь между каналами, записывайте понравившиеся передачи и настраивайте программу по своему вкусу. Теперь вы можете смотреть любимые телепередачи везде, где есть доступ к интернету и ноутбуку!
Выбор подходящего ТВ-тюнера

Перед покупкой ТВ-тюнера для подключения к ноутбуку важно учитывать несколько факторов. Это поможет выбрать подходящую модель и избежать проблем при использовании.
- Тип тюнера: Существуют два основных типа тюнеров - внешний и внутренний. Внешний тюнер подключается к ноутбуку через порт USB или HDMI. Он более универсальный и может быть использован с разными устройствами. Внутренний же тюнер устанавливается напрямую внутрь ноутбука, что может быть удобно для тех, кто планирует использовать его постоянно.
- Цифровой или аналоговый тюнер: В зависимости от того, какой тип сигнала вы планируете принимать, выбирайте соответствующий тип тюнера. Цифровой тюнер позволяет принимать цифровые сигналы, как правило, в HD-качестве. Аналоговый тюнер предназначен для работы со старыми аналоговыми сигналами. В большинстве случаев рекомендуется выбирать цифровой тюнер.
- Поддержка формата сигнала: Обратите внимание на форматы сигналов, которые поддерживает выбранный тюнер. Некоторые тюнеры могут принимать только стандартный формат DVB-T, в то время как другие поддерживают более новые форматы, такие как DVB-T2 или DVB-C. Убедитесь, что выбранный тюнер совместим с форматом сигнала, используемым в вашем регионе.
- Дополнительные функции: Некоторые ТВ-тюнеры имеют дополнительные функции, такие как запись телепередач, пауза и перемотка во время просмотра, электронный программа-передач и т. д. Учтите свои потребности и предпочтения, чтобы выбрать тюнер с нужными функциями.
При выборе ТВ-тюнера для ноутбука стоит также обратить внимание на репутацию производителя, отзывы пользователей и цену. После того, как вы определитесь с необходимыми характеристиками, будет легче найти подходящую модель, которая в полной мере удовлетворит ваши потребности при просмотре телевизионных передач на ноутбуке.
Проверка наличия необходимых портов
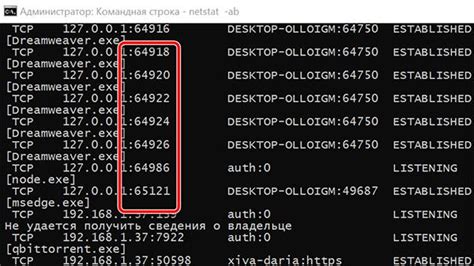
| Тип порта | Наименование | Описание | Наличие |
|---|---|---|---|
| USB | USB 2.0 | Стандартный порт для подключения устройств | + |
| HDMI | HDMI порт | Используется для передачи видеосигнала в высоком разрешении | - |
| VGA | VGA порт | Используется для передачи аналогового видеосигнала | + |
| AV | AV порт | Используется для передачи аналогового видеосигнала и аудиосигнала | - |
USB порт является самым распространенным и используется для подключения множества устройств, включая ТВ-тюнеры. Проверьте наличие USB порта на вашем ноутбуке и убедитесь, что он является версии 2.0 или выше для обеспечения стабильной работы ТВ-тюнера.
HDMI порт используется для передачи видеосигнала в высоком разрешении. Если ваш ноутбук имеет HDMI порт, то вы сможете подключить ТВ-тюнер к ноутбуку с помощью HDMI кабеля для получения качественного изображения.
VGA порт является аналоговым портом и используется для передачи аналогового видеосигнала. Если на вашем ноутбуке имеется VGA порт, то вы можете подключить ТВ-тюнер с помощью VGA кабеля.
AV порты используются для передачи аналогового видеосигнала и аудиосигнала. У большинства ноутбуков отсутствуют AV порты, поэтому необходимо убедиться, что ваш ноутбук обладает таким портом, если вы планируете подключать ТВ-тюнер с помощью AV кабеля.
Перед тем, как приобретать ТВ-тюнер, рекомендуется изучить доступные порты на вашем ноутбуке, чтобы выбрать соответствующий ТВ-тюнер и не столкнуться с проблемой отсутствия необходимых портов для подключения.
Покупка адаптера, если необходимо

Если ваш ноутбук не имеет встроенного ТВ-тюнера, вам необходимо приобрести внешний адаптер для подключения ТВ-сигнала. Это необходимо для того, чтобы ваш ноутбук мог принимать и обрабатывать телевизионный сигнал.
При выборе адаптера обратите внимание на следующие факторы:
- Тип подключения: существуют адаптеры, которые подключаются через порт USB или HDMI. Выберите адаптер, совместимый с портами вашего ноутбука.
- Поддержка стандартов: убедитесь, что адаптер поддерживает необходимые вам стандарты ТВ-сигнала, например, DVB-T2 или DVB-S2.
- Функциональность: некоторые адаптеры оснащены дополнительными функциями, такими как запись телепередач, таймер или функция паузы просмотра. Выберите адаптер с теми функциями, которые вам нужны.
Обратите внимание на отзывы покупателей и рейтинги адаптеров, чтобы выбрать надежное устройство, соответствующее вашим требованиям и бюджету.
После покупки адаптера следуйте инструкции производителя по его подключению к ноутбуку. Обычно это сводится к вставке адаптера в соответствующий порт и установке драйверов (если это необходимо).
Установка драйверов на ноутбук
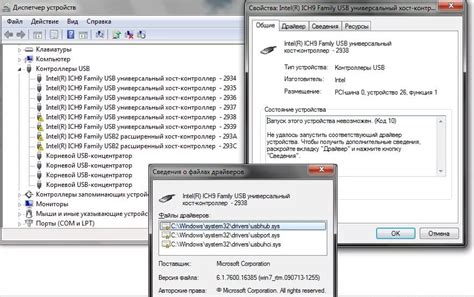
Для того чтобы ТВ-тюнер корректно работал на вашем ноутбуке, необходимо установить соответствующие драйверы. В данном разделе мы рассмотрим пошаговую инструкцию по установке драйверов на ноутбук.
1. Подключите ТВ-тюнер к свободному порту USB на вашем ноутбуке.
2. Откройте веб-браузер на вашем ноутбуке и перейдите на сайт производителя ТВ-тюнера.
3. На сайте производителя найдите раздел "Поддержка" или "Драйверы и загрузки".
4. В разделе "Поддержка" или "Драйверы и загрузки" найдите модель вашего ТВ-тюнера.
5. Скачайте последнюю версию драйверов для вашей модели ТВ-тюнера.
6. По завершении загрузки драйверов, откройте загруженный файл. В большинстве случаев это будет исполняемый файл с расширением ".exe".
7. Следуйте инструкциям инсталлятора драйверов. Обычно процесс установки драйверов предельно прост и требует всего нескольких кликов.
8. После успешной установки драйверов перезагрузите ноутбук.
Поздравляю! Теперь драйверы для ТВ-тюнера успешно установлены на вашем ноутбуке и вы можете приступить к использованию ТВ-тюнера.
Подключение ТВ-тюнера к ноутбуку

Для просмотра ТВ-программ на ноутбуке необходимо подключить ТВ-тюнер. Процедура подключения довольно проста и может быть выполнена в несколько шагов:
- Проверьте наличие соответствующих портов на вашем ноутбуке. В большинстве случаев, подключение ТВ-тюнера осуществляется через порт USB. Убедитесь, что у вашего ноутбука есть свободный USB-порт для подключения ТВ-тюнера.
- Подключите ТВ-тюнер к ноутбуку. Вставьте один конец ТВ-тюнера в свободный USB-порт ноутбука.
- Дождитесь, пока операционная система ноутбука распознает ТВ-тюнер. Обычно, система автоматически установит необходимые драйверы для работы с ТВ-тюнером. В случае, если этого не произошло автоматически, установите драйверы вручную, используя диск, который обычно поставляется в комплекте с ТВ-тюнером.
- Откройте программу для просмотра ТВ-программ, которая поставляется в комплекте с ТВ-тюнером или скачайте и установите подходящее программное обеспечение из интернета.
- Запустите программу и настройте ТВ-тюнер на входящий сигнал. Для этого, выберите нужный регион и проведите сканирование доступных каналов.
- После завершения сканирования, вы можете приступить к просмотру ТВ-программ на вашем ноутбуке.
Не забудьте подключить антенну к ТВ-тюнеру, чтобы получать качественный сигнал. В большинстве случаев, ТВ-тюнеры уже имеют встроенные антенны, но для лучшего приема сигнала можно использовать внешнюю антенну.
Теперь у вас есть возможность наслаждаться просмотром ТВ-программ прямо на вашем ноутбуке! Пользуйтесь этой удобной функцией в любое время и в любом месте.
Настройка программы для работы с ТВ-тюнером

После успешного подключения ТВ-тюнера к ноутбуку необходимо настроить программу, которая будет использоваться для просмотра телевизионных каналов. Тип программы и метод настройки могут зависеть от модели ТВ-тюнера, поэтому следует ознакомиться с инструкцией, прилагаемой к устройству.
Однако, в большинстве случаев, настройка программы для работы с ТВ-тюнером сводится к следующим шагам:
| Шаг 1 | Установите программу, поставляемую вместе с ТВ-тюнером, на ваш ноутбук. В некоторых случаях, программное обеспечение может быть доступно на сайте производителя устройства для скачивания. |
| Шаг 2 | Запустите программу и выполните процесс установки. Следуйте инструкциям на экране и укажите нужные настройки, если таковые предлагаются. |
| Шаг 3 | После установки, откройте программу и найдите функцию настройки каналов. Она может называться "Сканирование каналов" или похожим образом. |
| Шаг 4 | Выберите способ настройки каналов. В большинстве случаев предлагается два варианта: автоматическое сканирование или ручной ввод настроек. |
| Шаг 5 | Если вы выбрали автоматическое сканирование, запустите процесс и дождитесь его завершения. Программа сама найдет доступные телевизионные каналы и добавит их в список. |
| Шаг 6 | Если вы выбрали ручной ввод настроек, введите параметры, такие как частота, полоса пропускания и прочие данные, которые могут быть указаны в инструкции к ТВ-тюнеру. |
| Шаг 7 | Сохраните настройки каналов и закройте окно настройки. Теперь вы должны быть готовы просматривать телевизионные каналы с помощью программы и ТВ-тюнера на вашем ноутбуке. |
Пожалуйста, обратите внимание, что описанные выше шаги являются общим руководством и могут отличаться в зависимости от конкретной модели ТВ-тюнера и используемой программы. В любом случае, рекомендуется ознакомиться с документацией и инструкцией к ТВ-тюнеру, чтобы быть уверенным в правильности настройки программы.
Поиск доступных телеканалов

После успешного подключения тв-тюнера к ноутбуку, настало время приступить к поиску доступных телеканалов. Для этого вам потребуется специальное программное обеспечение, которое обычно идет в комплекте с тв-тюнером или можно скачать с официального сайта производителя.
1. Установите программное обеспечение, следуя инструкциям, предоставленным производителем.
2. Запустите программу и выберите опцию "Поиск телеканалов".
3. Программа начнет автоматически сканировать доступные каналы. Этот процесс может занять некоторое время, так что будьте терпеливы.
4. По завершении поиска программа выведет список доступных телеканалов в таблице.
| № | Название канала | Частота |
|---|---|---|
| 1 | Первый канал | 470 МГц |
| 2 | Россия 1 | 474 МГц |
| 3 | НТВ | 478 МГц |
| 4 | ТНТ | 482 МГц |
5. Выберите нужные каналы, которые вы хотите просмотреть, и нажмите кнопку "Добавить в список избранных" или аналогичную, указанную в программе.
6. Поиск доступных телеканалов завершен! Теперь вы можете наслаждаться просмотром телевизионных передач прямо на своем ноутбуке!
Настройка и использование ТВ-тюнера

После успешного подключения ТВ-тюнера к ноутбуку, необходимо выполнить настройку и научиться пользоваться функциональными возможностями устройства. В этом разделе мы расскажем о шагах, которые помогут вам настроить и использовать ТВ-тюнер на вашем ноутбуке.
1. Установка драйверов и программного обеспечения:
Перед началом работы с ТВ-тюнером, убедитесь, что у вас установлены все необходимые драйвера и программное обеспечение. Обычно они поставляются на диске вместе с ТВ-тюнером. Если диска нет, можно найти нужные драйвера и ПО на сайте производителя ТВ-тюнера.
2. Запуск программы:
После установки драйверов и ПО, запустите программу ТВ-тюнера. Она должна автоматически обнаружить подключенное устройство и отобразить интерфейс программы на экране вашего ноутбука.
3. Поиск доступных каналов:
Прежде чем начать просмотр ТВ-каналов, необходимо выполнить поиск доступных каналов. Обычно эту функцию можно найти в меню программы ТВ-тюнера под названием "Настройки" или "Автонастройка". Запустите эту функцию и дождитесь окончания поиска каналов.
4. Просмотр ТВ-каналов:
После настройки каналов вы можете начать просмотр ТВ-каналов. В интерфейсе программы ТВ-тюнера обычно есть функциональные кнопки, позволяющие переключаться между каналами, регулировать громкость, делать паузу, записывать программы и т. д.
5. Дополнительные функции:
Возможности ТВ-тюнера могут быть разными в зависимости от модели и производителя. Некоторые ТВ-тюнеры, например, могут иметь функцию записи программ, позволяющую вам записывать свои любимые передачи на жесткий диск ноутбука. Обратитесь к руководству пользователя или посмотрите онлайн-инструкцию, чтобы узнать о всех доступных функциях вашего ТВ-тюнера.
Важно помнить, что для использования ТВ-тюнера на ноутбуке вам может понадобиться подключение к интернету или антенна для приема сигнала ТВ-каналов. Проверьте требования и возможности вашего ТВ-тюнера, чтобы настроить его правильно и наслаждаться просмотром ТВ на своем ноутбуке.