В наше время умные колонки с Bluetooth-подключением стали популярными устройствами. Они позволяют слушать музыку и контролировать умный дом, не прикладывая много усилий. Однако, не всем пользователям известно, как подключить умную колонку к компьютеру по Bluetooth. Несмотря на некоторую сложность, в этом процессе есть несколько шагов, которые помогут вам успешно подключить умную колонку к компьютеру.
Шаг 1: Включите Bluetooth на компьютере:
Первым шагом для подключения умной колонки к компьютеру по Bluetooth является включение Bluetooth на самом компьютере. Для этого откройте "Настройки" и найдите раздел "Bluetooth". Нажмите на кнопку "Включить", чтобы активировать Bluetooth-модуль.
Шаг 2: Включите умную колонку и установите ее в режим подключения:
Приобретая умную колонку, убедитесь, что она включена. Далее, проверьте, есть ли кнопка или переключатель, который позволит вам перейти в режим парного подключения через Bluetooth. Если такие кнопки или переключатели есть, установите колонку в этот режим.
Шаг 3: Поиск умной колонки на компьютере:
Теперь компьютер должен обнаружить умную колонку в списке доступных устройств Bluetooth. Перейдите в раздел "Настройки" и найдите "Bluetooth". Нажмите на кнопку "Поиск устройств" или "Добавить устройство". Компьютер начнет поиск доступных устройств.
Примечание: Убедитесь, что умная колонка находится в пределах действия компьютера.
Шаг 4: Подключитесь к умной колонке:
После завершения поиска компьютер должен показать список доступных устройств Bluetooth. Найдите вашу умную колонку в списке и выберите ее. Нажмите кнопку "Подключить". Если устройство требует пароля, введите его. После этого компьютер успешно подключится к умной колонке.
Шаг 5: Настройте звуковые параметры:
Теперь вы можете наслаждаться качественным звуком через свою умную колонку, подключенную к компьютеру по Bluetooth.
Подключение умной колонки к компьютеру
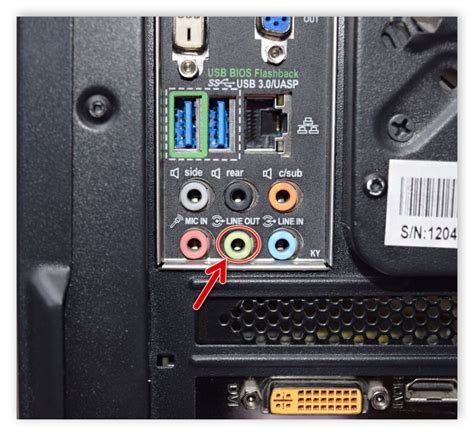
Для подключения умной колонки к компьютеру по Bluetooth следуйте следующим инструкциям:
Шаг 1: Включите Bluetooth на вашем компьютере. Обычно это можно сделать через панель управления или системные настройки.
Шаг 2: Включите умную колонку и переведите ее в режим обнаружения Bluetooth. Обычно это можно сделать нажав на кнопку "Pairing" или "Bluetooth" на колонке, либо с помощью мобильного приложения.
Шаг 3: Приложение Bluetooth на компьютере должно обнаружить умную колонку в списке доступных устройств. Выберите колонку из списка и нажмите на кнопку "Сопряжение" или "Подключить".
Шаг 4: Подтвердите соединение на умной колонке, если потребуется. Возможно, вам придется ввести пароль или подтвердить пару чисел на обоих устройствах.
Шаг 5: После успешного подключения умная колонка будет готова к использованию с вашим компьютером. Теперь вы можете воспроизводить музыку, использовать голосовые команды и настраивать параметры колонки непосредственно с компьютера.
Обратите внимание, что процесс подключения может немного отличаться в зависимости от модели умной колонки и операционной системы компьютера.
Как подключить умную колонку к компьютеру по Bluetooth

Умные колонки стали популярным устройством, позволяющим слушать музыку или управлять умным домом с помощью голосовых команд. Однако, иногда возникает потребность подключить умную колонку к компьютеру по Bluetooth, чтобы использовать ее в качестве аудиосистемы или проводить конференции виртуально.
Подключение умной колонки к компьютеру по Bluetooth довольно просто. Вот шаги, которые нужно выполнить:
- Включите Bluetooth на компьютере: Перейдите в настройки Bluetooth на компьютере и включите его. Обычно это делается через специальное приложение или панель управления.
- Включите Bluetooth на умной колонке: Прочитайте инструкцию к умной колонке, чтобы узнать, как включить Bluetooth. Обычно это делается через кнопку на корпусе устройства или через специальное приложение.
- Установите режим пары на умной колонке: В инструкции к умной колонке найдите информацию о процессе подключения по Bluetooth. Обычно это сводится к тому, чтобы колонка перешла в режим пары, когда она готова принять к себе подключение от компьютера.
- Найдите умную колонку на компьютере: После того, как умная колонка находится в режиме пары, она должна отображаться в списке доступных устройств на компьютере. Найдите ее в списке и выберите для подключения.
- Завершите процесс подключения: Если умная колонка требует ввода кода пары, введите его на компьютере. В ином случае, компьютер может запросить подтверждение пары с умной колонкой. Подтвердите подключение.
- Готово! Теперь умная колонка подключена к компьютеру по Bluetooth. Вы можете использовать ее для воспроизведения музыки, проведения звонков или любых других задач.
Подключение умной колонки к компьютеру по Bluetooth - несложная задача, которая открывает новые возможности для взаимодействия с устройством. Следуйте инструкции, указанной выше, и наслаждайтесь использованием своей умной колонки вместе с компьютером.
Подробная инструкция

Для подключения умной колонки к компьютеру по Bluetooth, следуйте следующим шагам:
- Убедитесь, что ваш компьютер имеет встроенный или подключенный Bluetooth-адаптер.
- Включите Bluetooth на умной колонке. Обычно для этого нужно нажать кнопку питания и удерживать ее несколько секунд, пока не появится индикатор Bluetooth.
- На компьютере откройте меню "Настройки" и найдите раздел "Bluetooth" или "Беспроводные устройства".
- Включите Bluetooth на компьютере, если он не включен.
- В списке доступных устройств Bluetooth найдите умную колонку. Она может называться по имени модели или как-то иначе, в зависимости от производителя.
- Нажмите на устройство умной колонки в списке и выберите опцию "Подключить" или "Соединить".
- Дождитесь завершения процесса подключения. Обычно на компьютере и на умной колонке появится индикатор, свидетельствующий об успешном соединении.
После завершения этих шагов умная колонка будет подключена к компьютеру по Bluetooth. Теперь вы можете использовать ее для воспроизведения аудио или для управления другими функциями колонки, в зависимости от ее возможностей.
Обратите внимание, что процесс подключения может отличаться в зависимости от операционной системы и модели умной колонки. Если у вас возникли затруднения, рекомендуется обратиться к руководству пользователя вашей колонки или посетить сайт производителя для получения дополнительной информации.
Шаг 1: Включите Bluetooth на умной колонке и компьютере
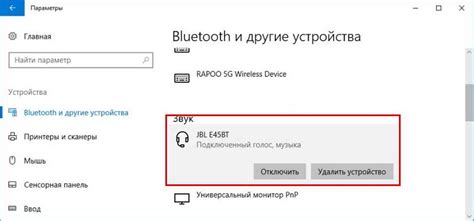
Перед подключением умной колонки к компьютеру по Bluetooth необходимо убедиться, что Bluetooth включен как на колонке, так и на компьютере. При этом оба устройства должны находиться в режиме видимости друг для друга.
Чтобы включить Bluetooth на умной колонке:
- Найдите кнопку включения Bluetooth на колонке. Обычно она обозначена символом "B" или "BT".
- Удерживайте кнопку включения некоторое время, пока индикатор Bluetooth не начнет мигать или загорится.
- Умная колонка теперь находится в режиме поиска устройств.
Чтобы включить Bluetooth на компьютере:
- Откройте настройки Bluetooth на компьютере. Это можно сделать через панель управления или системные настройки.
- Включите Bluetooth, переключив соответствующий переключатель в положение "Включено".
- Компьютер теперь находится в режиме поиска устройств.
После того, как Bluetooth будет включен как на умной колонке, так и на компьютере, они смогут обнаружить друг друга и соединиться через Bluetooth.
Как включить Bluetooth на умной колонке и компьютере
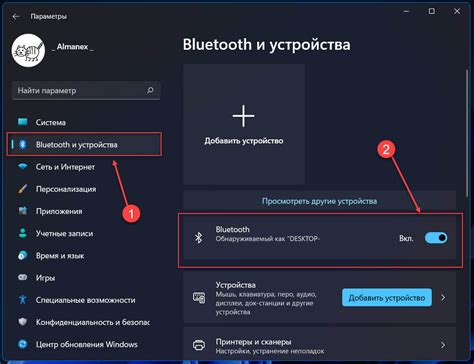
Для подключения умной колонки к компьютеру по Bluetooth сначала необходимо убедиться, что на обоих устройствах включен Bluetooth.
Как включить Bluetooth на компьютере:
| Как включить Bluetooth на умной колонке:
|
После включения Bluetooth на обоих устройствах, они должны обнаружить друг друга и стать доступными для соединения.
Шаг 2: Сопряжение умной колонки с компьютером

После того, как вы включили Bluetooth на компьютере, переходим к процессу сопряжения с умной колонкой.
1. Убедитесь, что умная колонка находится в режиме сопряжения. Обычно это указывается индикаторным светодиодом, мигающим синим или зеленым цветом.
2. На компьютере откройте раздел "Настройки" или "Параметры". В разных операционных системах это может быть разные названия, но обычно их можно найти в меню "Пуск" или основной панели управления.
3. В разделе "Настройки Bluetooth" или "Bluetooth и другие устройства" найдите опцию "Добавить Bluetooth-устройство" или "Сопряжение нового устройства".
4. Когда ваша умная колонка будет обнаружена, в списке доступных устройств выберите ее. Обычно она будет иметь название, связанное с производителем или моделью.
5. Следуйте инструкциям на экране, чтобы завершить сопряжение. Это может включать ввод пароля или кода, который будет отображаться на умной колонке и/или на экране компьютера.
Поздравляю! Теперь ваша умная колонка подключена к компьютеру по Bluetooth и готова к использованию. Вы можете наслаждаться музыкой, управлять ею голосом или использовать другие функции, предоставляемые умными колонками.