Unity и Visual Studio - это две мощные среды разработки, которые часто используются разработчиками для создания игр. И хотя Unity поставляется с собственным встроенным текстовым редактором, многие разработчики предпочитают работать в Visual Studio благодаря его богатым возможностям и удобному интерфейсу.
Подключение Unity к Visual Studio дает разработчикам еще больше возможностей при создании игр. Если вы только начинаете работать с Unity, вам может понадобиться некоторая помощь, чтобы настроить среду разработки. В этой статье мы предоставим вам подробную инструкцию по подключению Unity к Visual Studio.
Первым шагом является установка Visual Studio на ваш компьютер, если у вас его еще нет. Вы можете скачать Visual Studio с официального сайта Microsoft и следовать инструкциям по установке.
После установки Visual Studio запустите Unity и откройте ваш проект. Откройте окно настроек Unity и выберите "Внешний редактор кода" в разделе "Редакторы". Здесь выберите Visual Studio в качестве вашего внешнего редактора кода.
Подключение Unity к Visual Studio с помощью Unity Hub
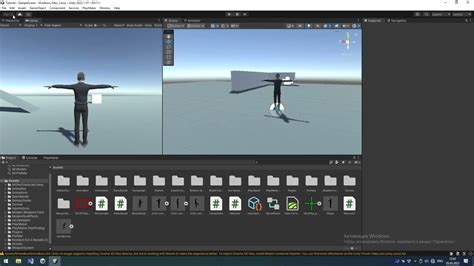
Для подключения Unity к Visual Studio с помощью Unity Hub, следуйте следующим шагам:
- Откройте Unity Hub и выберите проект, к которому хотите подключить Visual Studio.
- В правой части экрана в разделе "Установленные" найдите компонент "Unity Editor". Если он не установлен, нажмите на кнопку "Добавить" и установите нужную версию Unity.
- После установки Unity Editor найдите раздел "Модули" и нажмите на кнопку "Добавить".
- В появившемся списке найдите компонент "Visual Studio Community 2019" и установите его.
- После успешной установки, найдите в разделе "Модули" установленный компонент "Visual Studio Community 2019" и нажмите на кнопку "Выбрать".
- Откроется Unity вместе с Visual Studio, и вы сможете начать разработку своего проекта в комфортной среде разработки Visual Studio.
Теперь вы можете в полной мере использовать все возможности и инструменты Visual Studio для разработки игр на Unity. Unity Hub позволяет удобно управлять разными версиями Unity, а его интеграция с Visual Studio поможет вам максимально удобно и эффективно работать над вашими проектами.
Установка Unity Hub

Чтобы установить Unity Hub, следуйте этим шагам:
- Зайдите на официальный сайт Unity в раздел "Downloads" или просто воспользуйтесь поисковиком, чтобы найти загрузочную страницу.
- На загрузочной странице выберите версию Unity Hub, подходящую для вашей операционной системы (Windows или macOS).
- Скачайте установщик Unity Hub.
- Запустите установщик.
- Следуйте инструкциям на экране, чтобы завершить установку Unity Hub.
После установки Unity Hub вы сможете открыть его и начать работу. Вам потребуется создать учетную запись Unity (если у вас еще ее нет) и войти в систему с помощью этой учетной записи.
Выбор версии Unity

Unity имеет несколько версий, включая бесплатную версию Unity Personal, а также платные версии Unity Plus и Unity Pro, предлагающие дополнительные функциональные возможности.
При выборе версии Unity необходимо учитывать требования проекта и потребности команды разработчиков. Unity Personal может быть достаточным для создания небольших и простых проектов, однако для более сложных проектов и командной работы может потребоваться использование платных версий Unity.
Подключение Unity к Visual Studio возможно для всех версий Unity, независимо от их стоимости или функциональных возможностей. Таким образом, можно использовать любую версию Unity, в зависимости от предпочтений и требований.
После выбора необходимой версии Unity можно приступать к подключению Unity к Visual Studio, следуя соответствующей инструкции. Важно убедиться, что установлена совместимая версия Visual Studio для выбранной версии Unity, чтобы обеспечить правильное взаимодействие между программами.
Установка Visual Studio
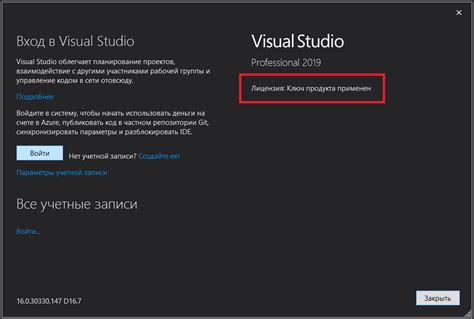
Для подключения Unity к Visual Studio, необходимо сначала установить последнюю версию Visual Studio на компьютер.
Для этого следуйте инструкциям ниже:
- Перейдите на официальный сайт Visual Studio и выберите соответствующую версию для вашей операционной системы.
- Запустите установочный файл Visual Studio и следуйте инструкциям мастера установки.
- На этапе выбора компонентов убедитесь, что выбран пункт "Разработка классических приложений на .NET", чтобы установить все необходимые компоненты для работы с Unity.
- Продолжайте установку, выбрав нужные опции и настройки для вашего проекта.
- После завершения установки запустите Visual Studio и убедитесь, что все компоненты успешно установлены.
Теперь Visual Studio готова к работе с Unity. Вы можете переходить к подключению Unity к Visual Studio и начинать программировать свои проекты.
Настройка Visual Studio для работы с Unity

Перед началом работы с Unity в Visual Studio необходимо установить и настроить соответствующие компоненты. В данной инструкции рассмотрим шаги для правильной настройки IDE, чтобы она работала с Unity.
Шаг 1: Установка Visual Studio
Первым шагом является установка Visual Studio на компьютер. Вы можете скачать и установить бесплатную версию Visual Studio Community с официального сайта Microsoft.
Шаг 2: Установка Unity
После установки Visual Studio необходимо установить Unity. Вы можете скачать и установить последнюю версию Unity с официального сайта компании.
Шаг 3: Создание нового проекта в Unity
Откройте Unity и создайте новый проект. Настройте его параметры, включая имя проекта и папку сохранения.
Шаг 4: Изменение настроек в Unity
Перейдите в меню "Edit" - "Preferences" и выберите вкладку "External Tools". Установите галочку напротив "Visual Studio" и выберите версию Visual Studio, которую вы установили на предыдущем шаге.
Шаг 5: Открытие проекта в Visual Studio
Теперь можно открыть проект Unity в Visual Studio. В Unity перейдите в меню "Assets" - "Open C# Project".
Шаг 6: Настройка Visual Studio для работы с Unity
Откройте Visual Studio и выберите в меню "Tools" - "Options". В разделе "Text Editor" выберите "C#" и установите галочку напротив "Auto list members". Также рекомендуется установить галочку напротив "Parameter information".
Теперь вы можете работать с Unity в Visual Studio, создавая скрипты, отлаживая код и выполняя другие действия для разработки игр.
Не забывайте сохранять изменения в Unity и подключать скрипты к объектам вашей сцены для их работы.
Подключение Unity к Visual Studio без Unity Hub
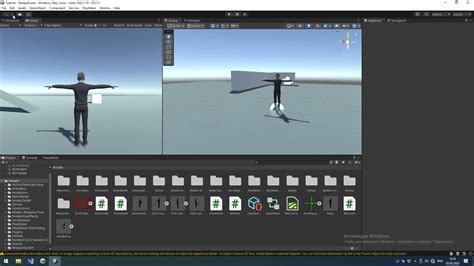
Если у вас возникли сложности при использовании Unity Hub или вы просто предпочитаете работать без него, вы можете подключить Unity к Visual Studio напрямую. Вот подробная инструкция:
Шаг 1:
Убедитесь, что у вас установлена подходящая версия Visual Studio. Unity поддерживает Visual Studio 2017 и более поздние версии. Если у вас нет Visual Studio, вы можете скачать его с официального сайта Microsoft.
Шаг 2:
Запустите Unity и откройте ваш проект
Шаг 3:
Откройте настройки редактора Unity, выбрав "Edit" -> "Preferences" (Windows) или "Unity" -> "Preferences" (Mac).
Шаг 4:
В окне настроек выберите вкладку "External Tools".
Шаг 5:
В поле "External Script Editor", выберите путь к исполняемому файлу Visual Studio. Обычно это будет "C:\Program Files (x86)\Microsoft Visual Studio\2017\Community\Common7\IDE\devenv.exe" для Visual Studio 2017.
Шаг 6:
Нажмите "Apply" (Применить) и закройте настройки.
Шаг 7:
Теперь, когда вы выбрали ваш текстовый редактор, чтобы открыть скрипты в Unity, просто щелкните правой кнопкой мыши на скрипте и выберите "Edit Script" (Редактировать скрипт). Откроется Visual Studio с выбранным скриптом.
Теперь Unity и Visual Studio связаны без использования Unity Hub!
Установка Unity

Перед тем, как мы сможем подключить Unity к Visual Studio, нам необходимо установить саму программу Unity на наш компьютер. Вот пошаговая инструкция:
| Шаг 1. | Перейдите на официальный сайт Unity, например, unity.com. |
| Шаг 2. | На главной странице найдите раздел "Скачать" или "Загрузить" и выберите соответствующую платформу (Windows, macOS или Linux). |
| Шаг 3. | Скачайте установочный файл Unity на ваш компьютер. |
| Шаг 4. | Запустите установщик Unity и следуйте инструкциям на экране. |
| Шаг 5. | Выберите необходимые компоненты для установки, такие как модули и дополнительные инструменты. |
| Шаг 6. | Выберите путь для установки Unity или используйте предложенный по умолчанию. |
| Шаг 7. | Дождитесь завершения процесса установки Unity. |
| Шаг 8. | После установки Unity запустите программу и пройдите процесс регистрации или авторизации в своей учетной записи Unity. |
Вы успешно установили Unity! Теперь вы готовы приступить к подключению Unity к Visual Studio.
Установка Visual Studio
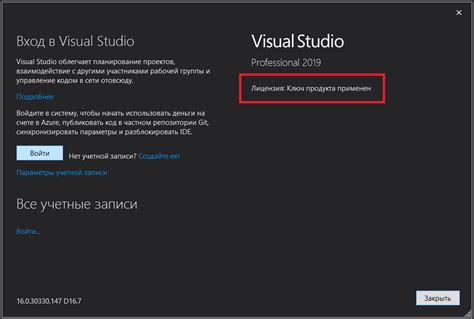
1. Перейдите на официальный сайт Visual Studio и скачайте последнюю версию.
2. Запустите установочный файл и следуйте инструкциям мастера установки. Вам будет предложено выбрать редакцию (Community, Professional или Enterprise) и компоненты, которые вы хотите установить.
3. Рекомендуется выбрать следующие компоненты:
- Разработка для десктопных приложений: среда разработки, отладчики и компиляторы
- Разработка для веб-платформы ASP.NET и веб-разработка: инструменты для создания веб-приложений и веб-сервисов
- Разработка для мобильных приложений Xamarin: инструменты для создания кросс-платформенных мобильных приложений
- Unity: инструменты для разработки приложений с использованием движка Unity
4. После выбора необходимых компонентов нажмите "Установить" и дождитесь завершения процесса установки.
5. После установки Visual Studio откройте Unity и выберите "Импорт нового проекта". В появившемся окне выберите папку с вашим Unity-проектом и нажмите "Открыть". Unity автоматически подключит Visual Studio к проекту.
Теперь вы готовы начать разработку в Unity с помощью Visual Studio! Убедитесь, что ваш проект открыт в Visual Studio, и вы сможете создавать и редактировать скрипты, отлаживать код и многое другое с помощью мощных инструментов, предоставляемых Visual Studio.
Настройка Visual Studio для работы с Unity

| Шаг 1: | Убедитесь, что Visual Studio установлен на вашем компьютере. Если его нет, скачайте и установите последнюю версию с официального сайта Microsoft. |
| Шаг 2: | Откройте Unity и выберите меню "Edit" -> "Preferences" (или "Unity" -> "Preferences" на macOS). |
| Шаг 3: | В окне настроек выберите вкладку "External Tools". |
| Шаг 4: | В секции "External Script Editor" выберите "Visual Studio" из выпадающего списка. Если Visual Studio не отображается в списке, нажмите на кнопку "Browse" и найдите исполняемый файл "devenv.exe" в папке установки Visual Studio. |
| Шаг 5: | Нажмите кнопку "Reload" в верхнем правом углу окна настроек Unity. |
| Шаг 6: | Теперь, когда вы открываете скрипты в Unity, они будут автоматически открываться в Visual Studio. |
После завершения этих шагов, вы сможете использовать всю мощь Visual Studio для разработки игр в Unity. Преимущества такой интеграции включают подсветку синтаксиса, автодополнение кода, отладку и другие полезные функции, которые значительно упрощают и ускоряют разработку приложений.
Полярные настройки Unity

При разработке проектов в Unity настройки полярности могут стать полезными инструментами для улучшения производительности и повышения точности моделирования физических явлений. В Unity есть несколько параметров, которые управляют поведением полярности в проекте.
Первый параметр - gas
Установка значения параметра gas на положительное число позволяет создать шаг в логическом времени, что в свою очередь увеличивает точность расчетов. Однако, при установке отрицательного значения gas, система будет использовать обратный шаг времени, что ведет к увеличению количества вычислений, и, в конечном счете, ухудшает производительность проекта.
Второй параметр - magnetism
Параметр magnetism отвечает за притяжение объектов друг к другу. Установка значения равным нулю приводит к отсутствию притяжение. Увеличение значения приводит к усилению притяжения, а установка отрицательного значения создает отталкивание между объектами.
Третий параметр - charge
Параметр charge контролирует электрический заряд объектов. Установка положительного значения приводит к накоплению положительного заряда, а отрицательное значение - к накоплению отрицательного заряда. Этот параметр может использоваться для моделирования электрических явлений в проекте.
Это основные полярные настройки в Unity, которые можно использовать для управления поведением объектов в проекте и создания разнообразных эффектов. Корректное использование этих настроек позволит добиться более реалистичного и интересного визуального отображения и физики в игровом проекте.
Настройка среды Unity
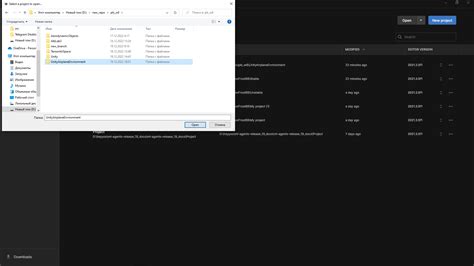
2. Откройте Unity Hub и выберите вкладку "Installs".
3. Нажмите кнопку "Add" и выберите версию Unity для установки. Рекомендуется выбрать последнюю стабильную версию.
4. Установите необходимые модули и компоненты, такие как поддержка языка C# и Visual Studio.
5. Дождитесь завершения установки Unity.
6. Откройте Unity и создайте новый проект.
7. В настройках проекта выберите язык программирования C#.
8. Включите функцию автообновления скриптов, чтобы изменения в скриптах автоматически применялись в Unity.
9. Включите расширенную интеграцию с Visual Studio, чтобы установить связь между Unity и Visual Studio.
10. Запустите Visual Studio и выберите "Open a project or solution".
11. Найдите папку с вашим проектом Unity и откройте файл с расширением .sln.
12. Теперь Unity и Visual Studio взаимодействуют друг с другом, и вы можете начать разрабатывать игру, используя Unity и его интегрированную среду разработки Visual Studio.
Теперь вы полностью настроили среду Unity и готовы приступить к созданию своей игры!