USB – один из самых универсальных и используемых интерфейсов, который позволяет подключать различные устройства к компьютеру или приставке. С помощью USB-порта вы можете подключить флешку, жесткий диск, клавиатуру, мышь и множество других устройств.
Если вы хотите подключить USB к своей приставке, у вас есть несколько вариантов. Настройка USB на приставке может слегка отличаться в зависимости от модели, поэтому важно следовать инструкциям, предоставленным производителем вашего устройства.
Первым шагом, который вам нужно сделать, является поиск USB-порта на задней или передней панели вашей приставки. Обычно порты располагаются в верхней или нижней части устройства и маркируются пиктограммой, изображающей USB. После того, как вы найдете порт, вам нужно вставить USB-накопитель (флешку или жесткий диск) в один из них.
Зайдите в этот раздел и найдите опцию «Включить USB» или что-то подобное. Если вы видите переключатель, переведите его в положение «Включено». Если доступна только одна кнопка, нажмите на нее, чтобы активировать функцию USB. Вы также можете настроить режим работы USB-портов, выбрав соответствующие параметры (например, режим зарядки, передача данных или оба варианта одновременно).
Помните: настройки USB могут различаться в зависимости от модели вашей приставки. Иногда вам может потребоваться выполнить дополнительные шаги, чтобы включить USB или настроить его функции. Пользуйтесь руководством пользователя вашего устройства и не бойтесь обратиться за помощью к производителю или сообществу пользователей, если у вас возникнут трудности.
После включения USB на приставке вы сможете свободно использовать все подключенные устройства. Как только вы увидите, что ваше USB-устройство активировано и распознано приставкой, вы сможете производить операции с файлами, воспроизводить медиафайлы или использовать другие функции устройства, подключенного через USB. Не забывайте внимательно отключать все устройства по завершении работы, чтобы избежать потери данных.
Как подключить USB на приставке. Советы и инструкция
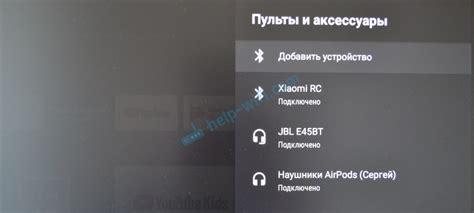
Подключение USB на приставке может быть полезным для расширения функциональности устройства и удобного воспроизведения мультимедийного контента. Для того, чтобы подключить USB на приставке, следуйте инструкциям ниже.
| Шаг | Инструкция |
|---|---|
| 1 | Убедитесь, что приставка включена и имеет свободный порт USB. |
| 2 | Возьмите USB-кабель и вставьте его один конец в порт USB на приставке. |
| 3 | Возьмите другой конец USB-кабеля и вставьте его в порт USB на устройстве, которое вы хотите подключить, например, внешний жесткий диск или флеш-накопитель. |
| 4 | Система автоматически обнаружит подключенное устройство USB и отобразит его в списке доступных устройств приставки. |
| 5 | Если устройство не отобразилось автоматически, проверьте, поддерживается ли он приставкой. Убедитесь, что устройство работает правильно. |
| 6 | Когда устройство USB отображается на приставке, вы сможете свободно обращаться к его содержимому через интерфейс приставки. |
| 7 | Не забудьте безопасно извлечь устройство USB из приставки, когда закончите использование. Для этого используйте функцию "Извлечь устройство" в меню устройства. |
Следуя данным советам и инструкциям, вы сможете легко подключить USB на приставке и наслаждаться его функциональностью и удобством, добавляя возможности вашего устройства.
Выбор правильного USB-кабеля

При выборе USB-кабеля для приставки необходимо учитывать несколько важных факторов. Это поможет обеспечить стабильную и надежную передачу данных между приставкой и устройством.
Во-первых, стоит обратить внимание на тип USB-кабеля. Существуют различные типы разъемов USB, такие как USB-A, USB-B, USB-C и др. Каждый тип имеет свое назначение и способ подключения. Перед покупкой необходимо убедиться, что тип разъема на приставке совпадает с типом разъема на кабеле.
Во-вторых, следует обратить внимание на версию USB-кабеля. Существуют различные версии USB, такие как USB 2.0, USB 3.0, USB 3.1 и др. Каждая версия имеет свои особенности и скорость передачи данных. Если приставка поддерживает USB 3.0 или выше, то рекомендуется выбрать кабель той же версии для обеспечения максимальной скорости передачи данных.
Кроме того, стоит обратить внимание на качество USB-кабеля. Лучше выбирать кабели известных производителей с хорошей репутацией. Это поможет избежать проблем с передачей данных и увеличит срок службы кабеля.
Не забывайте также о длине USB-кабеля. В зависимости от ваших потребностей, выберите кабель нужной длины. Слишком длинный кабель может ухудшить качество передачи данных, а слишком короткий может быть неудобным в использовании.
Важно помнить, что правильный выбор USB-кабеля является одним из ключевых факторов для надежной работы приставки и удобного подключения устройств. Следуя вышеуказанным рекомендациям, вы сможете выбрать подходящий USB-кабель для своей приставки и наслаждаться комфортным использованием устройства.
Подготовка приставки и телевизора

Перед тем, как включить USB на приставке, необходимо правильно подготовить приставку и телевизор:
| Шаг 1 | Убедитесь, что ваша приставка и телевизор выключены. Это важно, чтобы избежать возможных неполадок при подключении USB. |
| Шаг 2 | Найдите порт USB на задней панели приставки и телевизора. Обычно он обозначен символом USB или имеет соответствующую надпись. |
| Шаг 3 | Проверьте, есть ли необходимые кабели для подключения приставки к телевизору. Обычно это HDMI-кабель или AV-кабель. Если у вас нет нужного кабеля, приобретите его в магазине электроники. |
| Шаг 4 | Тщательно проверьте соответствие разъемов на приставке и телевизоре с выбранным кабелем. Убедитесь, что выбранный кабель подходит к порту USB на вашей приставке, а также к соответствующему порту на вашем телевизоре. |
После выполнения всех этих шагов вы будете готовы подключить USB к вашей приставке и начать использовать его для просмотра фотографий, видео или прослушивания музыки.
Подключение USB к приставке

Шаг 1: Убедитесь, что ваша приставка поддерживает подключение USB. Обычно на корпусе устройства есть соответствующий разъем, в который можно вставить USB-накопитель.
Шаг 2: Вставьте USB-накопитель в свободный разъем на приставке. Обычно разъем располагается сзади или на боковой панели устройства. Будьте внимательны и не повредите ни приставку, ни USB-накопитель при вставке.
Шаг 3: Дождитесь, пока приставка распознает USB-устройство. Обычно это происходит автоматически, и вам будет показано уведомление о распознанном устройстве.
Шаг 4: После успешного распознавания вы сможете использовать USB-накопитель с приставкой. Например, вы сможете воспроизводить музыку или видеофайлы, открывать фотографии и т. д.
Советы:
- Если ваша приставка не распознает подключенное USB-устройство, попробуйте перезагрузить устройство и повторить шаги подключения.
- Обратите внимание на форматирование USB-накопителя. Некоторые устройства могут не поддерживать определенные форматы файлов, поэтому убедитесь, что ваш USB-накопитель совместим с приставкой.
- Важно правильно извлекать USB-накопитель из приставки, чтобы избежать повреждений информации на нем. Перед извлечением нажмите кнопку извлечения на приставке или выберите соответствующий пункт в меню устройства.
Следуя этой простой инструкции, вы сможете легко и быстро подключить USB-накопитель к вашей приставке и начать использовать его для различных задач. Приятного использования!
Использование USB на приставке

Первым шагом для использования USB на приставке является подключение устройств. Вставьте USB-шнур в соответствующий порт на консоли. В зависимости от модели приставки, у вас может быть один или несколько портов USB. Обратите внимание, что следует использовать кабель, совместимый с вашим устройством.
После того как устройство подключено, приставка обнаружит его автоматически и сообщит вам об этом. В большинстве случаев приставка мгновенно распознает подключенное устройство и позволяет использовать его. В таком случае вы можете начать работать с файлами на USB-устройстве.
Чтобы получить доступ к файлам на USB-устройстве, откройте меню приставки и выберите опцию "USB" или "Внешний накопитель". Затем выберите нужный раздел или папку для просмотра списка файлов. Приставка позволяет копировать, перемещать и удалять файлы на USB-устройстве, а также выполнять другие операции, доступные в зависимости от модели и версии программного обеспечения.
В некоторых случаях может потребоваться форматирование USB-устройства под определенную файловую систему, чтобы оно было совместимо с приставкой. Для выполнения этой операции обратитесь к инструкции к вашей приставке или воспользуйтесь поиском на официальном сайте производителя. Будьте осторожны, форматирование приведет к удалению всех данных с USB-устройства, поэтому убедитесь, что вы сделали резервные копии всех важных файлов.
Некоторые приставки позволяют использовать USB-устройства для расширения памяти консоли. В таком случае вы можете сохранять игры, приложения и другие файлы на USB-устройстве, освобождая место на внутреннем хранилище. Чтобы настроить USB-устройство в качестве расширенной памяти, зайдите в меню настроек и найдите соответствующую опцию. Следуйте инструкциям на экране, чтобы завершить процесс.
Использование USB на приставке позволяет улучшить функционал и расширить возможности игровой консоли. Следуйте нашим рекомендациям для максимально эффективного использования USB-портов и получите максимум от вашей приставки.
Проигрывание видео с USB-накопителя

Чтобы начать проигрывание видео с USB-накопителя, следуйте этим простым инструкциям:
- Вставьте USB-накопитель в свободный USB-порт на вашей приставке. Обычно USB-порты находятся на задней или боковой панели устройства.
- Включите вашу приставку и переключитесь на вход, на котором подключен USB-накопитель. В большинстве случаев это будет HDMI-вход или AV-вход.
- Настройте ваш телевизор на правильный источник сигнала.
- Нажмите на кнопку "Источник" или "Вход" на пульте управления вашего телевизора и выберите USB-накопитель в списке доступных источников. Если у вас нет кнопки "Источник" или "Вход", поищите в меню вашего телевизора такую опцию.
- После выбора USB-накопителя вы увидите список файлов на вашем телевизоре. Прокрутите и выберите желаемое видео, которое хотите воспроизвести.
- Нажмите на кнопку "Воспроизвести" на пульте управления вашего телевизора или выберите видео с помощью пульта управления вашей приставкой и нажмите "Воспроизвести".
- Теперь вы можете наслаждаться просмотром видео с USB-накопителя на большом экране вашего телевизора!
Не забывайте, что некоторые приставки могут поддерживать только определенные форматы видео. Перед тем, как загрузить видео на USB-накопитель, проверьте, что ваша приставка поддерживает формат этого видео.
Теперь вы знаете, как проигрывать видео с USB-накопителя на вашей приставке. Наслаждайтесь своими любимыми фильмами и шоу в любое удобное для вас время!
Воспроизведение музыки с USB-накопителя
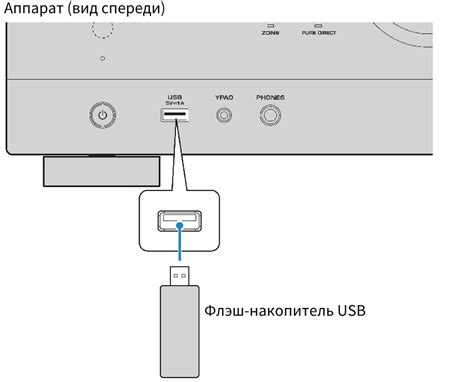
Чтобы включить USB на приставке и начать воспроизведение музыки, выполните следующие шаги:
- Подключите USB-накопитель к свободному порту USB на приставке. Убедитесь, что накопитель правильно вставлен и соединение надежно.
- Включите приставку и дождитесь, пока она загрузится.
- Переключитесь на режим воспроизведения музыки с USB-накопителя. Обычно для этого на пульте управления приставкой есть кнопка выбора источника звука или отдельная кнопка "USB".
- Выберите желаемую песню или альбом на экране приставки с помощью пульта управления или кнопок на самой приставке.
- Наслаждайтесь прослушиванием музыки с USB-накопителя! Вы можете регулировать громкость, переключать треки и применять другие функции воспроизведения.
Не забывайте, что некоторые приставки могут иметь дополнительные настройки и особенности воспроизведения музыки с USB-накопителя. Рекомендуется ознакомиться с инструкцией к вашей конкретной приставке для получения более подробной информации.
Воспроизведение музыки с USB-накопителя - отличная возможность наслаждаться любимыми композициями в отличном качестве прямо с вашей приставки. Не упустите шанс разнообразить ваше развлечение!
Перенос фотографий на USB-накопитель
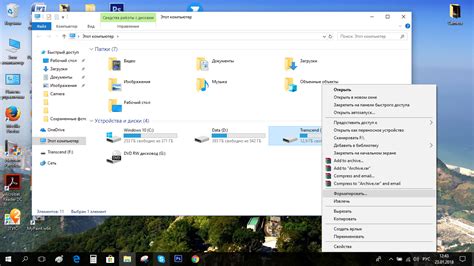
Если вы хотите сохранить свои ценные фотографии на более надежном носителе, например, USB-накопителе, вам потребуется следовать нескольким простым шагам.
Во-первых, подключите USB-накопитель к своей приставке. Обычно на задней панели приставки имеется специальный разъем USB. Вставьте конец USB-кабеля в этот разъем, а другой конец подключите к USB-порту на накопителе.
Затем включите приставку и дождитесь, пока она определит подключенный USB-накопитель. Обычно это происходит автоматически, но если необходимо, вы можете выбрать опцию "Обнаружить USB-устройство" в меню приставки.
Когда приставка определит USB-накопитель, вы можете перейти к самому важному шагу - переносу фотографий. Навигируйтесь в меню приставки к разделу "Фотографии" или "Галерея". Ищите опцию "Экспортировать" или "Сохранить на USB" и выберите ее.
В следующем окне вы увидите список доступных альбомов и фотографий. Выберите те, которые вы хотите перенести на USB-накопитель, с помощью кнопки "Выбрать" или аналогичной опции на пульте дистанционного управления. Подтвердите выбранные фотографии и нажмите "ОК" или "Сохранить" для начала процесса переноса.
В зависимости от количества выбранных фотографий и их размера, процесс переноса может занять некоторое время. Дождитесь завершения процесса и не отключайте USB-накопитель во время передачи данных.
По завершении переноса фотографий на USB-накопитель, вы можете отключить его от приставки. Не забудьте безопасно извлечь USB-накопитель, чтобы предотвратить потерю данных: выберите опцию "Извлечь USB-устройство" в меню приставки, подождите, пока появится сообщение о безопасном извлечении, и только после этого отключайте USB-накопитель.
Теперь у вас есть надежное резервное копирование ваших фотографий на USB-накопитель. Он может служить отличным способом хранения и переноса ваших ценных снимков.