USB накопители стали неотъемлемой частью нашей повседневной жизни. Удобство и быстрота передачи данных сделали их популярными устройствами для хранения и перемещения информации. Если вы только что приобрели новый ноутбук и хотите узнать, как подключить и использовать USB накопитель, то этот текст даст все необходимые инструкции.
Первый шаг состоит в том, чтобы найти USB порт на вашем ноутбуке. Обычно они располагаются по бокам ноутбука или на его задней панели. Обратите внимание на символ USB - это поможет вам определить нужный порт.
Когда вы найдете соответствующий порт, возьмите USB накопитель и аккуратно вставьте его в порт. Убедитесь, что вы вставляете его правильно - не прилагайте сильного усилия, а просто вставьте его до конца. У вас должен появиться щелчок, указывающий на правильное подключение устройства.
После того, как вы подключили USB накопитель к ноутбуку, перейдите к вашему рабочему столу или откройте проводник (Explorer) для просмотра доступных дисков. Вам должна появиться новая иконка, представляющая ваш USB накопитель. Чтобы открыть накопитель, просто щелкните по иконке дважды или нажмите правой кнопкой мыши и выберите "Открыть".
Подключение USB накопителя к ноутбуку: подробная инструкция
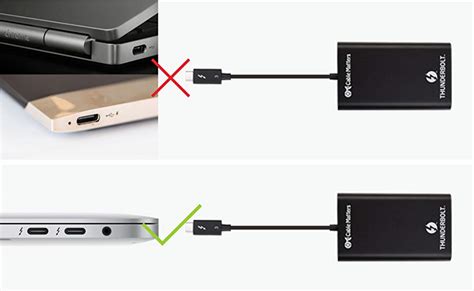
Вот подробная инструкция о том, как подключить USB-накопитель к ноутбуку:
- Вставьте один конец USB-кабеля в порт USB на ноутбуке.
- Вставьте другой конец USB-кабеля в порт USB на USB-накопителе.
- Ожидайте, пока операционная система ноутбука распознает USB-накопитель.
- Чтобы открыть USB-накопитель, откройте проводник на ноутбуке.
- В проводнике найдите раздел "Мои компьютеры" или "Этот компьютер".
- В этом разделе вы увидите значок USB-накопителя. Дважды щелкните по нему, чтобы открыть его и просмотреть содержимое.
Теперь вы можете свободно копировать, перемещать или удалять файлы на USB-накопители по своему усмотрению. Когда закончите работу с USB-накопителем, не забудьте правильно извлечь его, чтобы избежать потери данных или повреждения устройства. Это можно сделать, щелкнув правой кнопкой мыши на значке USB-накопителя в проводнике и выбрав опцию "Извлечь устройство" или "Безопасно удалить аппаратное обеспечение".
Теперь вы знаете, как подключить USB-накопитель к ноутбуку. Наслаждайтесь быстрым и удобным доступом к своим файлам, где бы вы ни находились!
Определение типа USB-порта

Перед подключением USB-накопителя к ноутбуку необходимо убедиться в том, какой тип USB-порта у вас имеется. Существуют несколько поколений USB-портов, каждое со своей уникальной разъемной конфигурацией.
Чтобы определить тип USB-порта на вашем ноутбуке, выполните следующие шаги:
- Взгляните на физический разъем USB-порта. Сравните его с изображениями разъемов различных поколений USB, таких как USB 1.0, USB 2.0, USB 3.0 и USB Type-C.
- Обратите внимание на иконку рядом с USB-портом. В некоторых случаях иконка может помочь определить тип порта. Например, порт USB 3.0 обычно имеет иконку "SS" (SuperSpeed).
- Воспользуйтесь программным обеспечением для определения типа USB-порта. Существуют программы, которые позволяют определить поколение USB-порта на вашем компьютере.
После определения типа USB-порта на ноутбуке вы сможете правильно подключить USB-накопитель и наслаждаться его функциональностью.
Проверка совместимости накопителя и ноутбука
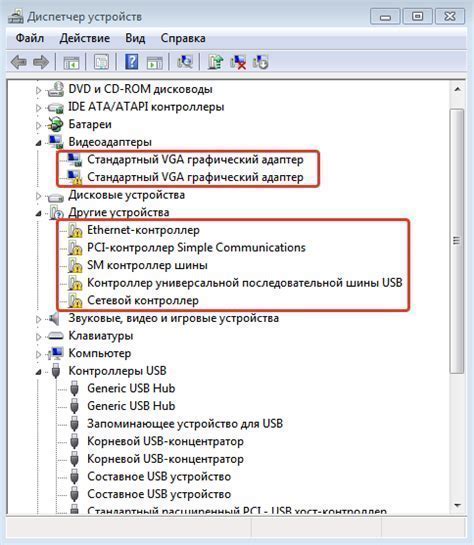
Перед подключением USB-накопителя к ноутбуку необходимо убедиться в их совместимости. Ниже приведены основные шаги для проверки этого:
- Убедитесь, что ноутбук поддерживает подключение внешних устройств через USB-порт. Обычно все современные ноутбуки оснащены USB-портами, но бывают и исключения.
- Проверьте операционную систему ноутбука на наличие драйверов для USB-портов. Если драйвера отсутствуют или устарели, необходимо обновить их до последней версии.
- Проверьте форматирование USB-накопителя. Некоторые ноутбуки могут не распознавать накопители, отформатированные в нестандартных форматах, таких как ext4 или HFS+. Рекомендуется использовать файловую систему FAT32 или NTFS, поддерживаемые практически всеми ноутбуками.
- Проверьте требования накопителя к энергопитанию. Некоторые USB-накопители могут требовать дополнительного питания, особенно если они оснащены встроенными жесткими дисками. Убедитесь, что ноутбук может предоставить достаточное питание для работы накопителя.
- Учитывайте физическую совместимость. Некоторые накопители имеют нестандартные размеры или формы, которые могут создать проблемы при подключении к ноутбуку. Проверьте, что разъемы и порты USB-накопителя соответствуют разъемам и портам ноутбука.
Проверка совместимости накопителя и ноутбука перед подключением позволит избежать проблем и неприятностей в дальнейшем. Удостоверьтесь, что все требования и условия совместимости выполняются, чтобы гарантировать успешное подключение и работу USB-накопителя.
Проверка состояния накопителя и порта
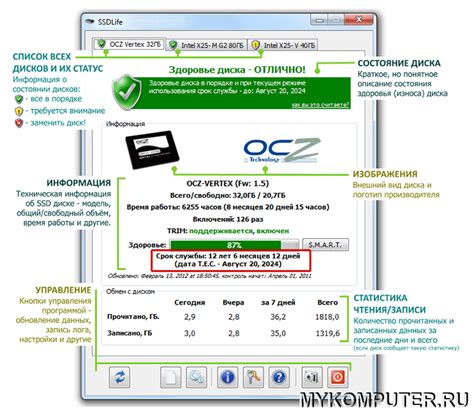
Перед тем, как подключить USB накопитель к ноутбуку, необходимо убедиться в исправности самого накопителя и порта USB. Для этого можно выполнить следующие шаги:
1. Проверьте физическое состояние накопителя. Убедитесь, что он не имеет видимых повреждений, таких как трещины или изломы. Если накопитель поврежден, подключение его к компьютеру может привести к потере данных или поломке порта USB.
2. Проверьте состояние порта USB на ноутбуке. Внимательно осмотрите его на наличие пыли, грязи или других загрязнений. Если порт выглядит грязным или забитым, очистите его мягкой сухой щеткой или воздуховдувкой.
3. Попробуйте подключить другое устройство к тому же порту USB на ноутбуке. Если другое устройство успешно подключается и работает, то проблема скорее всего заключается в самом USB накопителе. Если же другое устройство тоже не работает, возможно, причина в неисправности порта USB на ноутбуке.
4. Если вы все проверили и уверены, что ваш USB накопитель и порт USB в полном рабочем состоянии, можно переходить к следующему шагу - подключению.
Подключение USB-кабеля к ноутбуку

USB-кабель представляет собой универсальный кабель для подключения различных устройств к компьютеру или ноутбуку. Используя USB-кабель, вы сможете подключить USB накопитель к вашему ноутбуку для передачи данных или зарядки.
Для подключения USB-кабеля к ноутбуку выполните следующие шаги:
- Убедитесь, что ваш ноутбук включен и работает.
- Найдите разъем USB на вашем ноутбуке. Обычно он имеет прямоугольную форму, и на нем может быть изображено символ USB.
- Возьмите USB-кабель и вставьте его один конец в разъем на ноутбуке.
- Второй конец USB-кабеля вставьте в разъем на USB накопителе. Убедитесь, что USB-кабель плотно и несдвигающимся образом подключен к обоим устройствам.
- Если USB накопитель имеет отдельный переключатель питания, убедитесь, что он находится в положении "Включено".
- После подключения USB-кабеля к ноутбуку, компьютер должен автоматически обнаружить и распознать подключенное USB устройство. В этом случае вы можете открыть проводник (Проводник - это стандартное приложение для просмотра файлов и папок в Windows) и просмотреть содержимое USB накопителя.
- Если ваш ноутбук не распознает USB накопитель, проверьте, что вы правильно подключили USB-кабель и что USB накопитель работает изначально.
Важно: перед отключением USB-кабеля от ноутбука, убедитесь, что вы безопасно извлекаете USB накопитель из системы. В противном случае, вы можете повредить данные на USB накопителе.
Следуя этим инструкциям, вы сможете легко и правильно подключить USB-кабель к вашему ноутбуку и начать использовать USB накопитель.
Распознавание накопителя операционной системой

Когда вы подключаете USB накопитель к ноутбуку, операционная система должна автоматически его распознать. Если это происходит в первый раз, может потребоваться некоторое время для установки драйверов и настройки.
Чтобы убедиться, что ваш накопитель был успешно распознан, следуйте этим шагам:
- Откройте Проводник (Обозреватель файлов) на вашем ноутбуке.
- В левой панели найдите раздел "Этот компьютер" или "Мой компьютер".
- Под этим разделом вы должны увидеть список всех подключенных накопителей, включая ваш USB накопитель.
- Нажмите на название USB накопителя, чтобы открыть его и просмотреть содержимое.
Если вы видите содержимое вашего USB накопителя, значит, операционная система его успешно распознала и вы можете начать работать с файлами на нем.
Если накопитель не отображается в Проводнике, возможно, вам придется выполнить несколько дополнительных действий:
- Проверьте правильность подключения накопителя к ноутбуку. Убедитесь, что кабель подключен к порту USB надежно и нет повреждений.
- Попробуйте подключить накопитель к другому порту USB на ноутбуке.
- Если возможно, попробуйте подключить накопитель к другому компьютеру, чтобы убедиться, что проблема не в самом накопителе.
- Если все еще есть проблемы, возможно, вашему накопителю потребуется дополнительное программное обеспечение или драйверы. Обратитесь к руководству пользователя вашего накопителя или посетите веб-сайт производителя для получения дополнительной информации.
Установка драйверов (если необходимо)
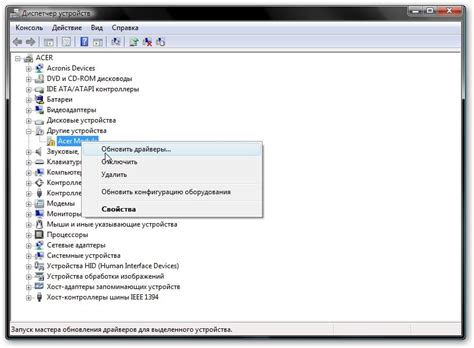
При подключении USB накопителя к ноутбуку может потребоваться установка драйверов. Рассмотрим основные шаги этого процесса.
1. Подключите USB накопитель к свободному порту на ноутбуке.
2. Дождитесь, пока операционная система автоматически распознает подключенное устройство и начнет установку необходимых драйверов. В большинстве случаев, ноутбуки работают с USB накопителями без дополнительной установки драйверов.
3. Если операционная система не распознает устройство и не устанавливает драйверы автоматически, то вам потребуется скачать и установить драйверы самостоятельно.
4. Для этого вам понадобится знать модель и производителя вашего USB накопителя.
5. Перейдите на официальный сайт производителя и найдите раздел "Поддержка" или "Драйверы".
6. Введите модель вашего USB накопителя и найдите соответствующий драйвер для вашей операционной системы (обычно доступны драйверы для Windows и macOS).
7. Скачайте драйвер и запустите его установку согласно инструкциям на экране.
8. После установки драйверов, перезагрузите ноутбук и подключите USB накопитель снова.
Теперь вы должны успешно подключить USB накопитель к ноутбуку и использовать его для передачи данных или хранения файлов.
Работа с файлами на накопителе
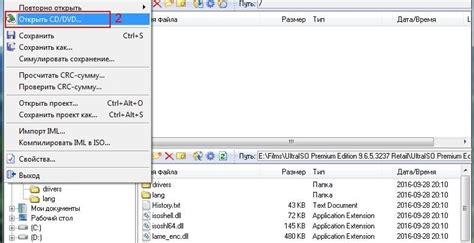
Подключив USB-накопитель к ноутбуку, вы можете выполнять различные операции с файлами, находящимися на нем. Вот некоторые полезные действия, которые можно выполнить:
| Операция | Описание |
|---|---|
| Копирование файлов | Вы можете копировать файлы с накопителя на компьютер или на другой накопитель. Для этого просто выделите нужные файлы и папки, щелкнув по ним правой кнопкой мыши, и выберите опцию "Копировать". Затем перейдите в нужное место (компьютер или другой накопитель) и вставьте скопированные файлы, нажав правой кнопкой мыши и выбрав опцию "Вставить". |
| Перемещение файлов | Вы также можете перемещать файлы с накопителя на компьютер или на другой накопитель. Для этого выделите нужные файлы и папки, щелкнув по ним правой кнопкой мыши, и выберите опцию "Вырезать". Затем перейдите в нужное место (компьютер или другой накопитель) и вставьте перемещаемые файлы, нажав правой кнопкой мыши и выбрав опцию "Вставить". |
| Удаление файлов | Если вам не нужны некоторые файлы на накопителе, вы можете их удалить. Просто выделите файлы и папки, которые хотите удалить, правой кнопкой мыши, и выберите опцию "Удалить". Подтвердите удаление, если вам будет предложено. |
| Просмотр файлов | Вы можете просматривать содержимое файлов, находящихся на накопителе, просто дважды щелкнув по файлу. Большинство компьютеров имеют программы по умолчанию для открытия различных типов файлов (например, текстовые файлы открываются в текстовом редакторе). |
| Переименование файлов | Если вы хотите изменить имя файла на накопителе, выделите файл правой кнопкой мыши и выберите опцию "Переименовать". Введите новое имя файла и нажмите клавишу "Enter". |
Это лишь некоторые из действий, которые можно выполнить с файлами на USB-накопителе. Используйте эти инструкции в сочетании с инструкцией по подключению накопителя к ноутбуку, чтобы максимально эффективно использовать внешние накопители и работать с файлами на них.
Отключение накопителя от ноутбука

Для безопасного отключения USB накопителя от ноутбука следуйте следующим инструкциям:
1. Закройте все открытые файлы и программы.
Перед отключением накопителя убедитесь, что вы закрыли все открытые файлы и программы, которые находятся на нем. Это позволит избежать потери данных или их повреждения.
2. Кликните правой кнопкой мыши на иконке USB накопителя.
На рабочем столе или в проводнике найдите иконку USB накопителя и кликните на ней правой кнопкой мыши. В появившемся меню выберите опцию "Извлечь" или "Отключить".
3. Дождитесь сообщения о безопасном отключении.
После того, как выбрана опция "Извлечь" или "Отключить", дождитесь появления сообщения о безопасном отключении. Это сообщение говорит о том, что накопитель можно отключать физически.
4. Отключите USB накопитель от ноутбука.
После появления сообщения о безопасном отключении можно физически отключить USB накопитель от ноутбука. Осторожно вытяните его из USB-порта, избегая резких движений, чтобы не повредить ни сам накопитель, ни порт USB на ноутбуке.
Обратите внимание, что некоторые накопители могут иметь светодиодный индикатор, который указывает на активность чтения или записи данных. Подождите, пока индикатор перестанет мигать, прежде чем физически отключать накопитель. Это поможет избежать потери данных или их повреждения.
Особенности подключения накопителя к macOS

Подключение USB накопителя к компьютеру с операционной системой macOS имеет свои особенности. В этом разделе мы рассмотрим некоторые важные моменты, которые нужно учесть при подключении накопителя к MacBook или iMac.
- Перед подключением накопителя убедитесь, что он совместим с macOS. Некоторые накопители, предназначенные для работы с Windows, могут иметь проблемы с чтением и записью данных на macOS. Обратитесь к документации производителя для уточнения совместимости устройства.
- Убедитесь, что ваш компьютер и накопитель включены в розетку и находятся в рабочем состоянии. Перед подключением накопителя рекомендуется также перезагрузить компьютер, чтобы убедиться в стабильной работе операционной системы.
- Вставьте USB-кабель накопителя в свободный USB-порт на компьютере. Обычно на MacBook и iMac есть несколько USB-портов, поэтому выберите любой свободный порт.
- Если накопитель имеет внешнее питание, проверьте, что оно подключено и включено. Некоторые накопители могут требовать дополнительного питания для корректной работы.
- После подключения накопителя, macOS автоматически должна его распознать и отобразить на Рабочем столе и в Finder. В случае если накопитель не отображается, проверьте, что он включен и правильно подключен к компьютеру.
- Если накопитель отображается на Рабочем столе или в Finder, вы можете начать использовать его для чтения и записи данных. Просто перетащите файлы или папки на накопитель, чтобы скопировать их на него. Не забудьте правильно извлечь накопитель, прежде чем извлекать USB-кабель из порта.
Следуя этим простым инструкциям, вы сможете успешно подключить USB накопитель к MacBook или iMac с macOS и использовать его для хранения и обмена данными.
Распространенные проблемы и их решения

- Накопитель не распознается ноутбуком
Если при подключении USB накопителя ноутбук не распознает его, проверьте следующие вещи:
- Убедитесь, что USB порт на ноутбуке работает, подключив другое устройство.
- Проверьте, что USB накопитель правильно подключен. Попробуйте подключить его к другому порту.
- Если это новый накопитель, проверьте его совместимость с вашим ноутбуком. Некоторые старые модели ноутбуков не поддерживают новые USB стандарты.
- Обновите драйверы USB портов на вашем ноутбуке. Их можно скачать с официального сайта производителя.
- Если все вышеперечисленное не помогло, попробуйте подключить USB накопитель к другому компьютеру, чтобы исключить возможность его неисправности.
Если накопитель подключен, но не отображается в проводнике, возможно, он не отформатирован или не распознан системой. Решение проблемы может быть следующим:
- Откройте "Диспетчер устройств" и проверьте, есть ли там непонятные устройства или устройства с восклицательным знаком. Попробуйте обновить их драйверы или удалить их, а затем подключить накопитель заново.
- Проверьте файловую систему накопителя. Если он отформатирован в файловую систему, не поддерживаемую вашей операционной системой, вам нужно будет отформатировать накопитель в подходящую файловую систему.
- Проверьте, отображается ли накопитель в "Дисковой утилите" или аналогичной программе. Если он там отображается, попробуйте присвоить ему букву диска.
Если накопитель показывает только часть файлов или папок, возможно, они скрыты или повреждены. Примените следующие действия:
- Убедитесь, что в настройках показа скрытых файлов и папок включена опция "Показывать скрытые файлы и папки".
- Проверьте, есть ли на накопителе файлы с теми же именами, что и у отсутствующих файлов. Иногда может возникнуть конфликт имен и некоторые файлы могут быть недоступны.
- Если файлы повреждены, попробуйте восстановить их с помощью специальных программ для восстановления данных.