Принтеры являются неотъемлемой частью нашей повседневной жизни. Они позволяют нам распечатывать важные документы, фотографии и другие материалы для работы и развлечений. Однако, если ваш принтер не имеет USB-порта, это может стать проблемой при подключении к компьютеру или ноутбуку.
USB-порт является одним из наиболее распространенных способов подключения принтеров к компьютеру. Он обеспечивает стабильную и быструю передачу данных между устройствами. Добавление USB-порта к принтеру может позволить вам использовать его совместно с другими устройствами и упростить процесс печати.
В этой статье мы рассмотрим инструкцию о том, как добавить USB-порт к вашему принтеру. Мы также предоставим вам несколько полезных советов, которые помогут вам успешно выполнить эту задачу и насладиться эффективной работой вашего принтера без лишних затруднений.
Примечание: Перед началом процесса добавления USB-порта к вашему принтеру, обязательно прочтите руководство пользователя, предоставленное производителем. В нем могут содержаться специальные рекомендации и предупреждения, которые следует учитывать при выполнении этой операции.
Принтер с USB-портом: почему это важно?

Использование USB-порта при подключении принтера позволяет избежать необходимости устанавливать специальные драйверы и программное обеспечение. Просто подключите принтер к компьютеру с помощью кабеля USB, и он будет готов к использованию.
Кроме того, USB-порт позволяет передавать данные быстро и надежно. Скорость передачи данных по USB может достигать высоких значений, что особенно важно при печати больших объемов документов или изображений.
Для многих пользователей USB-порт на принтере также является удобным способом подключения других устройств, таких как флеш-накопители или цифровые камеры, для прямой печати или передачи данных.
- USB-порт обеспечивает универсальное подключение к компьютеру или другим устройствам;
- Не требуется установка специального ПО или драйверов;
- Быстрая и надежная передача данных;
- Возможность использования для подключения других устройств.
В итоге, принтер с USB-портом становится незаменимым инструментом для всех, кто часто работает с печатной техникой. Он позволяет сэкономить время и избежать лишних хлопот при установке и использовании принтера. Кроме того, USB-порт открывает дополнительные возможности для подключения других устройств и удобного обмена данными.
Настройка USB-порта в принтере: шаг за шагом
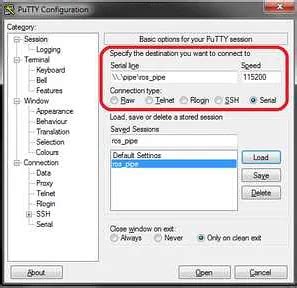
Если вы хотите добавить USB-порт к своему принтеру, следуйте этой простой инструкции для настройки.
Шаг 1: Подготовьте все необходимые материалы. Вам понадобятся:
- USB-кабель
- USB-разъем для принтера
- Отвертка (если необходимо)
- Драйверы для принтера (если необходимо)
Шаг 2: Проверьте, оснащен ли ваш принтер USB-портом. У большинства современных принтеров есть встроенный USB-порт, который вы можете использовать для подключения принтера к компьютеру.
Шаг 3: Если ваш принтер не имеет встроенного USB-порта, вам потребуется приобрести и установить специальный USB-разъем для принтера. Установка разъема может потребовать использования отвертки и следования инструкциям, предоставляемым производителем.
Шаг 4: Подключите USB-кабель к USB-порту принтера.
Шаг 5: Подключите другой конец USB-кабеля к USB-порту вашего компьютера. Убедитесь, что кабель плотно вставлен в оба порта.
Шаг 6: Включите принтер и компьютер.
Шаг 7: Если ваш принтер требует установки драйверов, вставьте диск с драйверами в CD/DVD-привод вашего компьютера и следуйте инструкциям на экране для установки драйверов. Если у вас нет диска с драйверами, вы можете загрузить их с официального сайта производителя принтера.
Шаг 8: После установки драйверов ваш компьютер должен обнаружить принтер и установить его как новое устройство.
Шаг 9: Проверьте настройки принтера и компьютера, чтобы быть уверенными, что они правильно настроены для работы с USB-портом. Если вам нужна помощь, обратитесь к документации к принтеру или компьютеру.
Шаг 10: Теперь ваш принтер готов к использованию через USB-порт! Вы можете отправлять задания на печать с компьютера на принтер или сканировать документы с принтера на компьютер.
Следуя этим простым шагам, вы можете самостоятельно добавить USB-порт к своему принтеру и настроить его для работы с вашим компьютером. Удачи вам в процессе!
USB-порт для принтера: основные типы

1. USB 2.0: Этот тип порта наиболее распространен и поддерживается большинством принтеров. USB 2.0 обеспечивает высокую скорость передачи данных и стабильное подключение между принтером и компьютером. Это идеальный выбор для повседневного использования и обычных задач печати.
2. USB 3.0: Если вам требуется более быстрая скорость передачи данных и лучшая производительность, то USB 3.0 может быть лучшим выбором. Этот тип порта более современный и обеспечивает улучшенную производительность при работе с большими объемами данных, например, при печати документов большого размера или фотографий высокого разрешения.
3. USB Type-C: Это новейший стандарт USB, который характеризуется универсальностью и множеством преимуществ. Порт Type-C имеет маленький размер, что облегчает его использование на ноутбуках, планшетах и других переносных устройствах. Он также обеспечивает более высокую скорость передачи данных и поддерживает возможность зарядки устройства. USB Type-C является будущим стандартом и становится все более популярным у производителей принтеров.
4. Беспроводной USB: Некоторые принтеры поддерживают беспроводное подключение через USB-адаптер. Это позволяет устанавливать связь между принтером и компьютером без использования провода. Такой тип подключения особенно удобен в случае, когда принтер и компьютер находятся на разных этажах или в разных помещениях.
Выбор типа USB-порта для принтера зависит от ваших потребностей и требований. Если вы не знаете, какой тип порта поддерживает ваш принтер, обратитесь к инструкции или свяжитесь с производителем, чтобы получить соответствующую информацию.
Как выбрать подходящий USB-порт для принтера
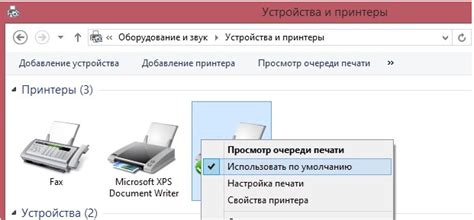
При выборе USB-порта для принтера необходимо учитывать несколько важных факторов, чтобы обеспечить надежность и качество работы устройств.
1. Версия USB. Обратите внимание на версию USB-порта, которую поддерживает ваш принтер и ваш компьютер. Наиболее распространенные версии в настоящее время - USB 2.0 и USB 3.0. Если ваш компьютер поддерживает более новую версию, чем ваш принтер, вы все равно сможете использовать его, но скорость передачи данных будет ограничена старшей версией.
2. Тип порта. USB-порты бывают двух типов: тип А и тип B. Обычно принтеры используют разъем типа B для подключения к компьютеру. Убедитесь, что ваш принтер имеет разъем типа B, и выберите USB-порт с соответствующим разъемом.
3. Длина кабеля. Выбирая USB-порт, учтите длину необходимого вам кабеля. Если принтер находится достаточно близко к компьютеру, то обычно достаточно кабеля длиной 1-2 метра. Если же принтер и компьютер находятся на большом расстоянии, то вам может потребоваться кабель большей длины. Учитывайте это при выборе порта.
4. Качество порта. Важно обратить внимание на качество USB-порта, особенно если вы планируете подключать к нему не только принтер, но и другие устройства. Выбирайте порт с хорошей защитой от перегрузки и короткого замыкания, чтобы предотвратить повреждение подключенных устройств.
Рекомендуется обратиться к руководству пользователя вашего принтера и компьютера для получения подробных рекомендаций и требований к USB-порту. Это поможет вам выбрать подходящий порт и обеспечить стабильную работу вашего принтера.
| Фактор | Как выбрать подходящий USB-порт |
|---|---|
| Версия USB | Узнайте версию USB-порта вашего компьютера и принтера. Отдавайте предпочтение более новым версиям для обеспечения быстрой передачи данных. |
| Тип порта | Проверьте, какой разъем (тип B) используется вашим принтером. Выбирайте USB-порт с соответствующим разъемом. |
| Длина кабеля | Определите длину необходимого вам USB-кабеля. Учтите расстояние между принтером и компьютером. |
| Качество порта | Выбирайте USB-порт с высоким качеством, обеспечивающий надежное подключение и защиту от перегрузки и короткого замыкания. |
Установка USB-порта в принтер: подготовка и инструменты
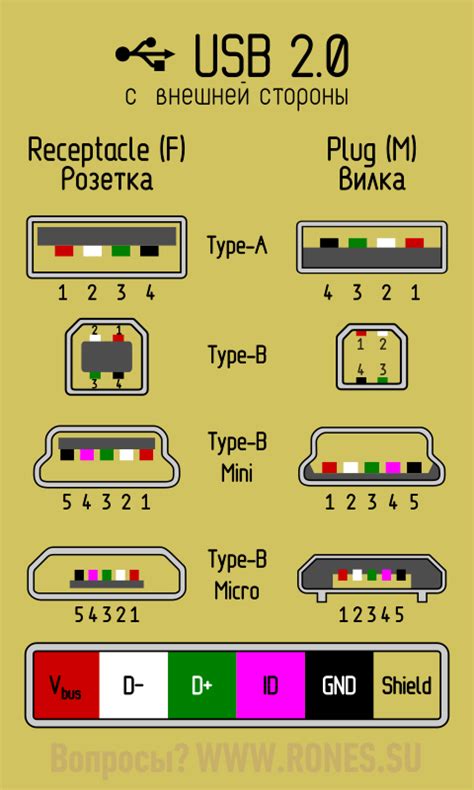
Прежде чем приступить к установке USB-порта в принтер, необходимо подготовиться и иметь необходимые инструменты. Вот несколько шагов, которые помогут вам выполнить задачу:
- Определите совместимость: перед началом установки убедитесь, что ваш принтер поддерживает подключение через USB-порт. Обычно такая информация содержится в руководстве пользователя или на официальном сайте производителя.
- Выберите USB-порт: определите, где именно вы хотите установить USB-порт на принтере. Часто он располагается сзади или сбоку устройства. Помните, что не все принтеры поддерживают данную модификацию.
- Приобретите необходимые инструменты: для установки USB-порта вам понадобятся следующие инструменты: отвертка, паяльная станция, паяльные принадлежности, пинцет и, возможно, паяльная смазка.
- Снимите крышку принтера: прежде чем приступить к установке USB-порта, откройте крышку принтера, чтобы получить доступ к его внутренностям. Убедитесь, что устройство отключено от электрической сети.
- Подготовьте паяльную станцию: если вы не имеете опыта работы с паяльной станцией, рекомендуется прочитать инструкцию к ней и ознакомиться с принципом работы.
- Снимите существующие компоненты: перед установкой USB-порта вам может потребоваться удалить некоторые существующие компоненты, чтобы освободить место для нового порта. В этом случае действуйте осторожно и аккуратно, чтобы не повредить другие элементы принтера.
- Установите USB-порт: когда все подготовительные работы выполнены, приступайте к установке USB-порта. Убедитесь, что он жестко закреплен и надежно соединен с другими компонентами принтера.
- Проверьте функциональность: после установки USB-порта в принтер, подключите его к компьютеру с помощью соответствующего USB-кабеля. Убедитесь, что принтер успешно обнаружен компьютером и готов к использованию.
При выполнении всех этих шагов будьте внимательны и осторожны, чтобы избежать повреждений как USB-порта, так и других компонентов принтера. Если у вас возникли затруднения или сомнения, всегда лучше обратиться за помощью к специалисту или сервисному центру.
Шаги по установке USB-порта в принтер
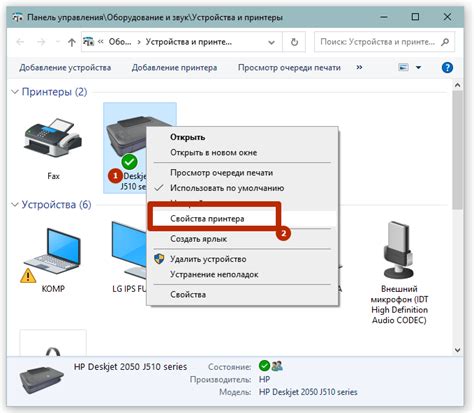
Добавление USB-порта к принтеру может быть полезной и удобной функцией. Чтобы установить USB-порт на принтере, следуйте этим простым шагам:
1. Проверьте совместимость
Перед установкой USB-порта убедитесь, что ваш принтер поддерживает данную функцию. Обычно информация о совместимости указана в руководстве пользователя или на официальном веб-сайте производителя.
2. Приобретите USB-порт
Приобретите USB-порт в соответствии с техническими требованиями вашего принтера. USB-порты доступны в различных вариантах и размерах, поэтому убедитесь, что выбранное устройство соответствует вашим потребностям.
3. Откройте корпус принтера
Перед установкой USB-порта отключите принтер от электрической сети и подождите, пока он полностью выключится. Затем с помощью отвертки откройте заднюю или боковую крышку корпуса принтера. Обратитесь к руководству пользователя, если не уверены, какой именно корпус нужно открыть.
4. Найдите место для установки порта
Внимательно изучите внутреннюю структуру принтера и найдите подходящее место для установки USB-порта. Возможно, вам придется удалить некоторые части или отдельные элементы, чтобы создать достаточно места для порта.
5. Установите USB-порт
Следуя инструкции, прилагаемой к устройству, подключите USB-порт к соответствующим контактам внутри принтера. Убедитесь, что соединения надежные, без перекручивания или отклонения контактов.
6. Закройте корпус принтера
После установки USB-порта аккуратно закройте корпус принтера, убедившись, что все замки и крепежные элементы надежно зафиксированы. Включите принтер обратно в электрическую сеть и убедитесь, что порт работает нормально.
7. Подключите устройство к USB-порту
После установки USB-порта подключите свое устройство (например, компьютер или ноутбук) к порту с помощью USB-кабеля. Убедитесь, что драйверы установлены и оборудование успешно распознается.
Следуя этим шагам, вы сможете добавить USB-порт к своему принтеру и наслаждаться удобством подключения различных устройств без использования сложных протоколов или кабельной перетыкании.
Советы и рекомендации по добавлению USB-порта в принтер
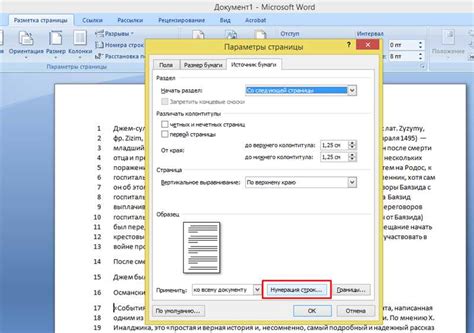
Вам потребуется некоторые материалы и инструменты для добавления USB-порта в принтер:
- USB-порт
- USB-кабель
- Отвертка
- Пинцет
- Паяльная станция
Перед началом процесса, убедитесь, что принтер отключен от электрической сети и компьютера. Всегда следуйте инструкциям производителя принтера и используйте осторожность при работе с электричеством и паяльной станцией.
Вот пошаговая инструкция по добавлению USB-порта в принтер:
- Откройте корпус принтера с помощью отвертки. Осторожно отвиньте все винты и снимите крышку.
- Найдите место для установки USB-порта. Обычно это свободный слот на плате принтера. Отметьте эту область, чтобы не потеряться.
- С помощью паяльной станции отпаяйте концы провода, подключенные к свободному слоту. Будьте осторожны и не перегревайте плату. Если не уверены в своих навыках пайки, лучше обратиться к профессионалам.
- Подключите USB-порт к свободному слоту на плате. Убедитесь, что порт правильно выровнен.
- Припаяйте концы провода к новому USB-порту. Обязательно проверьте, что все соединения надежны и не замыкаются.
- Закройте корпус принтера и закрепите все винты, чтобы вернуть принтер к исходному состоянию.
- Подключите USB-кабель от нового порта к компьютеру.
- Включите принтер и проверьте его работу с помощью тестовой печати.
Обратите внимание, что эта инструкция может не подходить для всех моделей принтеров. В случае сомнений или нехватки опыта, рекомендуется обратиться к специалисту или сервисному центру, чтобы избежать повреждений принтера.