USB-проводы являются неотъемлемой частью множества электронных устройств, которые мы используем в повседневной жизни. Кабель USB представляет из себя универсальный интерфейс, который позволяет подключать периферийные устройства к компьютеру или другим гаджетам. Освоив простую инструкцию, вы сможете без проблем соединять устройства, передавать данные и заряжать гаджеты.
Шаг 1: Определите тип USB-портов на вашем устройстве. Обычно существуют два типа разъемов: USB-A и USB-B. USB-A-порты являются наиболее распространенными и используются для подключения к компьютеру или зарядных устройствам. USB-B-порты используются в основном для принтеров и других устройств с USB-подключением. Также существуют разъемы USB-C, которые являются самыми современными и используются в последних моделях гаджетов.
Шаг 2: Выберите подходящий USB-кабель. Существует множество различных типов кабелей, таких как USB-A к USB-A, USB-A к USB-B, USB-A к USB-C и другие. Важно выбрать подходящий тип кабеля в зависимости от типа портов на вашем устройстве.
Шаг 3: Подключите один конец кабеля к соответствующему порту вашего устройства. Обычно порты располагаются на передней или задней панели компьютера, а также на боковых или нижних сторонах других устройств. Убедитесь, что разъемы кабеля и порта совпадают.
Шаг 4: Подключите другой конец кабеля к порту на компьютере или другом устройстве, с которым вы хотите соединиться. Убедитесь, что кабель плотно вошел в порт, чтобы обеспечить надежное соединение.
Теперь, когда у вас есть полная инструкция по подключению USB-проводов, вы можете смело приступать к соединению и передаче данных между различными устройствами. Внимательно следуйте указанным шагам и будьте внимательны при выборе правильного типа провода. Всегда помните, что правильное подключение USB-проводов обеспечивает безопасный и эффективный обмен информацией.
Подключение USB проводов

- Проверьте устройство, с которым вы хотите подключить USB-провода, и найдите разъем USB. Он может быть разного размера и формы, обычно прямоугольной формы.
- Возьмите один из USB-проводов, который вы хотите использовать, и вставьте его в разъем USB на устройстве. Обычно разъем имеет значок, указывающий на правильное направление вставки провода.
- Возьмите другой конец USB-провода и вставьте его в свободный разъем USB на другом устройстве. Если у вас есть только одно устройство, которое вы хотите соединить, вы можете использовать один USB-провод.
- Если устройство, с которым вы хотите подключить USB-провода, требует дополнительного программного обеспечения или настроек, следуйте инструкциям, предоставленным производителем устройства.
- Проверьте, что оба устройства успешно соединены с помощью USB-провода. Обычно компьютер или другое устройство будет отображать сообщение о подключении или иконку USB-подключения.
Теперь вы знаете, как подключить USB-провода. Это простая процедура, которая позволяет передавать данные между устройствами и наслаждаться всеми преимуществами современной технологии.
Выбор подходящего USB провода

При выборе USB провода необходимо учитывать несколько ключевых параметров, чтобы обеспечить правильное и стабильное подключение. Важно знать, что существуют различные версии USB, являющиеся стандартом для различных устройств. Вот некоторые факторы, которые следует учесть при выборе подходящего USB провода:
1. Тип разъема: USB провода могут иметь различные типы разъемов - тип А, тип B, тип C и другие. Убедитесь, что выбранный провод подходит для вашего устройства и соответствует типу разъема, доступному на устройстве.
2. Скорость передачи данных: USB провода имеют разные скорости передачи данных. Существуют стандарты USB 2.0, USB 3.0 и USB 3.1, каждый из которых обладает различными скоростями передачи данных. В зависимости от ваших потребностей выберите провод с соответствующей скоростью передачи данных.
3. Длина провода: длина USB провода может быть важным параметром, особенно если вам необходимо подключить устройство на значительное расстояние от источника питания. Учитывайте, что длинный провод может потерять некоторую скорость передачи данных, поэтому выбирайте достаточно длинный, но не избыточно длинный провод.
4. Качество провода: не забывайте обратить внимание на качество USB провода. Выбирайте провода от надежных производителей, чтобы гарантировать стабильное и безопасное подключение устройства.
5. Вид функциональности: существуют специальные USB провода с дополнительными функциями, такими как поддержка быстрой зарядки или передача аудиосигнала. При необходимости выбирайте провода с конкретными функциями, которые вам нужны.
Итак, прежде чем приобрести USB провод, учитывайте вышеуказанные факторы и выбирайте провод, который подходит для ваших потребностей и совместим с вашими устройствами.
Понимание типов разъёмов

Для правильного подключения USB проводов необходимо понимать различные типы разъёмов, используемых в этих проводах:
- USB-A - наиболее распространенный тип разъёма, который используется для подключения устройств, таких как компьютеры, ноутбуки и зарядные устройства;
- USB-B - этот тип разъёма обычно используется для подключения принтеров, сканеров и других периферийных устройств;
- Micro USB - данный тип разъёма нашёл широкое применение в мобильных устройствах, таких как смартфоны и планшеты;
- Mini USB - редко используется в современных устройствах, однако вы можете встретить его в старых моделях камер и MP3-плееров;
- USB-C - наиболее прогрессивный тип разъёма, который становится всё более популярным в новых моделях устройств. Он имеет множество преимуществ, включая более высокую скорость передачи данных и возможность двустороннего подключения.
При подключении USB проводов необходимо учитывать тип разъёма на обоих концах провода и правильно подключать их к соответствующим устройствам для обеспечения надежного соединения и передачи данных.
Подготовка устройства и компьютера

Перед тем как приступить к подключению USB проводов, необходимо выполнить несколько подготовительных шагов, чтобы все прошло успешно:
| Шаг 1: | Убедитесь, что у вас есть правильные USB провода для подключения устройства к компьютеру. Обратите внимание на тип разъема (USB Type-A, USB Type-B, USB Type-C и т.д.), и выберите провод соответствующий вашим потребностям. |
| Шаг 2: | Проверьте состояние вашего устройства. Убедитесь, что оно находится в рабочем состоянии и не имеет видимых повреждений. |
| Шаг 3: | Готовьте компьютер к подключению USB проводов. Убедитесь, что у вас есть свободные USB-порты на компьютере, и они работают исправно. |
| Шаг 4: | В случае необходимости, установите драйверы для вашего устройства. Некоторые устройства требуют специального программного обеспечения для работы с компьютером. |
После выполнения всех этих шагов вы будете готовы начать процесс подключения USB проводов. Убедитесь, что вы следуете инструкции производителя устройства и компьютера, чтобы избежать потенциальных проблем.
Определение типа порта USB

Для правильного подключения USB-проводов необходимо определить тип порта USB, чтобы убедиться, что провод соответствует требуемым параметрам.
1. Взгляните на порт USB на вашем устройстве. USB-порты бывают трех типов: USB 1.0/1.1, USB 2.0 и USB 3.0.
2. Если порт имеет черный цвет, это обычно означает, что это USB 1.0/1.1. Этот тип порта имеет скорость передачи данных до 12 Мбит/с.
3. Если порт имеет белый или серый цвет, это скорее всего USB 2.0. Этот тип порта имеет скорость передачи данных до 480 Мбит/с.
4. Если порт имеет синий цвет, это USB 3.0. Этот тип порта имеет скорость передачи данных до 5 Гбит/с.
5. В случае сомнений или если вы не можете осмотреть сам порт, можно воспользоваться специальными программами или утилитами, которые позволяют определить тип и версию порта USB на вашем компьютере.
Правильно определенный тип порта USB позволит вам грамотно выбрать соответствующий USB-провод и избежать проблем с подключением и передачей данных.
Выключение устройства и компьютера

Правильное выключение устройства и компьютера перед отключением USB проводов очень важно. Это позволит избежать потери данных и повреждения оборудования.
Следуйте этим шагам для безопасного выключения устройства и компьютера:
- Завершите все работающие программы и сохраните файлы, которые вы хотите сохранить.
- Закройте все открытые окна и приложения.
- Нажмите на кнопку "Пуск" в левом нижнем углу экрана.
- В открывшемся меню выберите опцию "Выключение" или "Перезагрузка".
- Дождитесь, пока компьютер полностью выключится.
- Когда экран станет черным, выключите устройство или отсоедините его от компьютера.
Теперь вы можете отсоединить USB провода от компьютера или устройства безопасно. Не тяните провода сильно, чтобы избежать повреждений разъемов.
Правильное подключение провода

1. Проверка совместимости:
Перед тем как подключать провод к устройству, убедитесь, что он совместим с портом, к которому вы собираетесь его подключить. Некоторые устройства имеют различные порты разных поколений, поэтому обратите внимание на версию провода.
2. Правильное направление:
USB провода имеют одну сторону с узким коннектором и одну сторону с широким коннектором. При подключении обратите внимание на правильное направление и не прилагайте сильное усилие - провод должен войти в порт легко и без излишнего давления.
3. Стабильное соединение:
Убедитесь, что провод надежно зафиксирован в порту и не двигается. Легкое движение провода может привести к потере соединения или периодическим сбоям подключения. Если провод не фиксируется, возможно, потребуется заменить его или очистить порт от пыли и грязи.
4. Защита от повреждений:
Чтобы избежать повреждений провода и порта, не натягивайте его слишком сильно и не изгибайте под острыми углами. Также следите, чтобы провод не попадал под тяжелые предметы или не защемлялся. Регулярно проверяйте состояние провода на наличие повреждений и заменяйте его при необходимости.
Следуя этим рекомендациям, вы сможете правильно подключить USB проводы и обеспечить надежную и стабильную работу вашего устройства.
Подключение к другим устройствам

USB провода могут быть использованы для подключения множества устройств к компьютеру. Ниже представлены некоторые из них:
1. Мобильные телефоны и планшеты: USB провода позволяют подключать мобильные устройства к компьютеру для передачи данных, зарядки или синхронизации.
2. Фотоаппараты и видеокамеры: С помощью USB проводов можно загружать фотографии и видеозаписи с устройств на компьютер для редактирования и сохранения.
3. Внешние жесткие диски: USB провода используются для подключения внешних жестких дисков к компьютеру для хранения и передачи данных.
4. Принтеры и сканеры: USB провода служат для подключения принтеров и сканеров к компьютеру для печати документов и сканирования изображений.
5. MP3-плееры и USB-флешки: Подключение MP3-плееров и USB-флешек к компьютеру с помощью USB проводов позволяет передавать музыку, фотографии и другие файлы.
6. Игровые приставки: USB провода используются для подключения игровых приставок к компьютеру или телевизору для игр и обмена данными.
Не забывайте выбирать соответствующий USB кабель для определенного устройства и следовать инструкции производителя для правильного подключения.
Проверка работы и устранение проблем
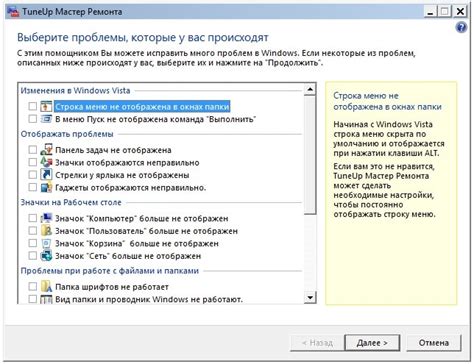
После подключения USB проводов, необходимо выполнить проверку и убедиться в их правильной работе. Если возникнут проблемы, можно попробовать несколько шагов для их устранения:
1. Проверьте правильность подключения
Убедитесь, что USB провода подключены к соответствующим портам на компьютере и устройствах. При необходимости отсоедините и подсоедините провода заново.
2. Проверьте наличие драйверов
Если устройство не распознается компьютером, возможно, потребуется установить драйверы для работы с ним. Проверьте, есть ли на официальном сайте производителя устройства соответствующие драйверы для вашей операционной системы и установите их.
3. Проверьте настройки компьютера
Если устройство подключено, но не работает должным образом, проверьте настройки компьютера. Убедитесь, что порты USB включены и не отключены программным образом. Также может быть полезно проверить устройство на другом компьютере, чтобы исключить проблемы с самим устройством.
4. Проверьте кабели
Иногда проблемы могут возникать из-за поврежденных или неисправных USB кабелей. Проверьте кабели на наличие видимых повреждений и попробуйте использовать другие кабели.
5. Перезагрузите компьютер
Если все остальные шаги не помогли, попробуйте перезагрузить компьютер. Иногда простая перезагрузка может решить проблему с USB подключением.
Если после выполнения всех вышеперечисленных шагов проблема не устраняется, возможно, потребуется обратиться за помощью к специалисту или связаться с технической поддержкой производителя устройства.