USB Wi-Fi – удобное устройство, позволяющее подключить компьютер или ноутбук к беспроводной сети. Оно является отличным решением для тех, у кого нет встроенного модуля Wi-Fi или требуется стабильное подключение. В данной статье мы расскажем вам, как подключить USB Wi-Fi к вашему устройству.
Шаг 1: Проверьте совместимость устройства. Убедитесь, что ваш компьютер или ноутбук поддерживает подключение USB Wi-Fi. Для этого обратитесь к руководству пользователя или проверьте настройки системы.
Шаг 2: Приобретите USB Wi-Fi адаптер. В магазинах предоставляется широкий выбор моделей USB Wi-Fi, поэтому выберите ту, которая соответствует вашим требованиям и бюджету. Обратите внимание на скорость передачи данных и поддержку стандарта Wi-Fi.
Шаг 3: Подключите USB Wi-Fi адаптер к компьютеру или ноутбуку. Вставьте его в свободный USB-порт вашего устройства. Обычно подключение происходит автоматически, но если устройство не определяется, проверьте правильность подключения или установите драйверы с диска, поставляемого в комплекте.
Шаг 4: Настройте подключение к беспроводной сети. Перейдите в настройки вашего устройства и найдите раздел сети или беспроводных подключений. Там вы должны увидеть список доступных сетей Wi-Fi. Выберите нужную сеть и введите пароль для подключения.
Шаг 5: Проверьте подключение. После ввода пароля ваше устройство должно успешно подключиться к беспроводной сети. Убедитесь, что вы можете открыть веб-страницу или проверить почту для проверки стабильности подключения.
Теперь вы знаете, как подключить USB Wi-Fi к вашему компьютеру или ноутбуку. Следуя этой пошаговой инструкции, вы сможете настроить беспроводное подключение без лишних сложностей. Наслаждайтесь быстрой и стабильной передачей данных в интернете!
Важные шаги при подключении USB Wi-Fi

Настройка и подключение USB Wi-Fi может показаться сложной задачей для начинающих. Однако, правильно выполненные шаги помогут вам без проблем подключить данное устройство и наслаждаться беспроводным интернетом. Вот список важных шагов:
- Установите драйверы.
- Подключите USB Wi-Fi.
- Настройте соединение.
- Проверьте работу.
Перед подключением USB Wi-Fi необходимо установить драйверы. Их можно скачать с официального сайта производителя или использовать диск, который идет в комплекте с устройством. Установка драйверов позволит вашему компьютеру опознать и правильно работать с Wi-Fi адаптером.
После установки драйверов, вставьте USB Wi-Fi в свободный порт USB вашего компьютера. Обычно, устройство подключается в один из передних или задних портов компьютера. Убедитесь, что адаптер подключен к компьютеру надежно и без перемещений во время работы.
После физического подключения USB Wi-Fi, перейдите к настройке соединения. Это можно сделать путем щелчка на значке Wi-Fi в нижнем правом углу экрана. Выберите доступную сеть, введите пароль, если требуется, и подключитесь к ней. Обратите внимание, что название и настройки сети могут различаться в зависимости от вашего провайдера услуг.
После завершения настройки соединения, убедитесь, что USB Wi-Fi работает корректно. Откройте веб-браузер и попробуйте открыть любую веб-страницу. Если страница загружается без проблем, то ваше подключение работает исправно.
Следуя этим важным шагам, вы сможете без труда подключить USB Wi-Fi и настроить беспроводное интернет-соединение. Не забывайте следовать инструкциям производителя и обращаться за помощью, если вам что-то не понятно.
Выбор подходящего адаптера

Перед тем, как подключить USB Wi-Fi, важно выбрать подходящий адаптер. На рынке существует множество моделей с различными характеристиками, поэтому стоит обратить внимание на несколько ключевых факторов.
1. Скорость передачи данных: Если вы планируете использовать Wi-Fi для потокового видео или онлайн-игр, рекомендуется выбирать адаптеры с высокой скоростью передачи данных. Обратите внимание на технические характеристики, где указана скорость передачи.
2. Совместимость: Убедитесь, что выбранный адаптер совместим с вашим компьютером или устройством. Проверьте операционную систему, для которой предназначен адаптер, и убедитесь, что она поддерживается вашим устройством.
3. Дальность действия: Если вам нужно подключение в большом офисе или доме, обратите внимание на дальность действия адаптера. Она указывается в технических характеристиках и зависит от мощности передатчиков и преград на пути сигнала.
4. Бренд и отзывы: Рекомендуется выбирать адаптеры известных брендов, у которых хорошая репутация. Изучите отзывы пользователей и оценки адаптеров, чтобы выбрать наиболее надежную модель.
Подходящий Wi-Fi адаптер обеспечит стабильное и быстрое подключение к Интернету. При выборе не забывайте учитывать ваши потребности и особенности использования.
Установка драйверов и ПО
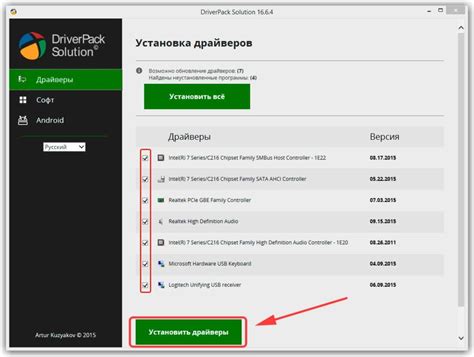
Прежде чем начать подключать USB Wi-Fi, необходимо установить драйверы и специальное программное обеспечение (ПО). В зависимости от модели Wi-Fi адаптера, процесс установки может отличаться.
1. Подготовьте компьютер и Wi-Fi адаптер к установке. Убедитесь, что у вас есть права администратора и доступ к интернету для загрузки драйверов и ПО.
2. Подключите USB Wi-Fi адаптер к свободному USB-порту на компьютере. Обычно адаптеры имеют индикаторы, которые мигают или меняют цвет во время работы.
3. Откройте браузер и найдите официальный веб-сайт производителя вашего Wi-Fi адаптера. Найдите раздел "Поддержка" или "Драйверы" и найдите последние доступные драйверы для вашей операционной системы.
4. Загрузите драйверы на компьютер. Они могут быть представлены в виде исполняемого файла (.exe) или архива (.zip). Если это архив, распакуйте его в удобную для вас папку.
5. Запустите установочный файл драйверов и следуйте инструкциям на экране. Обычно это простой процесс, где нужно нажимать кнопки "Далее" или подтверждать согласие на лицензионное соглашение.
6. После установки драйверов может потребоваться перезагрузка компьютера. Если такое предупреждение появится, сохраните все незаконченные работы и перезагрузите компьютер.
7. После перезагрузки компьютера проверьте, что драйверы установлены правильно. Обычно появляется значок Wi-Fi в панели задач, в системном трее.
8. Зайдите на сайт производителя Wi-Fi адаптера еще раз и найдите раздел "Утилиты" или "ПО". Загрузите и установите специальное программное обеспечение для управления Wi-Fi адаптером, если оно предлагается.
9. После установки ПО, запустите его и настройте соединение с Wi-Fi сетью согласно инструкциям пользователя.
Теперь вы готовы использовать USB Wi-Fi адаптер для подключения к беспроводной сети. Если у вас возникнут проблемы, обратитесь к руководству пользователя или к поддержке производителя.
Проверка совместимости с операционной системой

Перед подключением USB Wi-Fi адаптера необходимо убедиться в его совместимости с операционной системой, которую вы используете на своем компьютере или ноутбуке.
- В большинстве случаев USB Wi-Fi адаптеры совместимы с операционными системами Windows, macOS и Linux.
- Для проверки совместимости с Windows можно зайти на официальный сайт производителя адаптера и найти там информацию о поддерживаемых версиях Windows.
- Для macOS и Linux совместимость обычно указывается на сайте разработчика адаптера или на его упаковке.
Если вы не можете найти информацию о совместимости, рекомендуется обратиться к технической поддержке производителя или почитать отзывы других пользователей, которые уже использовали данный адаптер с вашей операционной системой.
Подключение адаптера к компьютеру

Чтобы начать использовать USB Wi-Fi адаптер, вам необходимо его подключить к компьютеру. В этом разделе мы расскажем вам о пошаговом процессе подключения и установки адаптера.
1. Вставьте адаптер в свободный порт USB на вашем компьютере. Обычно это порт, имеющий форму прямоугольника с выступающими контактами внутри.
2. Когда адаптер будет вставлен в порт, компьютер автоматически обнаружит его и начнет установку драйверов. Если система попросит вас подключиться к Интернету для загрузки драйверов, подключитесь через Ethernet или использованием другого Wi-Fi соединения.
3. По окончании установки драйверов компьютер обычно потребует перезагрузки. Выполните перезагрузку, как указано на экране.
4. После перезагрузки компьютера адаптер будет готов к использованию. Возможно, потребуется настроить его, введя логин и пароль от вашей Wi-Fi сети. Этот процесс может отличаться в зависимости от операционной системы и используемой программы управления подключениями Wi-Fi.
5. Если у вашего адаптера есть антенна, убедитесь, что она установлена правильно и находится в вертикальном положении. Это поможет обеспечить лучшую силу сигнала и качество подключения.
Теперь ваш USB Wi-Fi адаптер должен быть успешно подключен к компьютеру. Вы можете наслаждаться беспроводным интернетом и использовать его для подключения к любым доступным Wi-Fi сетям.
Настройка Wi-Fi соединения
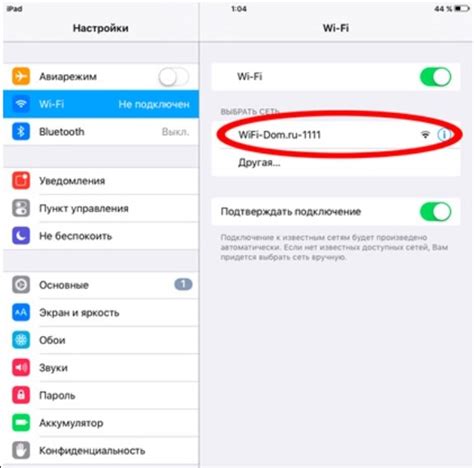
После успешного подключения USB Wi-Fi устройства к компьютеру необходимо выполнить настройку Wi-Fi соединения.
Для начала откройте меню "Пуск" и выберите пункт "Панель управления".
В открывшемся окне панели управления найдите раздел "Настройки сети и интернета" и кликните по нему.
Далее выберите "Центр управления сетями и общим доступом".
В левой части окна выберите пункт "Настроить новое соединение или сеть".
В новом окне выберите пункт "Создать соединение с Интернетом" и кликните "Далее".
Теперь выберите "Подключение к беспроводной сети" и нажмите "Далее".
Введите имя вашей Wi-Fi сети (SSID) и выберите тип защиты (WPA2, WEP, открытая сеть).
В случае, если выбранный тип защиты требует указания пароля, введите его в соответствующее поле.
После ввода необходимых данных, кликните "Далее" и дождитесь завершения процесса подключения.
Поздравляем! Вы успешно настроили Wi-Fi соединение и теперь можете пользоваться беспроводным интернетом!
Проверка подключения и настройка безопасности
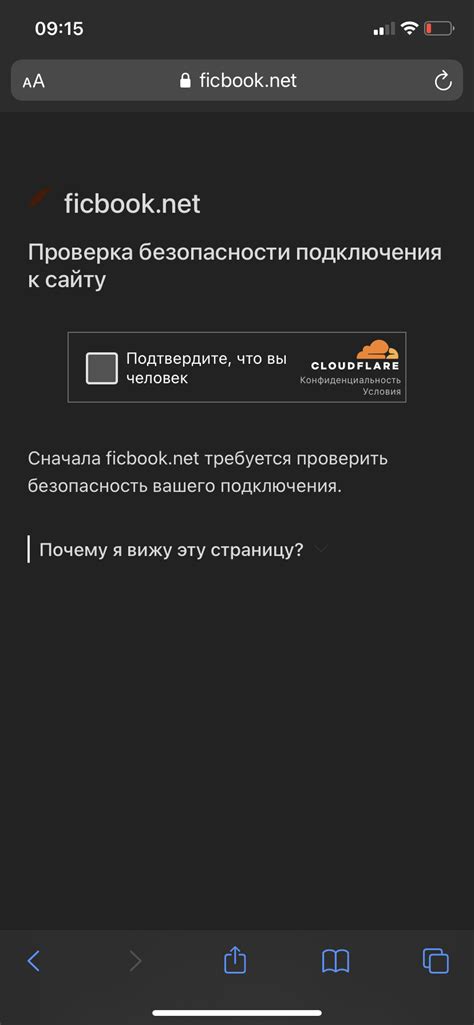
Для начала, убедитесь, что USB Wi-Fi адаптер правильно подключен к компьютеру и обнаружен операционной системой. В случае, если адаптер не распознается, попробуйте перезагрузить компьютер или проверить его на другом USB-порту.
После успешного подключения адаптера, вам необходимо настроить безопасность вашей Wi-Fi сети. Для этого выполните следующие действия:
| Шаг | Действие |
|---|---|
| 1 | Откройте настройки Wi-Fi, щелкнув на значке Wi-Fi в системном трее. |
| 2 | Выберите вашу Wi-Fi сеть из списка доступных сетей. |
| 3 | Нажмите на кнопку "Подключиться". |
| 4 | Если ваша Wi-Fi сеть защищена паролем, вам будет предложено ввести пароль. Введите пароль и нажмите "ОК". |
| 5 | После успешного подключения, убедитесь, что вы имеете доступ к интернету, открыв веб-браузер и перейдя на любой веб-сайт. |
Теперь ваш USB Wi-Fi адаптер должен быть подключен и настроен с учетом безопасности Wi-Fi сети. Вы можете использовать его для обеспечения беспроводного подключения к интернету без проводов.