Подключение устройства к компьютеру по Ethernet является одной из самых распространенных и надежных способов передачи данных. Этот тип соединения позволяет обеспечить стабильное и быстрое подключение между устройствами, что особенно важно в случае передачи большого объема информации.
Шаг 1. Подготовка к подключению.
Перед тем как приступить к подключению, вам понадобится Ethernet-кабель и компьютер, у которого есть Ethernet-порт. Убедитесь, что оба устройства находятся включенными и работоспособными.
Шаг 2. Поиск Ethernet-порта.
На компьютере найдите Ethernet-порт – это порт, который обычно располагается на задней панели системного блока. Если у вас ноутбук, то такой порт может находиться сбоку или сзади устройства. Поискайте символ соединения, который похож на изображенные стрелки.
Шаг 3. Подключение кабеля.
Включите один из концов кабеля в порт устройства, которое вы хотите подключить к компьютеру. Во избежание потенциальных проблем с подключением или повреждений кабеля, не прилагайте чрезмерных усилий при его подключении. Вставьте другой конец кабеля в Ethernet-порт вашего компьютера.
Шаг 4. Проверка подключения.
После подключения кабеля компьютер должен автоматически распознать подключенное устройство. Вы можете проверить статус соединения, открыв сетевые настройки компьютера. Если подключение работает корректно, вам будет доступен интернет и вы сможете обмениваться данными между компьютером и устройством.
Таким образом, подключение устройства к компьютеру по Ethernet является достаточно простой процедурой. Следуйте инструкции, убедитесь в правильности подключения и наслаждайтесь стабильным и быстрым соединением между устройствами.
Подготовка устройства и компьютера

Перед подключением устройства к компьютеру по Ethernet необходимо выполнить несколько шагов:
- Убедитесь, что устройство и компьютер находятся включенными и находятся вблизи друг от друга.
- Проверьте соединение Ethernet-кабелем. Удостоверьтесь, что кабель не поврежден и правильно вставлен в порты устройства и компьютера.
- Проверьте наличие сетевой карты Ethernet на компьютере. Если ее нет, вам может потребоваться установить драйверы сетевой карты.
- Зайдите в настройки сети на компьютере и убедитесь, что Ethernet-подключение включено и настроено правильно.
- Выключите брандмауэр и антивирусное программное обеспечение на компьютере, чтобы предотвратить блокировку соединения Ethernet.
- Проверьте состояние светодиодных индикаторов на устройстве и на компьютере. Обычно светящийся зеленый индикатор указывает на успешное соединение.
- Если подключение по Ethernet все еще не работает, перезагрузите устройство и компьютер и повторите попытку.
После выполнения всех этих шагов вы будете готовы к подключению устройства к компьютеру по Ethernet. Продолжайте чтение, чтобы узнать, как это сделать.
Выбор кабеля Ethernet

Для подключения устройства к компьютеру по Ethernet необходимо выбрать нужный тип кабеля. Существуют различные варианты кабелей Ethernet, и правильный выбор зависит от типа подключаемого устройства и требований самой сети.
Самые распространенные типы кабелей Ethernet:
- Кабель категории 5е (Cat5e) - это наиболее популярный и универсальный тип кабеля Ethernet. Он обеспечивает скорость передачи данных до 1 Гбит/с и подходит для большинства домашних и офисных сетей.
- Кабель категории 6 (Cat6) - это более современный тип кабеля Ethernet, который обеспечивает более высокую скорость передачи данных до 10 Гбит/с. Он рекомендуется для использования в сетях с высокой нагрузкой, например, в офисах или центрах обработки данных.
- Кабель категории 6а (Cat6a) - это улучшенная версия кабеля Cat6, которая обеспечивает еще более высокую скорость передачи данных до 10 Гбит/с на расстоянии до 100 метров. Кабель Cat6a также имеет лучшую защиту от помех.
При выборе кабеля Ethernet учтите требования вашей сети и возможности подключаемого устройства. Если у вас нет специальных требований, то кабель категории 5е будет достаточным для большинства ситуаций. Однако, если вы планируете использовать сеть с высокой нагрузкой или нуждаетесь в более высокой скорости передачи данных, то рекомендуется выбрать кабель категории 6 или 6а.
Подключение кабеля к устройству

Чтобы подключить устройство к компьютеру по Ethernet, необходимо правильно подключить кабель к устройству. Вот пошаговая инструкция:
| 1. | Убедитесь, что устройство и компьютер выключены и отключены от сети электропитания. |
| 2. | Найдите разъем Ethernet на устройстве. Обычно он имеет форму прямоугольного порта с восьмью металлическими контактами. |
| 3. | Возьмите Ethernet-кабель. Он имеет два порта, похожих на разъемы телефонной линии, на концах. Разъемы должны соответствовать разъемам Ethernet на устройстве и компьютере. |
| 4. | Вставьте один конец кабеля в разъем Ethernet на устройстве, аккуратно вставляя его вплоть до конца. |
| 5. | Вставьте другой конец кабеля в разъем Ethernet на компьютере, также аккуратно вставляя его вплоть до конца. |
| 6. | Убедитесь, что кабель надежно закреплен в разъемах и не отходит. |
Теперь вы готовы приступить к следующему этапу - включению устройства и компьютера в сеть электропитания и настройке соединения Ethernet. Об этом вы узнаете в следующем разделе.
Подключение кабеля к компьютеру

Для подключения устройства к компьютеру по Ethernet требуется правильно подключить Ethernet-кабель. Ниже приведены шаги, которые помогут вам выполнить эту задачу:
- Убедитесь, что ваш компьютер выключен.
- Найдите Ethernet-порт на задней панели компьютера. Это прямоугольный разъем с восьмью контактами.
- Возьмите Ethernet-кабель и вставьте его один конец в Ethernet-порт на задней панели компьютера.
- Возьмите другой конец Ethernet-кабеля и вставьте его в Ethernet-порт на вашем устройстве.
- Проверьте, что кабель надежно прикреплен к портам на обоих устройствах и не отключится.
Теперь Ethernet-кабель успешно подключен к вашему компьютеру, и устройство готово к использованию по Ethernet.
Настройка IP-адреса устройства
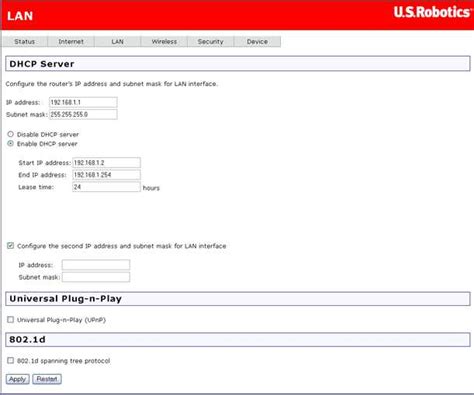
Перед тем как подключить устройство по Ethernet к компьютеру, необходимо настроить IP-адрес на самом устройстве. Это позволит корректно связать его с компьютером и обмениваться данными.
Для настройки IP-адреса устройства, выполните следующие шаги:
- Перейдите в настройки устройства и найдите раздел, отвечающий за сетевые подключения.
- Нажмите на опцию "Настройки сети" или что-то подобное.
- В этом разделе найдите настройку "IP-адрес" или "IPv4-адрес".
- Выберите эту настройку и введите IP-адрес, согласно требованиям вашей сети. Помните, что IP-адрес должен быть уникальным для каждого устройства в сети.
- Задайте маску подсети. Обычно это значение уже указано и требует только подтверждения.
- Если есть поля "Шлюз по умолчанию" или "Gateway", укажите IP-адрес маршрутизатора вашей сети.
- Сохраните изменения и закройте настройки.
После выполнения этих шагов устройство будет настроено на использование заданного IP-адреса. Теперь вы можете приступить к подключению устройства к компьютеру по Ethernet и настройке соответствующих параметров на компьютере.
Проверка подключения

Чтобы убедиться, что ваше устройство успешно подключено к компьютеру по Ethernet, выполните следующие шаги:
- Откройте командную строку на компьютере.
- Введите команду
ipconfigи нажмите клавишу Enter. - Если значение IP-адреса совпадает с ожидаемым, значит ваше устройство успешно подключено по Ethernet.
- Если значение IP-адреса отличается от ожидаемого или отображается "Нет сетевого подключения" или "Адаптер Ethernet не найден", проверьте правильность подключения кабеля Ethernet, убедитесь, что устройство включено и исправно работает, а также перезагрузите компьютер и повторите попытку.
Установка драйверов (если необходимо)
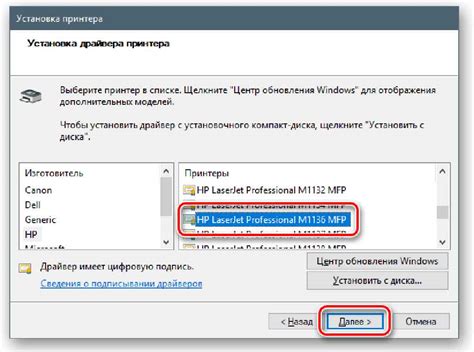
Если вашему устройству требуются драйверы для работы по Ethernet, вам необходимо установить их на компьютер.
1. Подключите ваше устройство к компьютеру с помощью Ethernet-кабеля.
2. Откройте веб-браузер и перейдите на официальный сайт производителя вашего устройства.
3. Найдите раздел "Поддержка" или "Драйверы" на веб-сайте производителя.
4. Введите модель вашего устройства или выберите ее из списка.
5. Найдите драйвер для вашей операционной системы.
6. Скачайте и установите драйвер, следуя инструкциям на экране.
7. Перезагрузите компьютер после установки драйвера.
После установки драйверов ваше устройство должно успешно подключаться к компьютеру по Ethernet.
Запуск программы для управления устройством
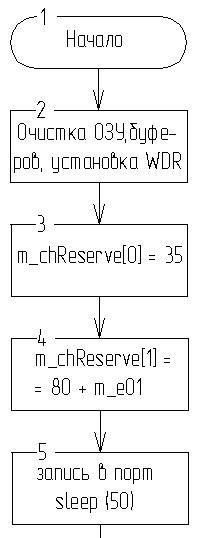
После успешного подключения устройства к компьютеру по Ethernet, следует запустить программу для управления устройством. В зависимости от типа и модели устройства, программа может быть предустановленной или требовать установки с официального сайта производителя.
1. Проверьте, что программа для управления устройством установлена на компьютере. Если она отсутствует, скачайте ее с официального сайта производителя и выполните установку.
2. Запустите программу, щелкнув по ярлыку на рабочем столе или в меню "Пуск". Если вы не можете найти ярлык, произведите поиск по имени программы.
3. При первом запуске программы, возможно потребуется выполнить некоторые настройки, например, указать IP-адрес устройства или выбрать нужный порт. Следуйте инструкциям, предоставленным в программе.
4. После настройки программы, она готова к использованию для управления устройством. В зависимости от возможностей программы, вы сможете выполнять различные действия, например, настраивать параметры устройства, получать информацию о его статусе, отправлять команды и т.д.
5. Ознакомьтесь с документацией к программе, чтобы узнать о ее возможностях и способах взаимодействия с устройством.
Настройка параметров соединения
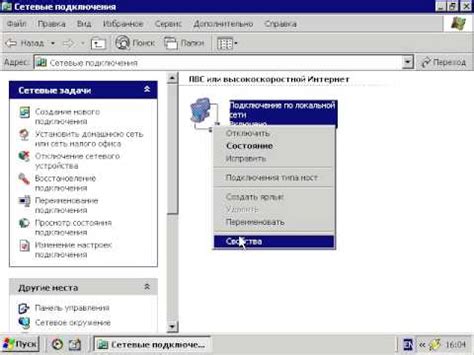
После того, как устройство подключено к компьютеру с помощью Ethernet-кабеля, необходимо настроить соединение для обмена данными.
1. Откройте "Панель управления" на компьютере. Для этого нажмите Пуск, а затем выберите пункт "Панель управления".
2. В окне "Панель управления" найдите и откройте раздел "Сеть и интернет".
3. В разделе "Сеть и интернет" выберите пункт "Сетевые подключения".
4. В открывшемся окне найдите нужное Ethernet-подключение и щелкните по нему правой кнопкой мыши. В контекстном меню выберите пункт "Свойства".
5. В окне "Свойства Ethernet" выберите протокол "Internet Protocol Version 4 (TCP/IPv4)" и нажмите кнопку "Свойства".
6. В открывшемся окне выберите пункт "Использовать следующий IP-адрес".
7. В поле "IP-адрес" введите IP-адрес для вашего устройства. Обратитесь к документации устройства или администратору сети для получения этой информации.
8. В поле "Маска подсети" введите маску подсети для вашего устройства. Обратитесь к документации устройства или администратору сети для получения этой информации.
9. Нажмите кнопку "OK" для сохранения изменений.
Теперь ваше устройство подключено к компьютеру по Ethernet и готово к использованию.
Закрепление кабеля для надежного подключения

После того, как вы обнаружите конечные точки, которые вы хотите соединить, необходимо закрепить кабель, чтобы подключение было надежным и стабильным.
1. Убедитесь, что оба устройства отключены от источника питания, прежде чем начать работу.
2. Возьмите один конец Ethernet-кабеля и вставьте его в порт Ethernet на устройстве, которое вы хотите подключить к компьютеру. Убедитесь, что конец кабеля плотно вошел в порт.
3. Возьмите другой конец кабеля и вставьте его в порт Ethernet на компьютере. Убедитесь, что конец кабеля плотно вошел в порт.
Важно: Если вы подключаете устройство к сетевому коммутатору или роутеру, необходимо вставить другой конец кабеля в любой свободный порт, доступный на устройстве.
4. После того, как оба конца кабеля вставлены в соответствующие порты, аккуратно организуйте кабель, чтобы убрать излишний провис и предотвратить возможные повреждения.
5. Убедитесь, что кабель не подвергается излишнему натяжению, чтобы избежать его поломки или разъема из портов.
Следуя этим шагам, вы надежно закрепите кабель и готовы будете к подключению вашего устройства к компьютеру по Ethernet.