QGIS - это мощный инструмент для анализа геопространственных данных. Он позволяет работать с различными видами данных и выполнять сложные геоаналитические задачи. Одним из ключевых элементов QGIS являются узлы - программируемые блоки, которые позволяют автоматизировать и ускорить работу с данными.
Если вы только начинаете знакомиться с QGIS, то возможно вам будет полезно узнать, как включить узлы. Это довольно простой процесс, который может значительно улучшить ваш опыт работы с QGIS. В этой статье мы расскажем вам, как включить узлы в QGIS по шагам.
Шаг 1: Откройте QGIS и выберите меню "Обработка" в верхней панели инструментов. Затем выберите "Управление источниками данных" из выпадающего меню.
Шаг 2: В диалоговом окне "Управление источниками данных" выберите вкладку "Узлы". Здесь вы найдете список всех доступных узлов.
Шаг 3: Чтобы включить узел, установите флажок напротив его названия. Вы можете включать и отключать узлы по своему усмотрению.
Поздравляем! Теперь у вас есть доступ к узлам в QGIS. Теперь вы можете использовать их, чтобы автоматизировать различные задачи, улучшить процесс обработки данных и сделать вашу работу более эффективной.
Методы включения узлов в QGIS
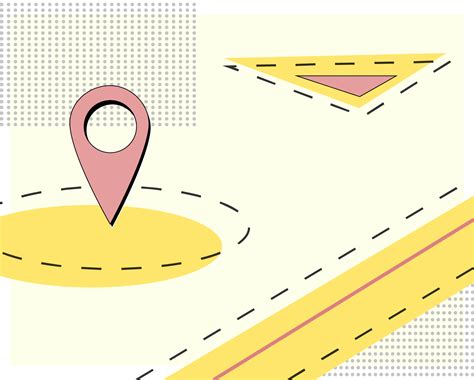
В QGIS есть несколько способов включить узлы на карте:
- Использование инструмента добавления узлов. Этот инструмент позволяет пользователю добавить узлы вручную, щелкнув на карте там, где он хочет добавить точку. Это удобно, когда необходимо включить отдельные узлы в определенных местах.
- Импорт узлов из других источников данных. QGIS позволяет импортировать узлы из различных форматов данных, таких как CSV, Excel или GPS-данные. Это полезно, когда нужно добавить большое количество узлов за один раз.
- Размещение узлов на основе геокодирования. Geocoding - это процесс преобразования адресов в координаты, которые можно использовать на карте. QGIS позволяет геокодировать узлы, используя различные источники геокодирования, такие как геокодер OpenStreetMap или база данных адресов.
- Использование плагинов для добавления узлов. В QGIS есть множество плагинов, которые добавляют дополнительные функции в программу. Некоторые из них могут предоставлять возможность добавления специфических типов узлов или использования дополнительных источников данных для добавления узлов.
Выбор конкретного метода зависит от ваших потребностей и предпочтений. QGIS предлагает широкий спектр инструментов для работы с узлами, что делает его мощным инструментом для создания и анализа геоданных.
Шаг 1: Открываем QGIS
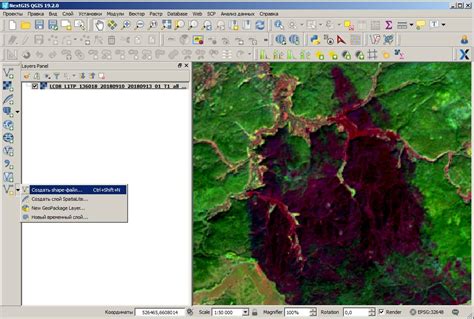
Для начала работы с QGIS вам необходимо открыть программу. Для этого выполните следующие действия:
| 1. | Откройте меню "Пуск" на вашем компьютере. |
| 2. | Найдите в списке программу QGIS и кликните на нее. |
| 3. | Подождите несколько секунд, пока программа загрузится. |
| 4. | После загрузки вы увидите главное окно QGIS. |
Теперь вы готовы начать работу с узлами в QGIS!
Шаг 2: Создаем новый проект

После успешной установки и запуска QGIS, вам необходимо создать новый проект для начала работы. В этом разделе мы рассмотрим, как это сделать.
1. Запустите QGIS, щелкнув дважды по ярлыку приложения на рабочем столе или в меню "Пуск".
2. После запуска появится стартовое окно QGIS с несколькими вариантами, выберите "Создать новый проект".
3. В открывшемся окне "Создать новый проект" введите название проекта в поле "Название проекта". Выберите также папку, в которой будет сохранен проект.
4. Нажмите на кнопку "OK", чтобы создать новый проект.
5. После создания проекта откроется основное окно QGIS.
Теперь у вас есть готовый проект, в который вы можете добавить различные узлы и начать работу с ними. В следующем шаге мы рассмотрим, как добавить узлы в проект QGIS.
Шаг 3: Добавляем узлы в проект
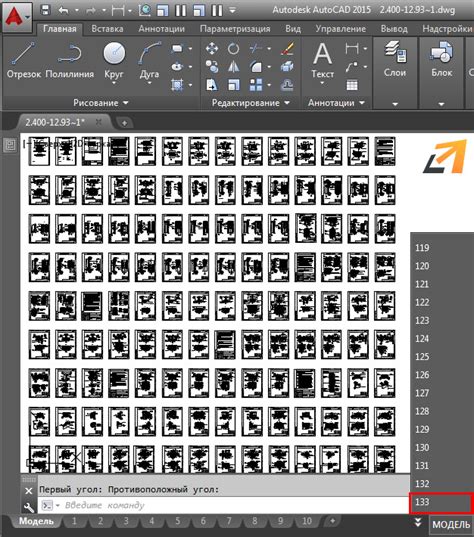
После того как вы создали новый проект в QGIS, вы можете добавить узлы, чтобы они отображались на вашей карте. Для этого выполните следующие действия:
- Откройте меню "Уровни" в верхней панели инструментов QGIS.
- Выберите пункт "Добавить уровень" или воспользуйтесь сочетанием клавиш Ctrl+Shift+N.
- В появившемся окне выберите тип уровня, который вы хотите добавить. Например, вы можете выбрать "Shapefile" для добавления уровня с данными в формате shapefile.
- Нажмите кнопку "Ок", чтобы открыть диалоговое окно выбора файла.
- Укажите путь к файлу с данными узлов и выберите его.
- Нажмите кнопку "Открыть" в диалоговом окне выбора файла.
- В появившемся диалоговом окне вы можете настроить параметры добавляемого уровня. Например, вы можете выбрать поле, которое будет использоваться для символизации узлов на карте.
- После настройки параметров нажмите кнопку "Ок", чтобы добавить уровень в проект.
Теперь добавленные узлы будут отображаться на вашей карте в QGIS. Вы можете настроить их стиль и символизацию, чтобы сделать карту более понятной и информативной.