Приобретение современного телевизора с интернет-подключением становится все более популярным выбором людей, которые любят наслаждаться широчайшим спектром развлекательных возможностей без ограничений. Однако, многие начинающие пользователи сталкиваются с проблемой при настройке доступа к интернету на своих смарт-телевизорах.
К счастью, существует легкое и удобное решение для подключения вай-фай к телевизору – использование приставки. С помощью этой небольшой устройства вы сможете наслаждаться всеми преимуществами подключения к интернету на вашем телевизоре без лишних хлопот. В этом пошаговом руководстве мы познакомим вас с процессом подключения вай-фай к вашему телевизору через приставку, который даже начинающий пользователь сможет выполнить без проблем.
Первым шагом будет выбор подходящей приставки для вашего телевизора. Убедитесь, что она совместима с вашим телевизором и поддерживает нужные вам функции. Важно также проверить, есть ли у приставки возможность подключения к интернету по вай-фай или она требует проводного подключения через Ethernet-кабель.
</p>
Подключение вай-фай к телевизору через приставку: пошаговое руководство для начинающих
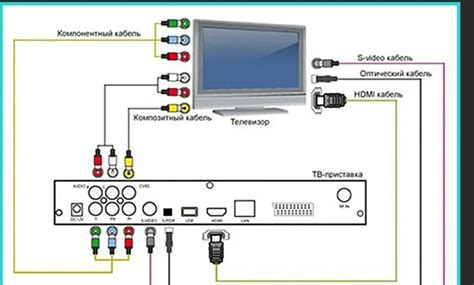
Шаг 1: Включите ваш телевизор и приставку.
Убедитесь, что оба устройства подключены к электрической розетке и включены. Дождитесь полной загрузки операционной системы телевизора и приставки.
Шаг 2: Откройте меню на телевизоре.
На пульте дистанционного управления телевизора найдите кнопку "Меню" или "Настройки" и нажмите ее. Вам нужно будет открыть основное меню телевизора для настройки подключения к Wi-Fi.
Шаг 3: Найдите раздел сетевых настроек.
В основном меню телевизора найдите раздел или подраздел, который отвечает за сетевые настройки. Обычно он может называться "Сеть", "Интернет" или "Wi-Fi".
Шаг 4: Выберите соединение с Wi-Fi.
В разделе сетевых настроек найдите опцию "Соединение с Wi-Fi" или что-то похожее. Выберите эту опцию и дождитесь, пока телевизор найдет доступные Wi-Fi сети в вашей области.
Шаг 5: Выберите вашу домашнюю Wi-Fi сеть.
Когда телевизор найдет доступные Wi-Fi сети, выберите вашу домашнюю сеть из списка. Введите пароль, если у вашей Wi-Fi сети есть защита паролем, и дождитесь окончания процесса подключения.
Шаг 6: Проверьте подключение.
После того, как телевизор успешно подключится к Wi-Fi сети, он автоматически проверит подключение и покажет статус подключения на экране. Убедитесь, что статус подключения отображается как "Подключено" или "В сети".
Поздравляю! Теперь ваш телевизор подключен к Wi-Fi сети через приставку.
Выбор подходящей приставки

Если вы только начинаете знакомиться с приставками для подключения Wi-Fi к телевизору, вероятно, что выбор подходящей модели может вызвать некоторые затруднения. Следующие рекомендации помогут вам сделать правильный выбор:
- Совместимость: Проверьте, совместима ли выбранная вами приставка с вашим телевизором. Убедитесь, что они поддерживают одни и те же стандарты Wi-Fi, такие как 802.11ac или 802.11n.
- Скорость передачи данных: Обратите внимание на скорость передачи данных, которую предлагает приставка. Чем выше скорость, тем быстрее будет загрузка контента и более плавное воспроизведение видео.
- Управление: Приставка должна иметь удобный интерфейс управления, который позволяет легко настраивать соединение и переключаться между Wi-Fi сетями.
- Дополнительные функции: Рассмотрите, какие дополнительные функции предлагает приставка. Например, некоторые модели могут иметь возможность установки дополнительных приложений или поддержку голосового управления.
- Бюджет: Определите свой бюджет и выберите приставку, которая соответствует вашим финансовым возможностям. При этом не забывайте, что дорогие модели могут предлагать больше возможностей и иметь более высокую производительность.
- Отзывы и репутация: Исследуйте отзывы других пользователей и репутацию производителя приставки. Это поможет вам получить представление о качестве продукта и его надежности.
Следуя этим рекомендациям, вы сможете выбрать подходящую приставку, которая позволит вам легко и надежно подключить ваш телевизор к Wi-Fi сети.
Установка приставки к телевизору

Приступая к установке, убедитесь, что у вас есть все необходимые компоненты: телевизор, приставка, кабели, адаптер питания и пульт дистанционного управления.
Шаг 1: Подготовьте телевизор и приставку. Обычно приставка подключается к телевизору посредством HDMI-кабеля. Убедитесь, что на вашем телевизоре есть свободный порт HDMI.
Шаг 2: Подключите приставку к телевизору. Вставьте конец HDMI-кабеля в порт HDMI на приставке, а другой конец подключите к порту HDMI на телевизоре.
Шаг 3: Подключите адаптер питания к приставке. Подключите один конец адаптера питания к приставке, а другой конец вставьте в розетку.
Шаг 4: Включите телевизор и приставку. С помощью пульта дистанционного управления включите телевизор и приставку.
Шаг 5: Проверьте подключение. Убедитесь, что на экране телевизора отображаются изображения и меню приставки. Если все работает правильно, значит приставка успешно подключена к телевизору.
Вы успешно установили приставку к телевизору! Теперь вы можете наслаждаться широким спектром возможностей, которые предоставляет ваша приставка.
Настройка подключения к сети Wi-Fi

Сегодня большинство телевизоров обладают функцией подключения к сети Wi-Fi, что позволяет получить доступ к различным развлекательным и информационным ресурсам прямо на экране телевизора. Чтобы воспользоваться всеми преимуществами подключения к Wi-Fi, необходимо правильно настроить подключение. Ниже представлено пошаговое руководство для начинающих.
1. Включите телевизор и приставку.
2. Настройте Wi-Fi на телевизоре, выбрав соответствующую опцию в меню на экране. Обычно эта опция находится в разделе "Настройки" или "Сеть".
3. В списке доступных Wi-Fi сетей выберите свою сеть.
4. Введите пароль для подключения к сети Wi-Fi. Обратите внимание на регистр символов.
5. Подождите, пока телевизор установит соединение с Wi-Fi сетью. Этот процесс может занять некоторое время.
6. После успешного подключения к Wi-Fi сети вы будете перенаправлены в главное меню. Теперь вы можете наслаждаться доступом к интернету, стриминговым сервисам и множеству других возможностей, предоставляемых вашим телевизором.
Важно помнить, что каждая модель телевизора имеет свои особенности в настройке подключения к Wi-Fi, поэтому рекомендуется обратиться к руководству пользователя для более точных инструкций. Но в целом, следуя этим шагам, вы сможете успешно настроить подключение к сети Wi-Fi и начать пользоваться всеми преимуществами интернета на своем телевизоре.
Проверка подключения и настройка дополнительных функций
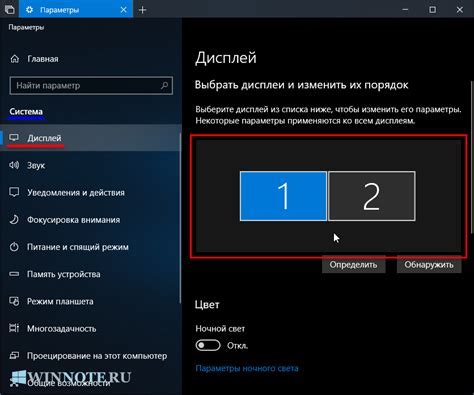
После того, как вы успешно подключили вашу приставку к Wi-Fi, необходимо проверить, что соединение работает корректно. Для этого можно использовать следующие шаги:
- Перейдите в настройки вашего телевизора и найдите раздел Wi-Fi.
- Проверьте, что настройки подключения указаны правильно: выберите вашу домашнюю сеть Wi-Fi и введите пароль, если требуется.
- После проверки настроек, нажмите кнопку "Проверить подключение" или аналогичную опцию в меню настроек.
- Дождитесь окончания проверки подключения и убедитесь, что соединение успешно установлено.
После проверки подключения вы можете начать настраивать дополнительные функции вашей приставки:
- Настройка доступа к интернет-провайдерам или стриминговым сервисам. Введите ваши учетные данные или следуйте инструкциям на экране.
- Установка приложений из магазина. Перейдите в магазин приложений вашей приставки, выберите нужное приложение и установите его на ваш телевизор.
- Настройка доступа к мультимедийным файлам. Подключите внешний носитель информации и настройте доступ к фото, видео и музыке.
- Работа с настройками экрана. Измените разрешение экрана, яркость или другие параметры под ваши предпочтения.
- Настройка звука. Измените уровень громкости, баланс каналов или выберите аудиоэффекты.
После выполнения всех настроек и подключения дополнительных функций вы готовы наслаждаться просмотром контента через вашу приставку, подключенную к Wi-Fi.