В современном мире, где все больше контента переносится в онлайн-пространство, подключение телевизора к Wi-Fi становится необходимостью. Но что делать, если ваш телевизор не имеет встроенного модуля Wi-Fi? В этой статье мы расскажем вам, как подключить Wi-Fi к телевизору Дофлер без лишних хлопот и сложностей.
Дофлер - это качественная и доступная марка телевизоров, которая предлагает широкий выбор моделей для разных потребностей и бюджетов. Если у вас уже есть телевизор Дофлер, но вы хотели бы получить доступ к интернету, чтобы смотреть свои любимые сериалы, фильмы и видео на YouTube, то следуйте нашей простой инструкции.
Шаг 1: Проверьте наличие порта Ethernet
Первым шагом в подключении Wi-Fi к телевизору Дофлер является проверка наличия порта Ethernet на задней панели вашего телевизора. Порт Ethernet выглядит как маленький квадратный разъем, который используется для подключения сетевых устройств к интернету.
Подключение вай-фая к телевизору Дофлер

Подключение вай-фая к телевизору Дофлер весьма просто и не требует особых навыков. Для начала убедитесь, что ваш телевизор и маршрутизатор находятся в достаточной близости друг к другу.
1. Включите телевизор Дофлер и перейдите в меню настроек.
2. В меню найдите раздел "Сеть" или "Настройки сети".
3. Проверьте, что функция беспроводной сети (Wi-Fi) включена.
4. Теперь выберите доступную сеть Wi-Fi из списка сетей.
5. Введите пароль от выбранной Wi-Fi сети при необходимости.
6. Подождите, пока телевизор подключится к выбранной Wi-Fi сети. Обычно это занимает несколько секунд.
7. После успешного подключения появится сообщение о подтверждении.
Теперь ваш телевизор Дофлер успешно подключен к Wi-Fi сети и вы можете наслаждаться просмотром интернет-контента и использовать различные онлайн-сервисы.
Необходимое оборудование

Для подключения вай-фай к телевизору Дофлер вам потребуется следующее оборудование:
- Телевизор Дофлер - убедитесь, что ваш телевизор поддерживает подключение к вай-фай.
- Роутер - этот устройство необходимо для создания беспроводной сети и передачи сигнала.
- Кабель Ethernet или Wi-Fi адаптер - для подключения роутера к телевизору Дофлер вам понадобится кабель Ethernet или Wi-Fi адаптер (в зависимости от возможностей телевизора).
Убедитесь, что все необходимые компоненты у вас есть и вы готовы к подключению вай-фай к телевизору Дофлер.
Подключение телевизора к роутеру
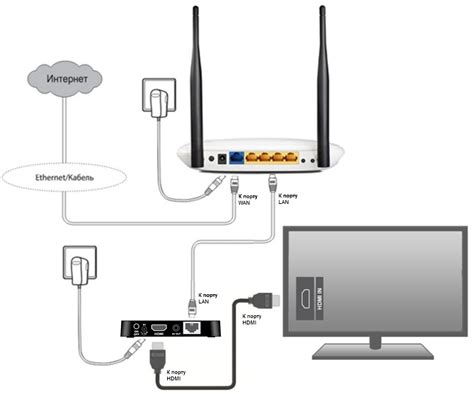
Для того чтобы пользоваться всеми возможностями интернета на телевизоре Дофлер, необходимо подключить его к беспроводной сети. В этом разделе мы расскажем, как подключить ваш телевизор к роутеру и настроить интернет-соединение.
Для начала убедитесь, что ваш телевизор и роутер находятся в одной комнате и находятся на достаточном расстоянии друг от друга. Затем следуйте инструкциям:
| Шаг 1: | Включите телевизор и нажмите на кнопку "Меню" на пульте дистанционного управления. |
| Шаг 2: | Выберите в меню пункт "Настройки" и затем "Сеть". |
| Шаг 3: | В разделе "Сеть" выберите опцию "Беспроводная сеть". |
| Шаг 4: | Теперь выберите вашу Wi-Fi сеть из списка доступных сетей. |
| Шаг 5: | Введите пароль вашей Wi-Fi сети, если он требуется. |
| Шаг 6: | Нажмите кнопку "Подключиться" или "ОК", чтобы подключить телевизор к роутеру. |
| Шаг 7: | Подождите несколько секунд, пока телевизор установит соединение с роутером. |
Теперь ваш телевизор Дофлер успешно подключен к роутеру и готов к использованию интернет-сервисов. Если у вас возникли проблемы при подключении, рекомендуется проверить правильность ввода пароля и убедиться, что роутер функционирует правильно.
Поиск доступных сетей вай-фай
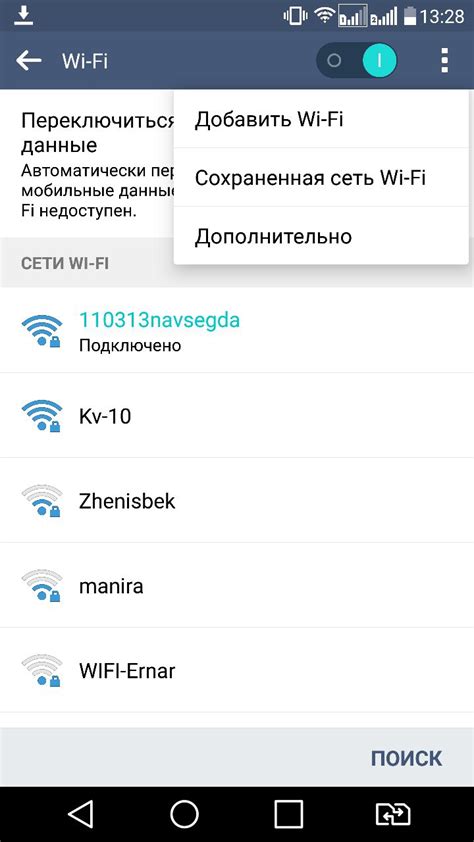
1. Включите телевизор Дофлер и зайдите в меню настроек.
2. В меню выберите раздел "Сеть" или "Wi-Fi". Возможно, он будет расположен во вкладке "Настройки" или "Система".
3. Перейдите в раздел "Поиск сети" или "Доступные сети". Телевизор начнет автоматически сканировать окружающие сети вай-фай.
4. Подождите несколько секунд, пока телевизор завершит сканирование. При этом на экране отобразится список доступных сетей с их названиями и сигналом.
| Название сети | Сигнал |
|---|---|
| HomeNetwork | Сильный |
| Office Wi-Fi | Средний |
| Public Wi-Fi | Слабый |
5. Просмотрите список доступных сетей и найдите свою домашнюю сеть. Обычно она называется по имени провайдера.
6. Если вашей сети нет в списке, убедитесь, что роутер включен и работает корректно. Попробуйте сбросить настройки роутера и повторите попытку.
7. Выберите название вашей сети и нажмите на него. Телевизор запросит ввод пароля.
8. Введите пароль от своей сети с помощью пульта Дофлер. Убедитесь, что вводите пароль правильно, так как он чувствителен к регистру.
9. Подождите несколько секунд, пока телевизор подключится к вашей сети. На экране будет отображаться процесс подключения.
10. Поздравляю! Теперь ваш телевизор Дофлер подключен к вай-фай и вы можете наслаждаться просмотром вашего любимого контента.
Выбор нужной сети и ввод пароля
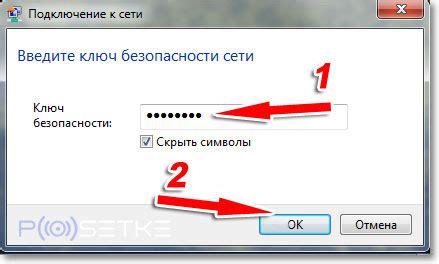
Когда телевизор Дофлер готов к подключению к Wi-Fi, необходимо выбрать нужную сеть и ввести пароль. Следуйте следующим инструкциям:
- Зайдите в меню телевизора, навигируясь с помощью пульта дистанционного управления.
- Перейдите в раздел настроек сети. Обычно он называется "Сеть" или "Настройки Wi-Fi".
- В появившемся списке сетей выберите свою домашнюю Wi-Fi сеть.
- Если вашей сети нет в списке, попробуйте нажать на кнопку "Обновить" или "Поиск", чтобы обновить список доступных сетей.
- Когда выбрана нужная сеть, нажмите на неё для подключения.
- Появится окно с запросом ввода пароля. С помощью пульта введите пароль своей Wi-Fi сети.
- Проверьте, правильно ли введён пароль, и нажмите кнопку "Подключить" или "Войти".
Если пароль введен правильно, телевизор Дофлер подключится к Wi-Fi сети и будет готов к использованию интернет-сервисов и приложений.
Проверка подключения к сети
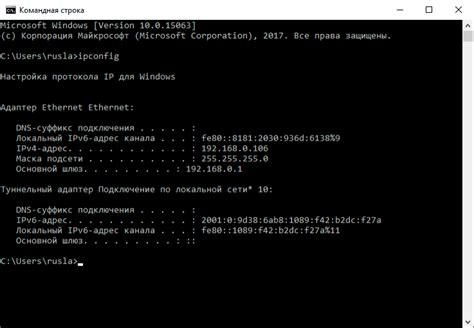
После того как вы успешно подключили ваш телевизор Дофлер к Wi-Fi, необходимо выполнить проверку подключения к сети. Это позволит убедиться, что телевизор имеет стабильное и качественное соединение.
Следуйте инструкциям ниже, чтобы проверить подключение к сети:
| Шаг 1: | На пульте ДУ телевизора Дофлер нажмите кнопку "Меню". |
| Шаг 2: | Перейдите в раздел "Настройки" с помощью стрелок на пульте и нажмите "ОК". |
| Шаг 3: | Выберите пункт "Сеть" и нажмите "ОК". |
| Шаг 4: | Найдите и выберите опцию "Проверить соединение" и нажмите "ОК". |
| Шаг 5: | Дождитесь завершения проверки. Если все в порядке, на экране появится сообщение о успешном подключении к сети. |
Обратите внимание, что если проверка не прошла успешно, возможно потребуется перезапустить роутер и повторить процесс подключения.
Теперь вы можете наслаждаться просмотром интересных фильмов и сериалов на вашем телевизоре Дофлер, подключенном к Wi-Fi!
Настройка интернет-сервисов
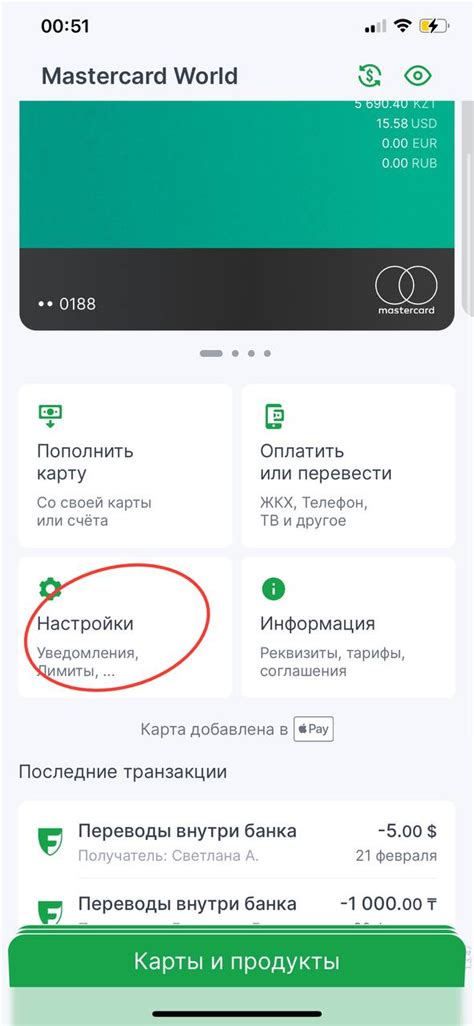
После того, как вы успешно подключили вай-фай к своему телевизору Дофлер, вам открывается доступ к различным интернет-сервисам. Это позволяет получить широкий спектр возможностей и наслаждаться просмотром контента и коммуникацией с другими устройствами.
Чтобы начать использовать интернет-сервисы, вам необходимо выполнить несколько простых шагов.
- Перейдите в меню телевизора, нажав на кнопку "Меню" на пульте дистанционного управления.
- Выберите раздел "Настройки" или "Настройки сети".
- Найдите опцию "Интернет-сервисы" и выберите ее.
- Вам может потребоваться ввести логин и пароль от вашей учетной записи интернет-сервиса. Если у вас еще нет учетной записи, создайте ее, следуя инструкциям на экране.
- После успешной авторизации вы увидите список доступных интернет-сервисов. Просто выберите тот, который вам интересен, и начните наслаждаться его функционалом.
Будьте внимательны при вводе информации о вашей учетной записи. Для обеспечения безопасности, выбирайте надежные пароли и не передавайте их третьим лицам.
Теперь вы знаете, как настроить интернет-сервисы на своем телевизоре Дофлер. Наслаждайтесь просмотром контента из различных сервисов и взаимодействуйте с другими устройствами, чтобы улучшить ваш опыт использования телевизора.